Les commandes personnalisées de gestion de l'alimentation sont essentielles pour régler les options d'alimentation de votre Mac. Et c'est devenu encore plus important puisque de nombreux paramètres d'économie d'énergie qui étaient à Monterey et plus tôt sont obsolètes sur les paramètres du système macOS Ventura.
Vous pouvez utiliser ces commandes pour faire diverses choses, de l'arrêt et du redémarrage de votre Mac à la vérification des informations cachées de gestion de l'alimentation, le tout avec Terminal. Donc, si vous cherchez à personnaliser vos options de gestion de l'alimentation, les informations ici devraient vous aider à démarrer. Vérifier Votre Mac est bloqué sur le logo Apple ? Voici les correctifs à essayer.

1. Activer le sommeil sur Mac
Une procédure simple de gestion de l'alimentation que vous pouvez effectuer dans Terminal consiste à mettre votre Mac en veille. Tapez la commande suivante pour activer le mode veille :
sudo pmset sleepnow
Veuillez noter que cela (et toutes les commandes commençant par 'sudo') nécessite que vous ayez des privilèges d'administrateur. Le terminal vous demandera le mot de passe et votre Mac se mettra en veille une fois qu'il sera exécuté.
2. Réglez l'heure d'extinction de l'écran
Si vous souhaitez modifier le temps nécessaire à l'écran de votre Mac pour s'éteindre lorsqu'il est inactif, tapez "sudo pmset" suivi de "displayleep" et du temps en minutes. Par exemple, configurer le moniteur pour qu'il se mette en veille après 15 minutes d'inactivité ressemblerait à ceci :
sudo pmset displaysleep 15
Vous pouvez trouver cette option dans macOS Ventura en allant sur macOS Ventura Paramètres système -> Écran de verrouillage 
Astuce: Vous pouvez également spécifier la source d'alimentation sur laquelle vous souhaitez que la commande soit exécutée :
- -b: la batterie.
- -c: Transducteur.
- -uAlimentation sans interruption.
- -aToutes sources d'énergie.
Donc, si vous voulez que votre écran s'éteigne après 15 minutes d'inactivité sur batterie, la commande ressemblera à ceci :
sudo pmset -b displaysleep 15
Juste remplacer -b dans la commande avec la lettre appropriée en fonction de la source d'alimentation sur laquelle vous souhaitez l'exécuter. Vérifier Étapes pour préparer votre Mac à la mise à niveau vers macOS Ventura.
3. Modifiez le temps nécessaire à votre Mac pour activer le mode veille
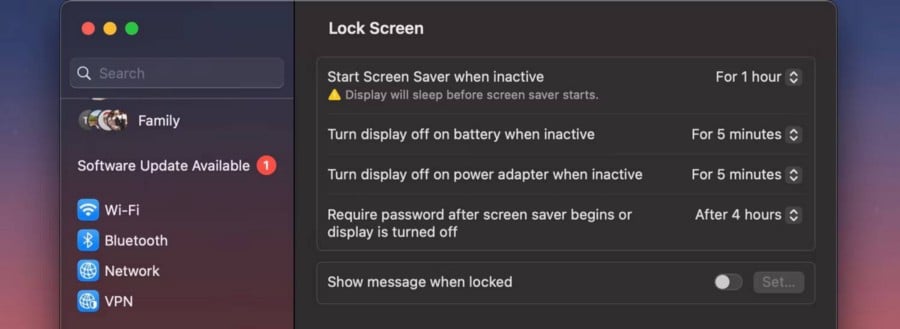
Mettre votre Mac en veille est différent d'éteindre l'écran. Lorsque votre Mac est en veille, il ne peut pas exécuter de processus en arrière-plan comme la lecture de musique ou le téléchargement de médias. Cependant, pour que le Mac se mette en veille, l'écran doit d'abord être éteint. Ceci est un exemple:
sudo pmset sleep 10
La commande ci-dessus configurera votre ordinateur pour qu'il se mette en veille 10 minutes après l'extinction de l'écran de votre Mac. Donc, si vous avez un Mac avec un écran configuré pour s'éteindre après 30 minutes, il faudra 40 minutes d'inactivité avant que le Mac ne se mette en veille.
Note: Les arguments de source d'alimentation fonctionnent également ici (-b pour la batterie, -c pour l'adaptateur secteur, -u pour l'onduleur et -a pour toutes les sources).
4. Activer ou désactiver la répétition d'alimentation
La répétition d'alimentation, disponible sur les Mac avec mémoire flash, permet à certains Mac de rester à jour même lorsqu'ils sont endormis. Lorsque votre Mac se met en veille, la répétition de l'alimentation s'active périodiquement pour mettre à jour les informations. Les informations mises à jour varient selon que votre Mac fonctionne sur batterie (ordinateur portable Mac) ou connecté à un adaptateur secteur (ordinateur portable ou de bureau Mac).
Si votre Mac prend en charge la répétition d'alimentation, vous pouvez l'activer ou la désactiver à l'aide de Terminal. En bref, une répétition d'alimentation permet à votre Mac de sortir de temps en temps du mode veille et de garantir le bon fonctionnement du système d'exploitation en arrière-plan.
Voici la commande pour activer la fonction de répétition d'alimentation :
sudo pmset powernap 1
Si vous souhaitez l'éteindre, changez simplement la valeur de "1" à "0".
5. Activer ou désactiver l'alerte d'accès au réseau
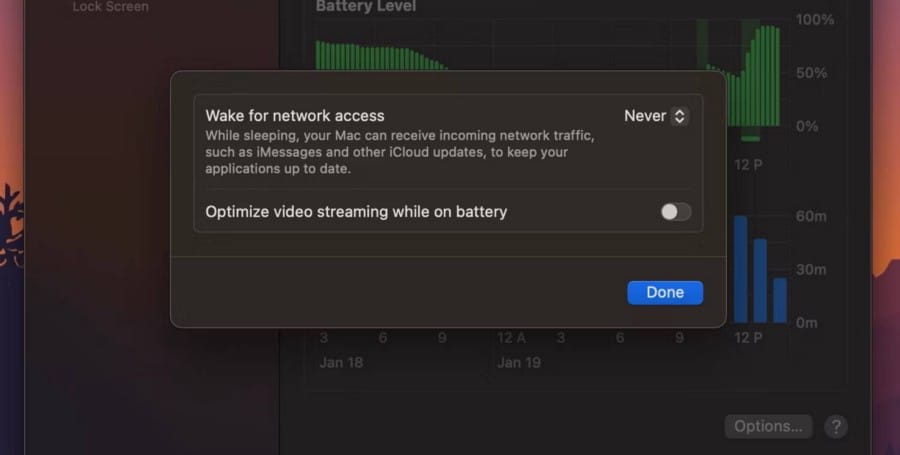
macOS est livré avec une fonctionnalité qui permet à votre Mac d'accéder à Internet en mode veille pour maintenir vos applications à jour. Vous pouvez le trouver à Paramètres système -> Batterie 
sudo pmset womp 1
Encore une fois, changez "1" en "0" si vous voulez le désactiver. Vérifier Erreurs courantes commises par chaque nouvel utilisateur de Mac.
6. Planifier l'alarme, l'arrêt et le redémarrage
Auparavant, vous pouviez le faire dans l'application Paramètres macOS. Mais maintenant, vous devez utiliser Terminal pour planifier le démarrage, l'arrêt et le redémarrage de macOS Ventura. Vous pouvez définir deux types de programmation : une programmation unique et une programmation récurrente.
Si vous souhaitez configurer votre Mac pour qu'il se réveille à une heure précise dans le futur, par exemple le 16 novembre 2025 à 9h30, la commande ressemblera à ceci :
sudo pmset schedule wake “12/16/2025 09:30:00”
Pour arrêter ou redémarrer, remplacez le mot "réveil" dans la commande par "arrêt" ou "redémarrer" en conséquence. Lorsque vous modifiez la date et l'heure, assurez-vous qu'elles sont conformes aux formats MM/JJ/AA et HH/MM/SS, sinon votre commande ne fonctionnera pas.
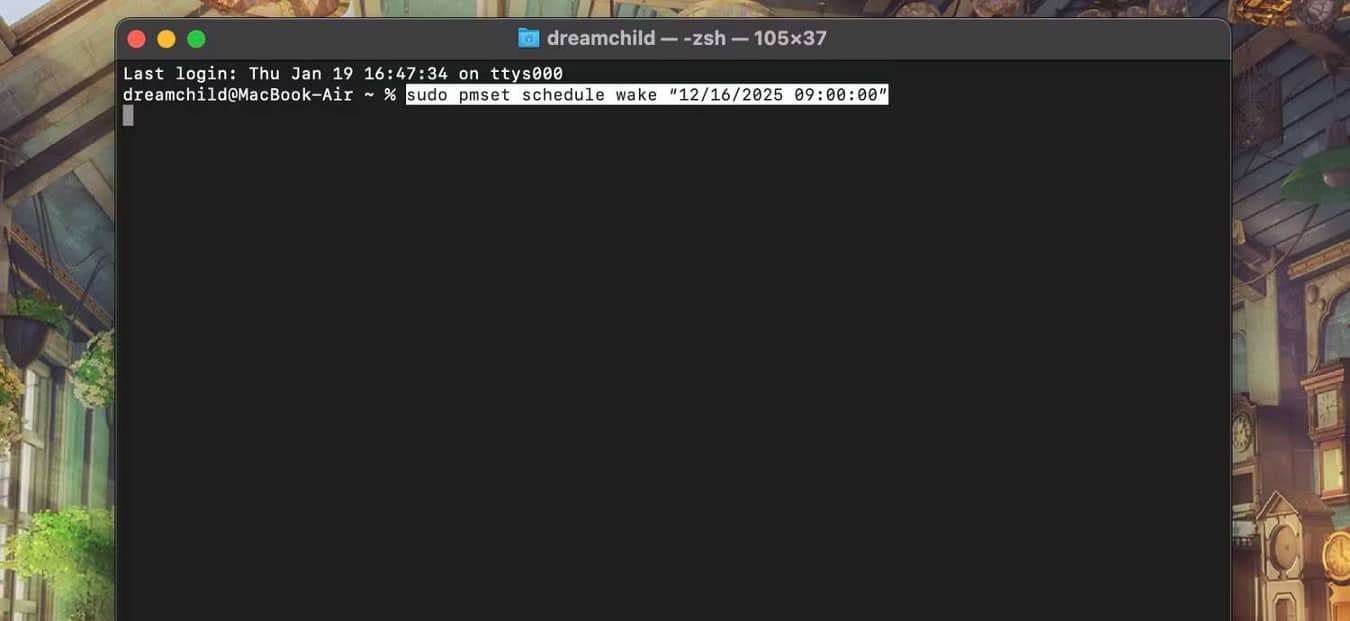
Astuce: Si cela ne fonctionne pas, essayez de supprimer les guillemets et de les retaper dans Terminal.
Si vous souhaitez définir un horaire pour la fréquence de réveil, d'arrêt ou de redémarrage, vous devez vous familiariser avec les valeurs de commande pour les jours de la semaine :
- Dimanche: U
- Lundi :M
- Mardi: T
- Mercredi: W
- Jeudi: R
- Vendredi: F
- Samedi: S
Ainsi, si vous souhaitez définir un programme récurrent sur votre Mac pour qu'il s'allume automatiquement à 05h30 en semaine, la commande ressemblera à ceci :
sudo pmset repeat wakeorpoweron MTWRF 05:30:00
Vous pouvez remplacer "wakeorpoweron" par "shutdown" ou "restart".
7. Activer ou désactiver le redémarrage automatique après une coupure de courant
La commande de redémarrage automatique dans Terminal redémarre votre Mac après une coupure de courant inattendue ou inattendue panique du noyau ou plantage du système. Ceci est particulièrement utile pour les ordinateurs de bureau ou autres Mac fixes utilisés comme serveurs, car leurs données doivent être sauvegardées et exécutées le plus rapidement possible.
Tapez cette commande pour activer le redémarrage automatique :
sudo pmset autorestart 1
Remplacez "1" par "0" pour l'éteindre.
8. Activer ou désactiver l'alerte de proximité
Les nouveaux Mac ont une fonctionnalité qui s'active automatiquement dès que l'iPhone ou l'Apple Watch couplé (avec le même identifiant Apple) se rapproche suffisamment du Mac. Cette fonctionnalité est appelée alerte de proximité et vous pouvez l'activer à l'aide de l'utilitaire pmset dans Terminal.
Saisissez la commande suivante pour l'activer :
sudo pmset proximitywake 1
Si vous voulez le désactiver, changez simplement '1' en '0' sur la ligne de commande.
9. Vérifiez l'état de la gestion de l'alimentation
Si vous souhaitez connaître vos paramètres de gestion de l'alimentation, vous devez taper la commande suivante :
pmset -g
Cette commande affiche une liste des valeurs communes des paramètres de gestion de l'alimentation.
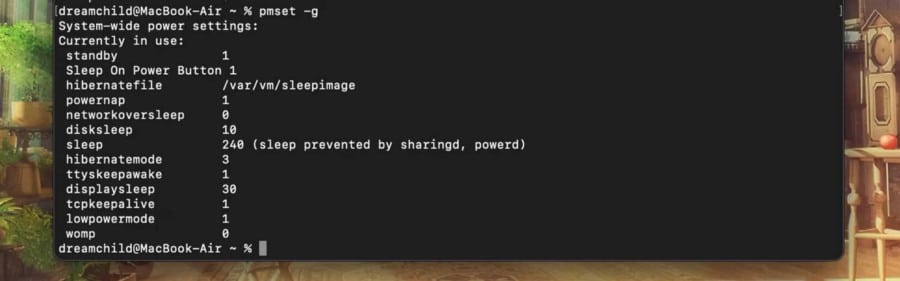
Toutefois, si vous recherchez une liste d'événements d'alimentation planifiés, saisissez la commande suivante :
pmset -g sched
10. Restaurer les paramètres de gestion de l'alimentation par défaut
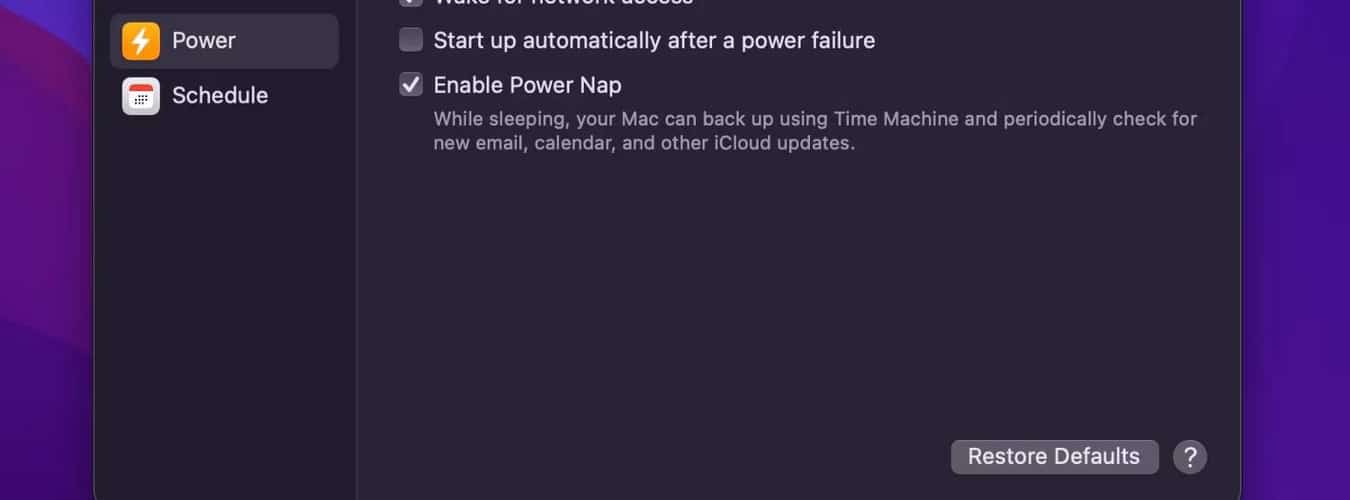
Pour rétablir tous les paramètres de gestion de l'alimentation par défaut (comme cliquer sur "Restaurer les paramètres par défaut" dans l'application Préférences Système), saisissez la commande suivante :
sudo pmset restoredefaults
Cela ne modifiera pas les événements récurrents programmés ; Vous pouvez annuler qui a cette commande :
sudo pmset repeat cancel
Si vous souhaitez supprimer tous les événements planifiés, vous devrez saisir ce qui suit :
sudo pmset schedule cancellall
Vérifier Fonctionnalités macOS utiles qui vous faciliteront la vie.
Vous pouvez faire beaucoup avec Pmset
Bien que cette liste couvre certaines des commandes les plus utiles que vous puissiez exécuter avec l'utilitaire pmset, il ne s'agit en aucun cas d'un ensemble étendu de possibilités. Il y a encore beaucoup de choses que vous pouvez faire avec la gestion de l'alimentation du terminal si vous voulez faire des recherches.
Cependant, nous espérons que vous prévoyez d'utiliser au moins certaines des commandes Terminal ici pour améliorer et améliorer votre expérience Mac. Vous pouvez voir maintenant Devriez-vous passer à macOS Ventura ? Voici comment prendre la décision.







