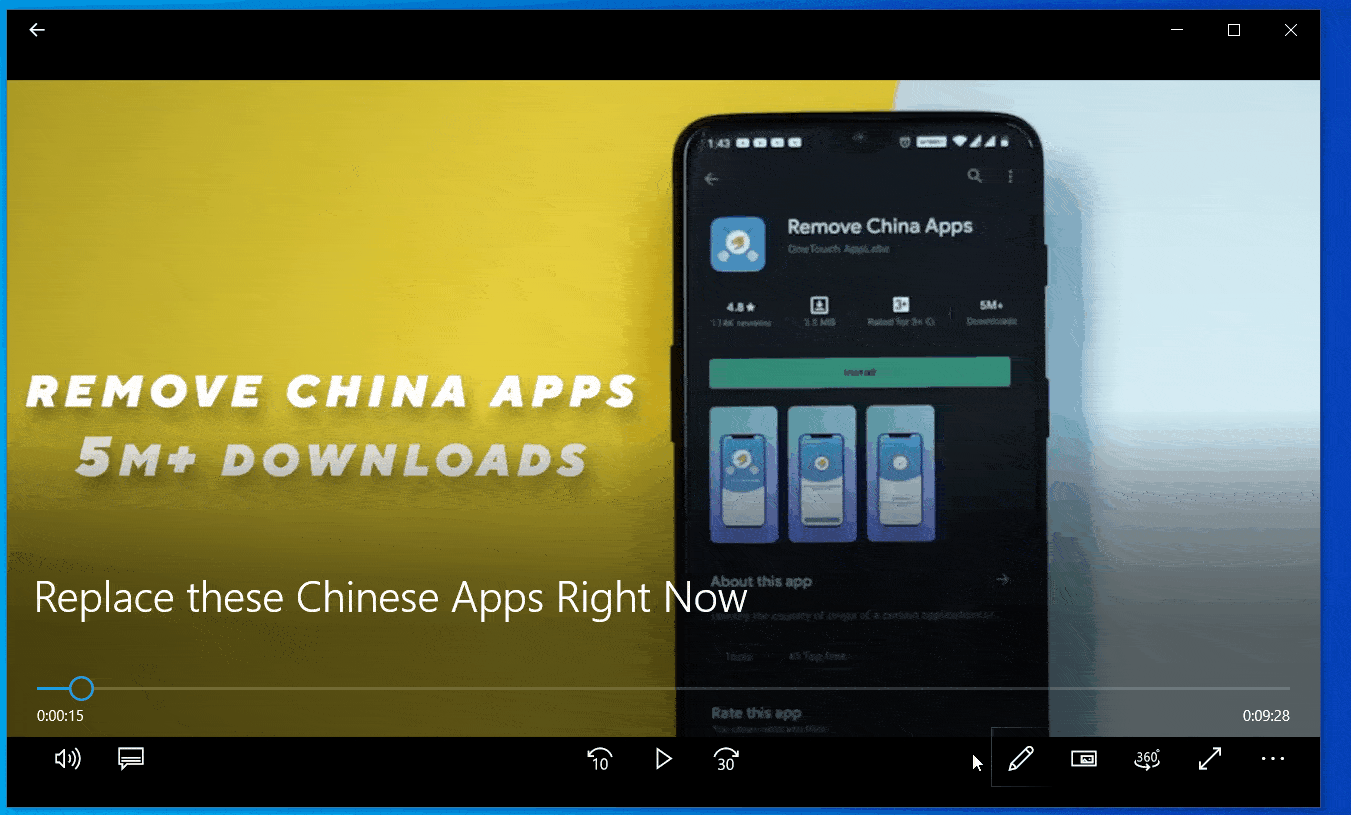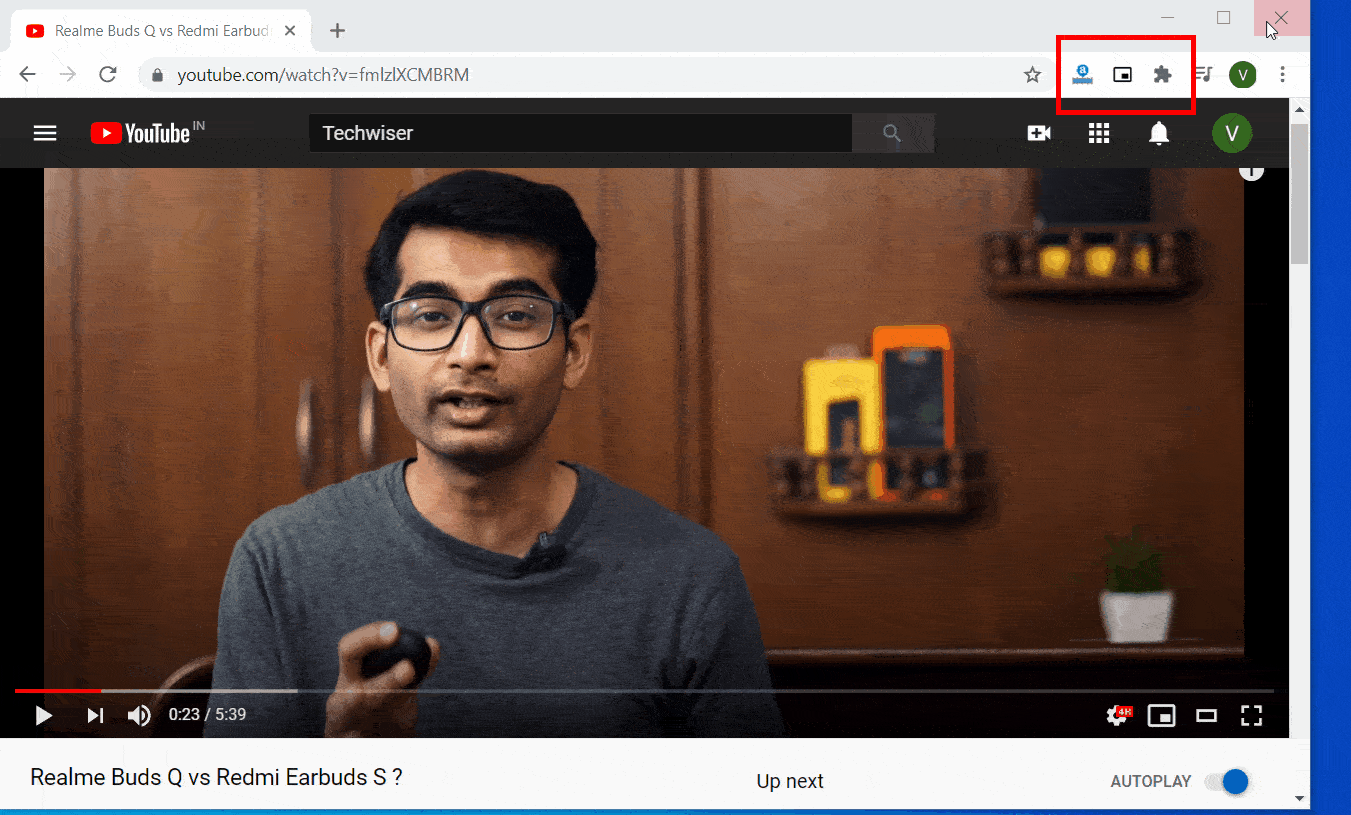Il a été Mettez une image à l'intérieur de l'image C'est un bon changement dans le jeu depuis son arrivée sur Android et a été récemment introduit dans IOS 14. Vous pouvez même l'utiliser Lire la vidéo YouTube en arrière-plan Sans avoir besoin d'un abonnement YouTube Premium. Bien que je passe la plupart de mon temps sur mon ordinateur portable, j'ai du mal à ne pas pouvoir utiliser la même fonctionnalité sous Windows. Donc, après quelques recherches, voici trois façons d'obtenir un placement dans l'image sur Windows 10.

Activer l'image en mode image sur Windows 10
1. Mode Windows PiP intégré
Même si Windows a introduit le mode image dans l'image, je le considère toujours avec des fonctionnalités très limitées. Jusqu'à présent, vous ne pouvez l'utiliser qu'avec l'application Films et TV. Mais j'espère que Microsoft introduira ce mode tout en exécutant également d'autres applications.
Pour activer le mode image dans l'image dans Windows 10, ouvrez l'application Films et TV et agrandissez la fenêtre. Sélectionnez maintenant le média dans votre stockage local ou choisissez un film ou une émission de télévision que vous avez acheté / loué sur le Microsoft Store. Vous avez également la possibilité de cliquer avec le bouton droit de la souris et de cliquer sur Ouvrir pour accéder à n'importe quel fichier multimédia à l'aide de l'application Films et TV.
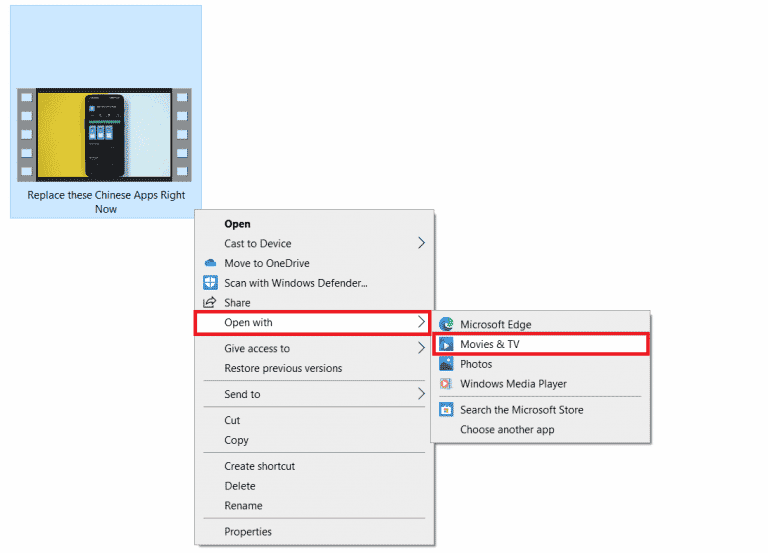
Sélectionnez maintenant simplement l'icône PiP en bas à droite de l'écran. Voilà, le mode PiP sera désormais activé. Vous pouvez également faire glisser la fenêtre flottante, la placer n'importe où sur l'écran et l'agrandir dans une certaine mesure.
De plus, si vous souhaitez fermer la fenêtre à tout moment, vous devrez l'agrandir à nouveau ou la fermer à partir de la barre des tâches.
2. Ajoutez une image dans l'image à Chrome
Bien que le mode Windows PiP inclus ne soit limité qu'à l'application Films et TV, il ne sera d'aucune utilité si vous utilisez YouTube Ou Netflix, qui est ce que la plupart d'entre nous font en travaillant ou en multitâche sur d'autres projets. Pour résoudre ce problème, les utilisateurs peuvent installer une extension Google Chrome appelée Picture-in-Picture. Il fournit les fonctionnalités offertes par le mode PiP de Windows et vous montre le contenu dans une fenêtre flottante, qui est toujours au-dessus des autres onglets.
Pour utiliser l'extension Picture-in-Picture sur Chrome, téléchargez et installez l'extension. Vous verrez une nouvelle icône PiP dans le coin supérieur droit de Chrome. Chaque fois que vous regardez une vidéo ou regardez Netflix. Appuyez simplement sur l'icône et le plugin réduira automatiquement l'écran en mode PiP. Semblable à la première option, vous pouvez faire glisser et déposer la fenêtre n'importe où sur l'écran d'accueil. Vous avez également la possibilité de le développer, mais ne le faites pas au maximum car la fenêtre disparaît simplement après un point en dessous de la barre des tâches et vous devez recommencer.
Obtenir Image dans l'image Chrome Extension De Google
3. OnTopReplica - App PiP
Honnêtement, même l'extension Chrome a ses limites, telles que la non-prise en charge des onglets réguliers, les options de lecture vidéo limitées et les plantages inattendus. Cela nous apporte une application open source riche en fonctionnalités, OnTopReplica. Cette application vous permet de choisir n'importe quelle fenêtre, qu'elle contienne ou non la vidéo par dessus toutes les autres fenêtres. Pour commencer, téléchargez Package d'installation Et extrayez-le. Suivez ensuite les instructions de configuration et ouvrez-le une fois que vous avez terminé. Une fois l'installation terminée, vous verrez une fenêtre vide et redimensionnable. Cliquez simplement avec le bouton droit et choisissez l'application que vous souhaitez utiliser en mode PiP.
Contrairement à l'option intégrée ou à l'extension Chrome, vous pouvez choisir parmi toutes les fenêtres actuellement ouvertes sur le système.
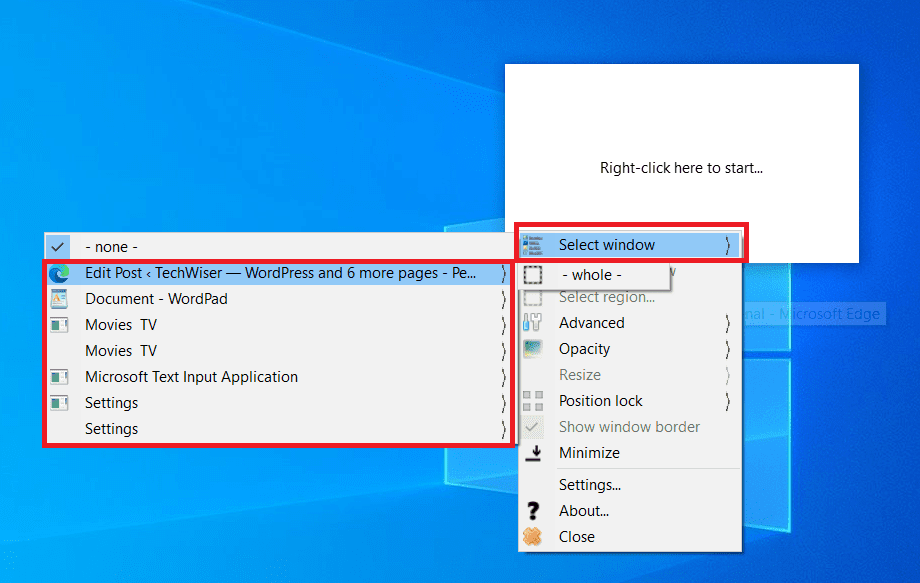
En outre, lorsque vous cliquez avec le bouton droit, vous obtenez un grand nombre d'autres options telles que le zoom avant. Vous pouvez sélectionner une partie de la fenêtre à afficher en mode PiP, vous pouvez définir l'opacité, verrouiller la position de la fenêtre, ajouter une bordure et même définir un raccourci pour afficher / masquer ou cloner la fenêtre Actuel, ce qui en fait une option rapide à utiliser.
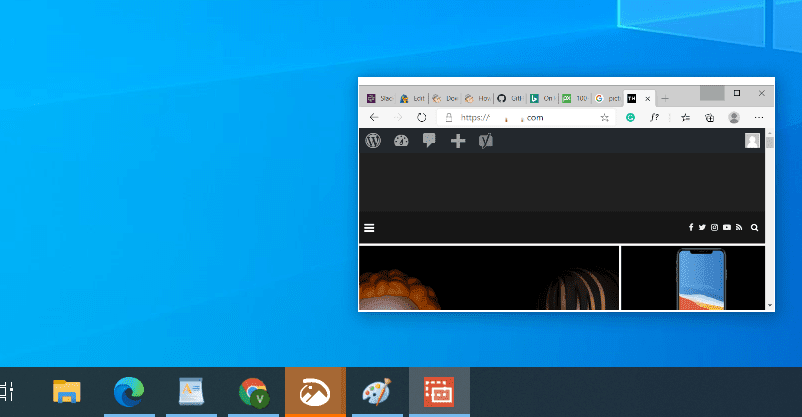
La meilleure partie est que vous pouvez activer les clics de souris, vous pouvez donc utiliser la fenêtre flottante comme un écran de fenêtre standard. Cela intensifie l'utilitaire où vous pouvez faire défiler et basculer entre les onglets et utiliser toutes les actions que vous pouvez normalement faire dans la fenêtre complète en mode PiP. Par exemple, je travaille sur WordPress et je garde YouTube en mode PiP. Avec l'option souris activée, je peux lire d'autres vidéos et accéder à l'option de recherche sans passer en mode plein écran.
Obtenir OnTopReplica
Observations finales
Si j'étais quelqu'un qui utilisait les fichiers multimédias sur le stockage local, à mon avis, le mode Windows 10 inclus suffirait. De plus, vous pouvez simplement installer l'extension Picture-in-Picture sur Chrome et vous n'aurez besoin d'aucune application supplémentaire pour une utilisation quotidienne. Cependant, si vous voulez avoir un meilleur contrôle et la possibilité d'utiliser la souris en mode PiP et de cloner n'importe quelle fenêtre ouverte sur l'ordinateur portable, OnTopReplica est un choix idéal. Eh bien, j'espère que vous l'essayez tous et que vous augmentez votre productivité (tout en regardant YouTube). Vous pouvez également suivre notre couverture sur WWDC 2020 Restez à jour avec iOS 14 et d'autres trucs et astuces Apple.