Si vous souhaitez ajouter une touche personnalisée à un selfie et le rendre cool, vous devriez essayer de créer un effet de gouttelettes de peinture dans Photoshop. Cet effet donne l'impression que la partie inférieure de l'image dégouline comme de la peinture avant qu'elle ne sèche. C'est une façon amusante de rendre une image unique et facile à réaliser. Laissez-nous vous montrer comment vous pouvez le faire. Les meilleures façons de transformer vos photos en art avec Photoshop.

Étape 1 : Choisissez la bonne image
Pour un effet de goutte de peinture bien détaillé, la meilleure image est celle dans laquelle la partie inférieure du sujet est relativement symétrique à la fois en forme et en couleur.
Si vous souhaitez suivre les mêmes étapes que celles présentées ici, vous pouvez télécharger gratuitement l'exemple d'image que nous allons utiliser à partir de Couche.co. Une fois que vous avez votre image, ouvrez-la dans Photoshop.
Étape 2 : Sélectionnez le sujet
Aller à Sélectionnez -> Thème Pour définir le sujet de votre photo. Si vous avez une photo plus complexe, vous pouvez sélectionner votre sujet manuellement avec un outil Lasso magnétique (L) Ou un outil Lasso (G) dans la barre d'outils. Vous pouvez définir votre choix à l'aide de l'option . Soustraire Sur l'outil Lasso magnétique (L).
copier la sélection (Cmd + C pour macOS et Ctrl + C pour Windows) et ouvrez un nouveau calque dans le panneau Calques. Collez la sélection sur le nouveau calque (Commande + V pour macOS et Ctrl + V pour Windows) et nommez le nouveau calque "Subject Cutout" en double-cliquant sur le nom du calque.
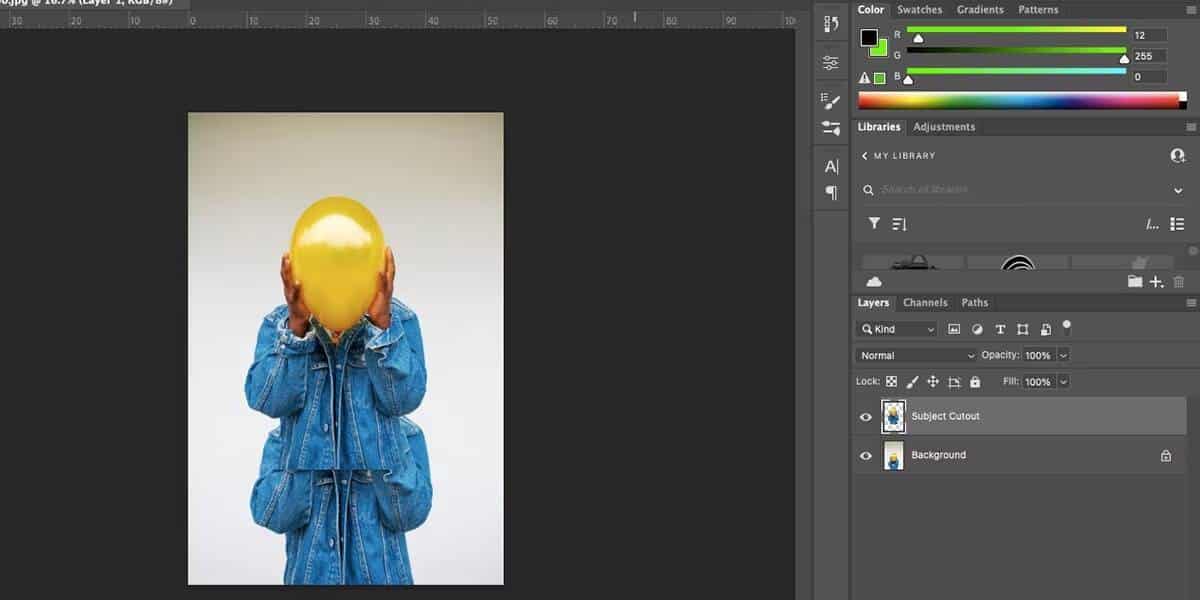
Déplacez la sélection collée au centre de votre plan de travail.
Si vous avez besoin d'un rappel sur l'utilisation du sélecteur de sujet dans Photoshop, voir Ce guide.
Étape 3 : Ajouter un dégradé
Sélectionnez le calque Objet découpé. Faites un clic droit dessus et choisissez Transformer en objet intelligent. L'icône sur la vignette du calque changera pour indiquer qu'il s'agit maintenant d'un objet intelligent.
Sélectionnez le calque d'arrière-plan avec l'image d'origine dessus. Aller à Calque -> Nouveau calque de remplissage -> Dégradé pour ouvrir le dégradé de calque. Dans la boîte de dialogue qui apparaît, nommez ce calque "Arrière-plan dégradé". Conservez les autres paramètres par défaut et sélectionnez Ok.
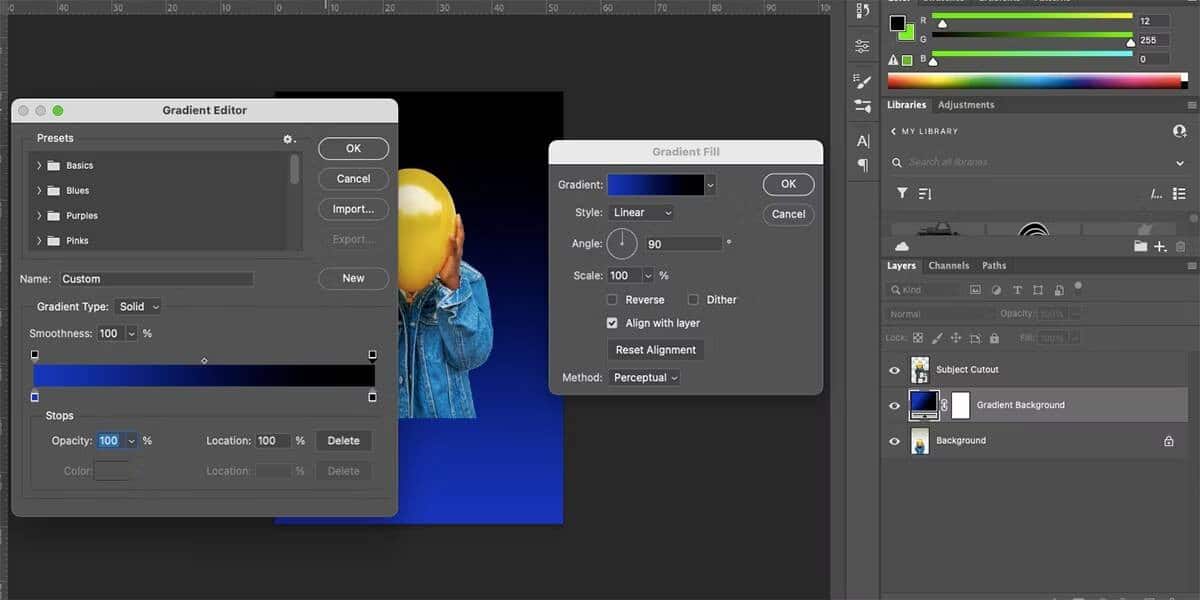
Dans la boîte de dialogue Remplissage dégradé, cliquez sur le rectangle de couleur dégradée pour afficher l'éditeur de dégradé. Choisissez une couleur de dégradé pour un côté et réglez l'autre côté sur noir (#000000). Pour changer une couleur, double-cliquez sur l'onglet du curseur inférieur pour ouvrir le sélecteur de couleur.
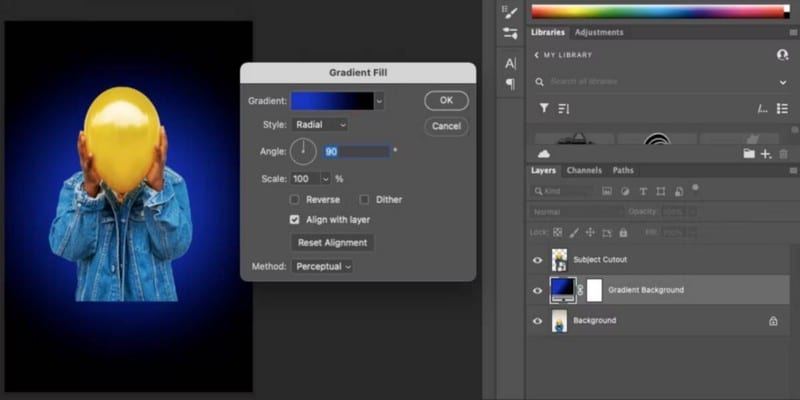
Une fois que vous avez choisi le dégradé approprié, sélectionnez OK dans l'éditeur de dégradé. Ensuite, dans la boîte de dialogue Remplissage dégradé, définissez la liste déroulante Type de dégradé sur Radial et sélectionnez OK.
Étape 4 : créer un effet de gouttelettes de peinture à l'aide de l'outil Fluidité
Sélectionnez le calque Objet découpé. Dirigez-vous ensuite vers Filtre -> Liquéfier.
Dans les options de l'outil Pinceau, définissez la taille sur au moins 200, bien que vous puissiez modifier la taille du pinceau pendant le processus de fond perdu pour créer naturellement différentes tailles de gouttes. Réglez l'intensité sur environ 80 et la pression sur environ 60, bien que vous puissiez la modifier en fonction de vos propres préférences. Enfin, cochez la case à côté de Broche Bords.
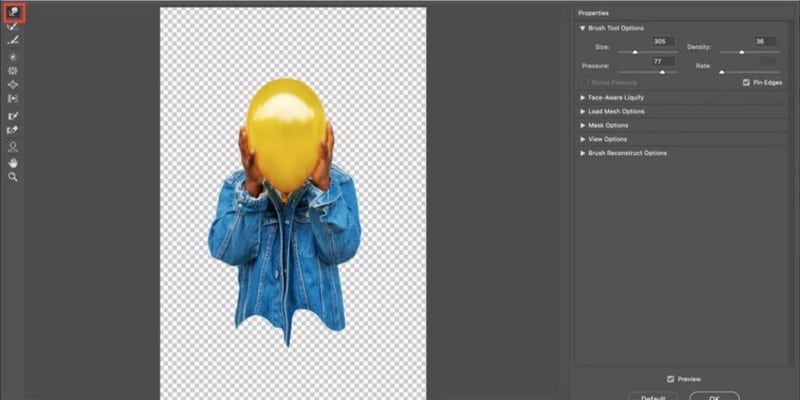
Maintenant, pour créer les gouttes de peinture...
Utilisez l'outil Forward Warp (W) pour abaisser certaines parties de l'image. Pour faire paraître le goutte à goutte plus long, répétez le même mouvement sur une certaine section jusqu'à ce qu'il atteigne la longueur désirée. Lorsque vous êtes satisfait des gouttes, sélectionnez OK.
Si vous souhaitez explorer davantage l'outil Fluidité, vous pouvez l'utiliser pour de nombreuses choses comme Créer un effet de couleur fractionné Ou ajouter un sourire à une photo.
Les gouttes peuvent être laissées sur un seul calque, mais pour donner à l'effet de gouttelettes de peinture sur votre photo un résultat plus arrondi, nous pouvons donner l'impression que les gouttes tourbillonnent autour du sujet.
Étape 5 : Créer un affichage rond
Dans le panneau Calques, dupliquez le calque Objet découpé en cliquant avec le bouton droit sur le calque et en choisissant Dupliquer le calque. Double-cliquez sur le titre du calque pour le renommer en "Subject Cutout Front".
Pour nous assurer de ne pas perdre les effets de fond perdu, nous devons refaire du calque Découpe du sujet un objet dynamique. Sélectionnez le calque Subject Cutout, cliquez avec le bouton droit de la souris et sélectionnez Transformer en objet intelligent.
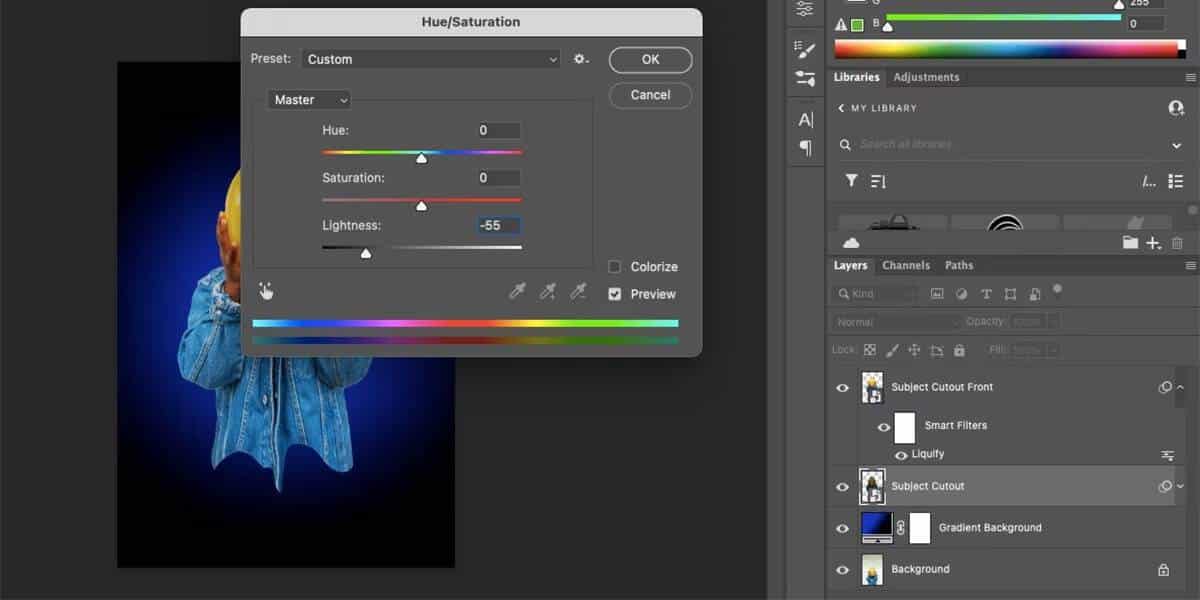
Sélectionnez le calque Découpe du sujet et ouvrez Paramètres Teinte / Saturation (Commande + U pour macOS et Ctrl + U Pour les fenêtres). Réglez le curseur Luminosité sur -55 mais laissez les curseurs Teinte et Saturation tels quels. Cliquez sur Ok.
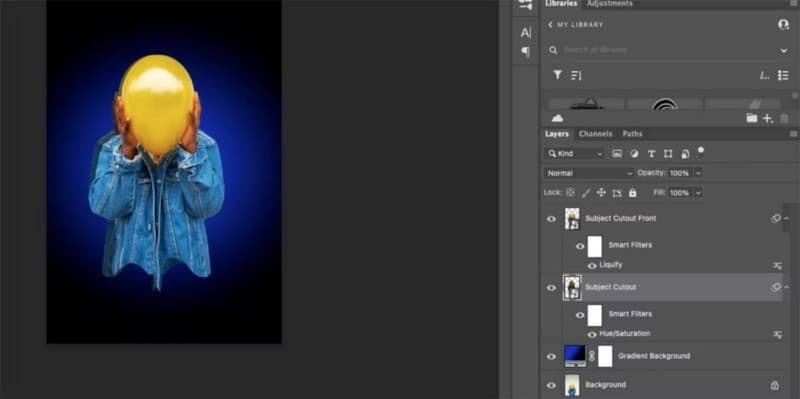
Avec le calque Découpage du sujet toujours sélectionné, accédez à Édition -> Transformer -> Retourner horizontalement. Cela agira comme le dos du pointillé, créant un effet complet.
Vous pourrez voir les deux images découpées maintenant. à l'aide de l'outil Move (V), alignez le calque supérieur avec le calque arrière pour aligner le plus possible la fin des images.
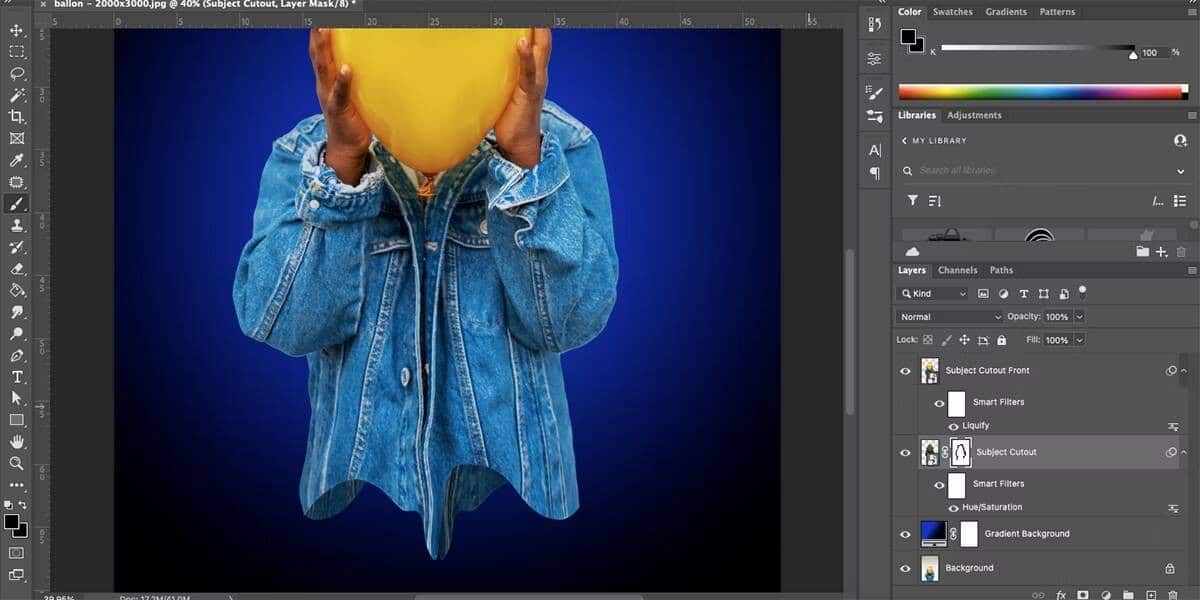
Bien que vous souhaitiez voir les gouttes sur les deux photos, vous devez supprimer les doublons de la tête de la personne ou des parties supplémentaires de ses bras. Pour le masquer, rendez-vous sur Calque -> Masque de calque -> Révéler tout. Sélectionnez la vignette du masque sur le calque Découpe du sujet et définissez la couleur sur noir (#000000).
à l'aide de l'outil Brosse (B), Brossez toutes les parties de l'image d'arrière-plan que vous ne voulez pas voir, comme une épaule supplémentaire. Si vous êtes satisfait de toutes les gouttes inversées et répétées en bas, laissez-les tranquilles, mais vous pouvez également masquer les gouttes qui ne vous plaisent pas. Vérifier Comment éclaircir une image et corriger l'exposition dans Photoshop.
Étape 6 : ajoutez de la profondeur
Une fois que vous êtes satisfait de tout ce que vous voyez et que vous cachez tous les détails laids, il est temps d'ajouter de la profondeur aux gouttes pour les rendre plus réalistes.
Conservez le masque sélectionné pour le calque Découpe du sujet et accédez à Calque -> Style de calque -> Lueur intérieure , ou dans le panneau Calque, cliquez sur Ajouter un nouveau style de calque -> Inner Glow.
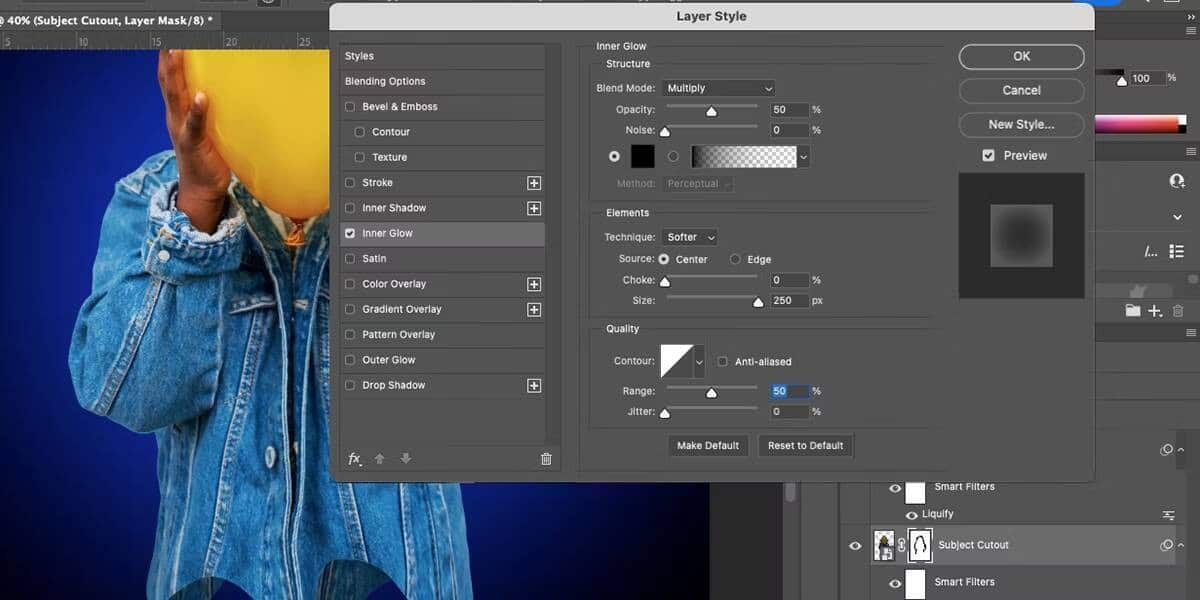
Dans l'écran Style de calque, réglez le mode de fusion sur Multiplier avec l'opacité à 50 %. Réglez la couleur sur noir (#000000) en double-cliquant sur la case de couleur pour ouvrir le sélecteur de couleur.
Sous Éléments, définissez Technique sur Plus doux et cochez la case à côté des options Centrer sur la source. déplacer le curseur Étouffer à 0, et le curseur Taille à 250px, et réglez Catégorie sur 50%. Sélectionnez OK pour appliquer le style. Cela donne un effet d'ombre sur la couche de fond des gouttes.
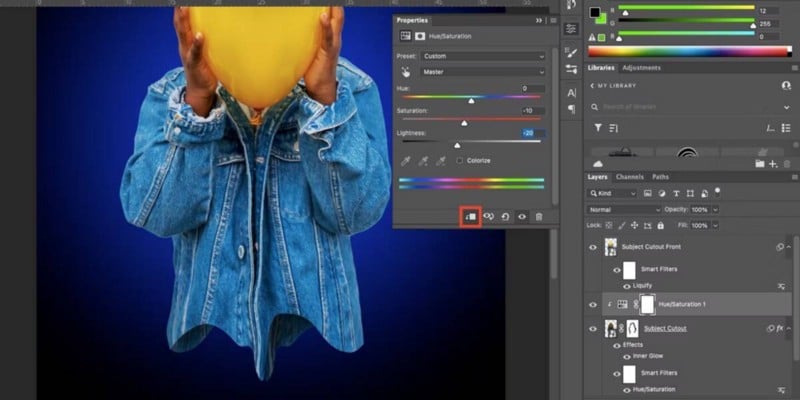
Ensuite, allez à Calque -> Nouveau calque de réglage -> Teinte/Saturation et cliquez sur OK. Lorsque la boîte de calque apparaît. Dans les paramètres Teinte/Saturation Propriétés, définissez Teinte sur 0 et Saturation à -10 et Légèreté à -20. Cliquez ensuite sur le bouton Masque d'écrêtage en bas de la fenêtre.
Dans le panneau Calques, sélectionnez le calque Subject Cutout Front et choisissez Ajouter un style de calque -> Biseau et relief.
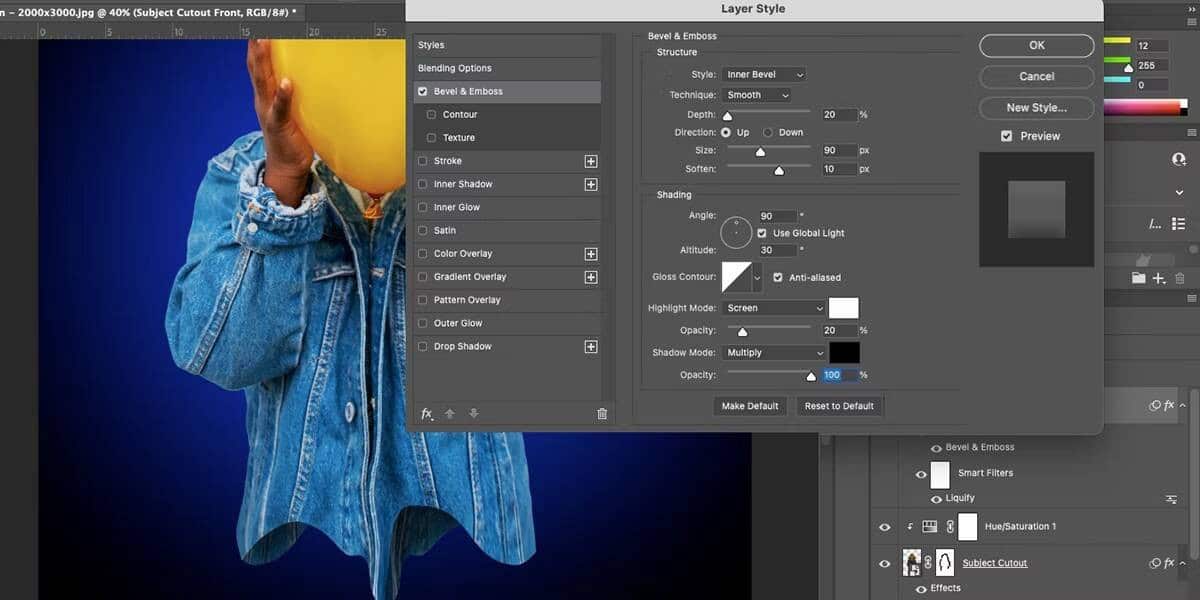
Définissez le style sur Biseau intérieur , et technique sur Lisse , Profondeur à 20 %, puis sélectionnez le bouton Direction vers le haut. Positionner Taille à 90 pixels et len à 10 pixels.
Sous Ombrage, définissez l'angle sur 90 degrés et la hauteur sur 30 degrés. Réglez le mode de surbrillance sur Écran de couleur blanche (#FFFFFF) et réglez l'opacité sur 20px. Réglez le mode Ombre sur Multiplier par le noir (#000000) et réglez l'Opacité sur 100 %. Localiser Ok.
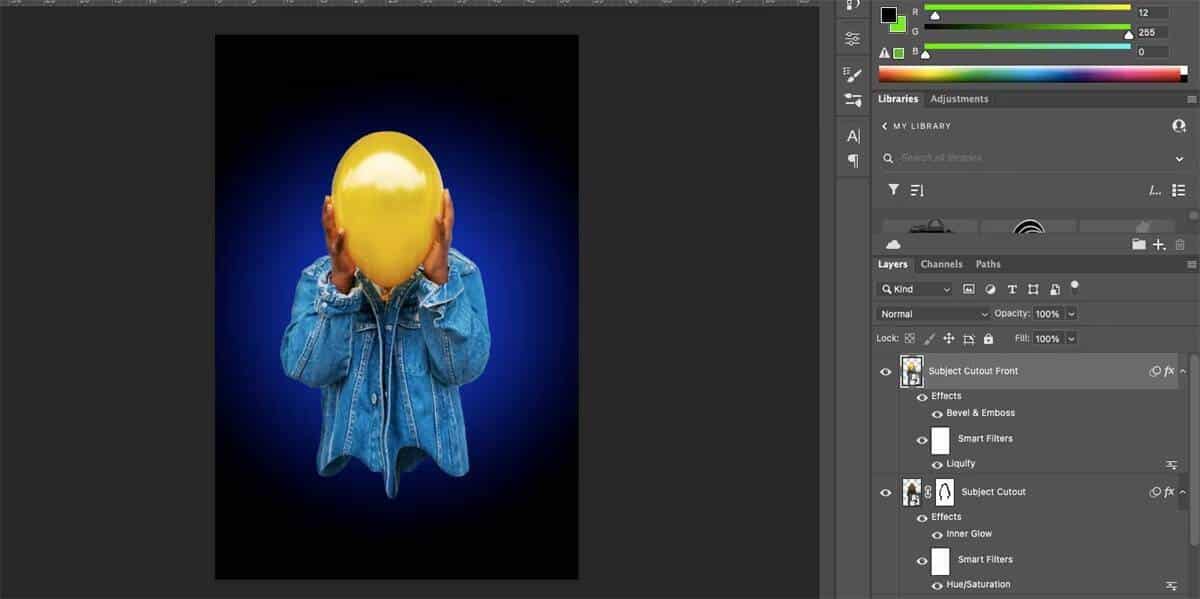
Vous avez maintenant une image avec un effet de gouttes de peinture. Ces paramètres n'étaient qu'un guide si vous suivez les étapes avec notre exemple d'image, mais vous pouvez les ajuster en fonction de vos propres photos.
Si vous cherchez une autre façon d'ajouter un élément amusant à vos selfies, vous pouvez facilement Ajouter un effet de lueur dans Photoshop.
Ajoutez un effet de goutte de peinture impressionnant à vos photos
En suivant ce didacticiel sur les effets de gouttelettes de peinture, vous pouvez facilement ajouter un élément accrocheur à vos photos dans Photoshop. Bien qu'il y ait beaucoup d'étapes, ce n'est pas difficile à faire. Profitez de l'utilisation de Liquify, de Layer Styles et de différents outils pour terminer ce look génial. Vous pouvez désormais visualiser Les meilleures façons de mélanger des photos dans Photoshop.







