Il existe de nombreuses façons Photoshop Avec lequel vous pouvez créer un texte unique pour un projet. Heureusement, la personnalisation du texte est également relativement facile même si vous êtes débutant en Rediger des photos.
L'une des choses intéressantes que vous pouvez faire est de convertir du texte en contour dans Photoshop. Vous avez peut-être déjà vu ce type d'écriture sur des affiches ou des dépliants. Et Photoshop facilite la prise de toute police que vous souhaitez utiliser et la création d'une copie spécifique de celle-ci.
Le travail est très facile à faire et peut donner à votre projet une belle apparence, même si vous êtes nouveau dans le monde de l'édition. Voici quelques façons de créer un contour de texte dans Photoshop.
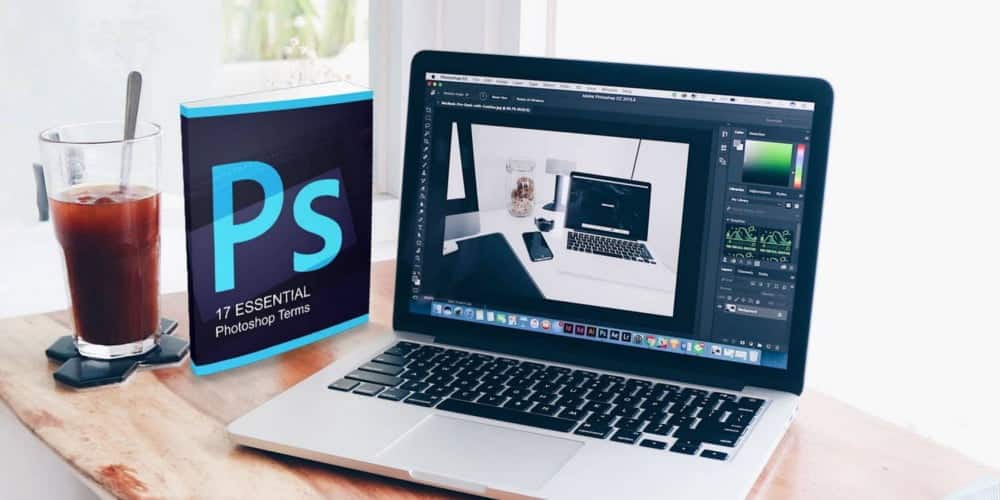
Comment convertir du texte en contour dans Photoshop
Vous devez écrire votre propre texte
Pour commencer à créer votre contour de texte, choisissez la police que vous souhaitez utiliser et tapez votre texte. Vous devez vous assurer que l'arrière-plan de votre photo correspondra au contour du texte. Il vaut mieux que l'arrière-plan soit de couleur unie.
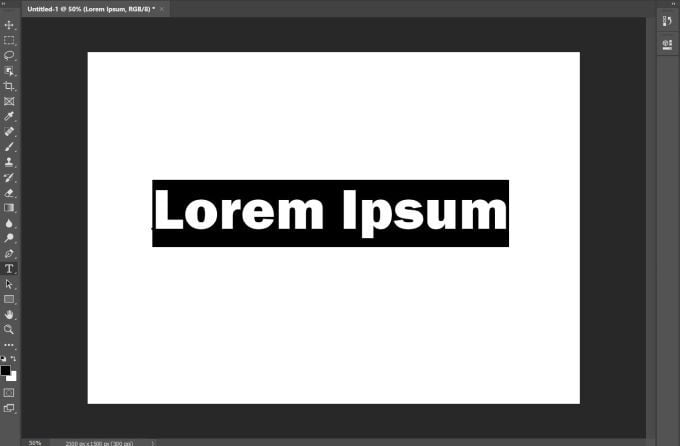
Si vous avez un arrière-plan texturé ou encombré, assurez-vous de choisir une couleur pour le texte facile à lire. Si le texte est difficile à lire, vous pouvez toujours l'ajuster par la suite avec des options telles que l'épaisseur de ligne (plus d'informations à ce sujet vers la fin).
Modifier le calque de texte
Une fois que vous avez écrit votre texte, la prochaine chose que vous voulez faire est de cliquer avec le bouton droit sur le calque de texte dans le panneau Calques. Ensuite, sélectionnez Options de fusion. Sur le côté gauche de cette fenêtre, vous verrez une option coup. Vous devez le sélectionner pour convertir le texte en contour par Photoshop.
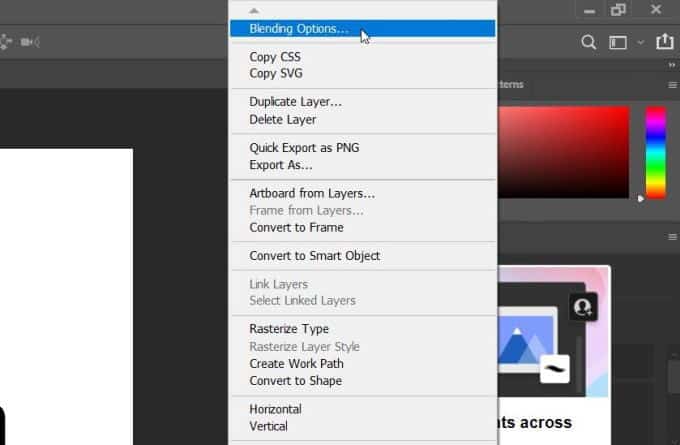
Vous pouvez modifier ici de nombreux paramètres pour que le contour du texte ressemble à ce que vous souhaitez. Cependant, si vous ne souhaitez conserver que le contour du texte et non le remplissage, vous pouvez également le faire.
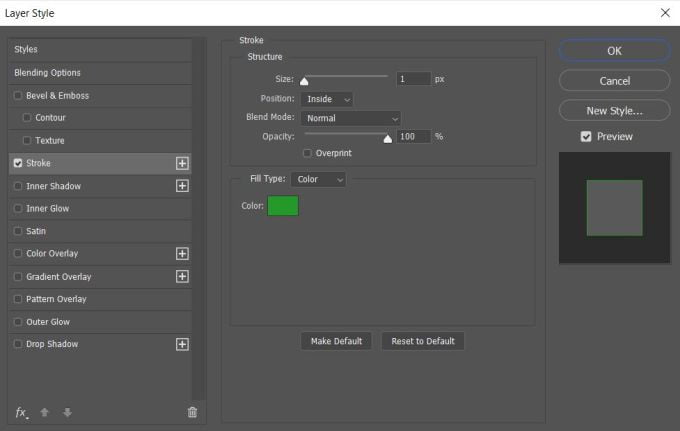
Retirez l'emballage intérieur
Retour à la fenêtre Options de mélange , Et sous la section Fusion avancée, faites glisser l'opacité de remplissage vers zéro. Vous pouvez également modifier la couleur de remplissage du texte dans cette fenêtre si vous le souhaitez.
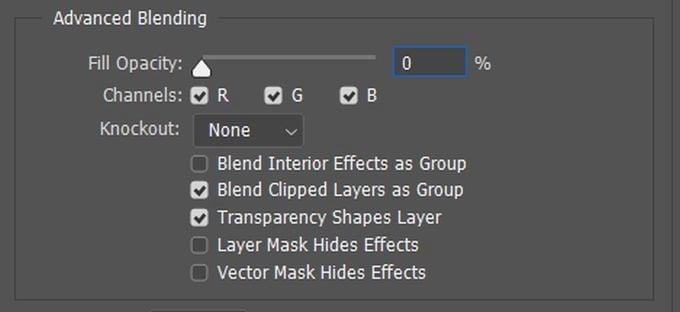
Options de personnalisation
Il existe plusieurs façons de rendre votre texte unique. Dans la boîte de dialogue Trait, vous disposez de plusieurs options différentes que vous pouvez ajuster.
Option de course: Décrit l'objet sur le calque actuel à l'aide d'une couleur, d'un dégradé ou d'un motif. Utile pour les bords de formes solides, telles que l'écriture.
D'abord là Taille. Vous pouvez déplacer le curseur pour modifier la taille en pixels du contour. Cela le rendra plus épais ou plus mince.
Utilisation des options Position Vous pouvez spécifier la position de l’effet de ligne environnant, par exemple Extérieur, Intérieur ou Centre.
Changera Mode de fusion Comment la bordure interagit avec l'arrière-plan de votre photo.
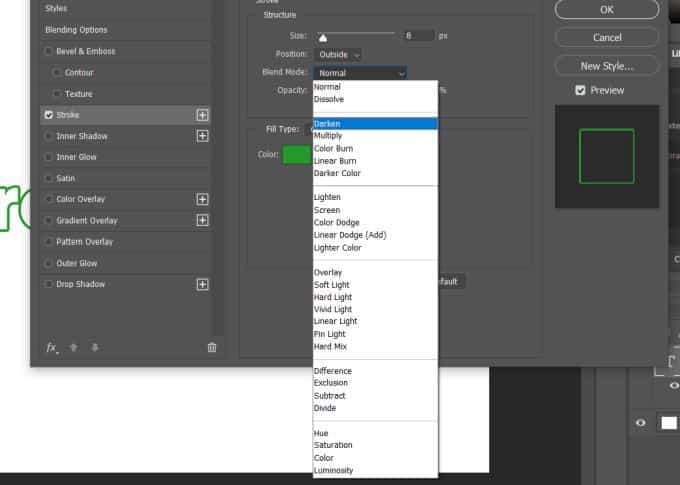
Vous pouvez également modifier l'opacité si vous souhaitez que le contour soit plus transparent et se fond mieux avec l'arrière-plan.
Ensuite, il y a les options de type de remplissage. Vous pouvez choisir entre la couleur, le dégradé ou le motif. L'option de couleur vous permettra de choisir une couleur unie, tandis que le dégradé vous permettra de choisir deux couleurs à mélanger. Avec Motif, vous pouvez remplir le contour avec un motif de votre choix.
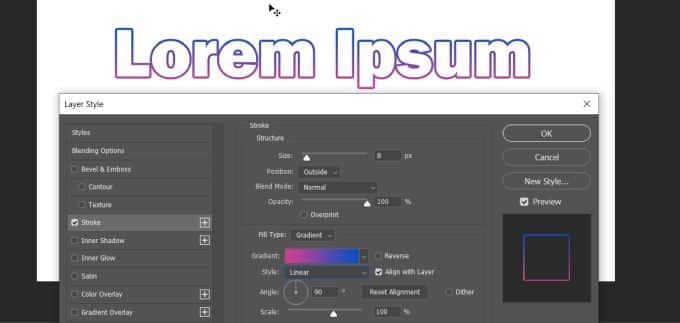
Créer plusieurs contours de texte
Une autre façon de créer des contours uniques consiste à utiliser plusieurs couches. En faisant cela, vous pouvez créer un effet multi-rayures.
Pour ce faire, vous devez d'abord rédiger votre propre texte et suivre les étapes ci-dessus pour créer un plan. Ensuite, dans la boîte de dialogue Course -> Position , Choisissez intérieur. Que vous souhaitiez ou non garder le texte rempli dépend de vous. Si vous voulez qu'il soit vide, modifiez Opacité de remplissage À zéro.
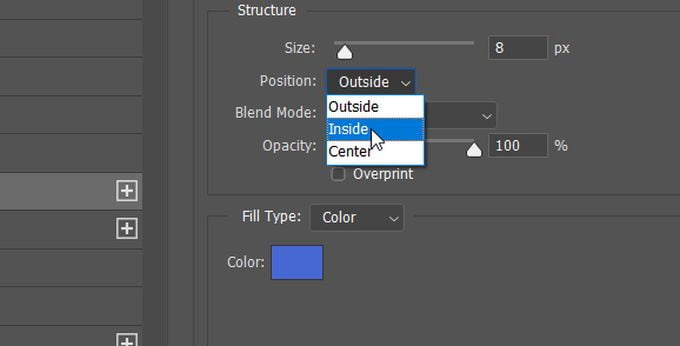
Ensuite, vous devrez dupliquer le calque de texte. Pour ce faire, sélectionnez le calque puis appuyez sur Ctrl + J Pour le copier, ou cliquez avec le bouton droit de la souris et sélectionnez Dupliquer le calque. Le nouveau calque apparaîtra au-dessus de celui que vous venez de copier. Avec ce calque sélectionné, cliquez dessus avec le bouton droit de la souris et sélectionnez Options de fusion pour ouvrir la fenêtre Styles de calque.
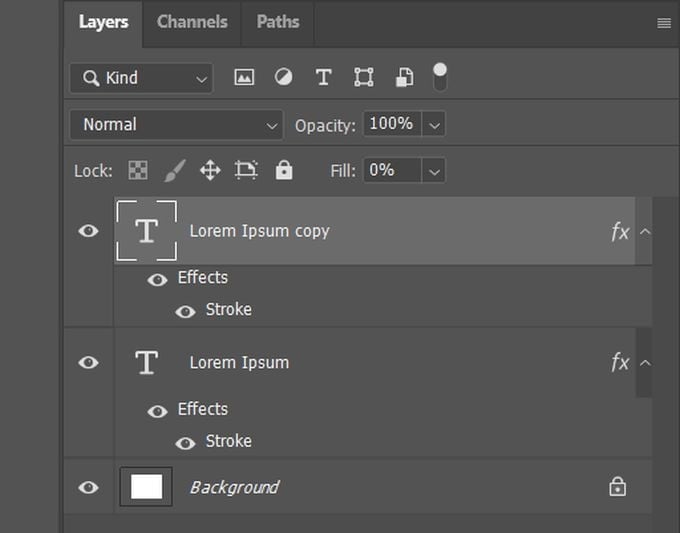
Accédez aux options de contour et repositionnez ce calque sur l'extérieur. Vous devrez également changer la couleur pour voir cette nouvelle mise en page.
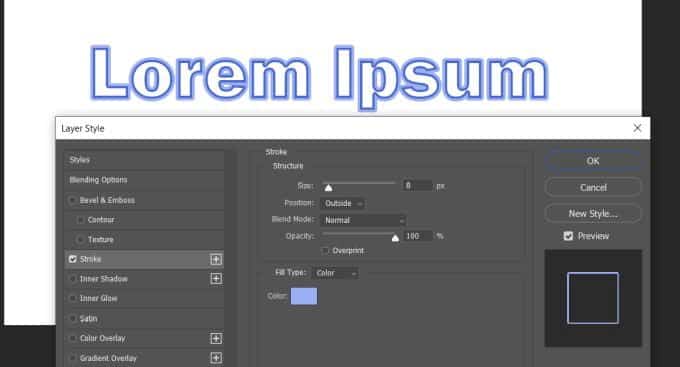
Une autre façon de faire cela, et ainsi vous pouvez ajouter autant de contours de texte que vous le souhaitez, est de dupliquer à nouveau le calque, puis cliquez dessus avec le bouton droit de la souris et allez Options de fusion -> Trait.
Désormais, au lieu d'utiliser Position, vous pouvez utiliser le curseur Volume pour redimensionner le contour afin que vous puissiez le voir. Assurez-vous également de changer la couleur afin de pouvoir voir les différentes dispositions. Vous pouvez le faire autant de fois que vous le souhaitez. Assurez-vous de placer les calques en double juste en dessous de l'original pour vous assurer qu'ils ont tous l'air correct.
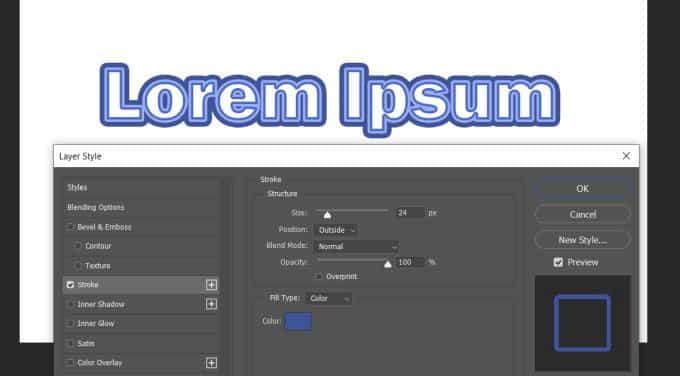
Utilisez des calques de texte pour créer plus d'effets
Vous avez peut-être réalisé à quel point il existe un potentiel dans la possibilité d'utiliser plusieurs calques pour mettre en page du texte dans Photoshop. Si vous souhaitez modifier certaines lettres, mais pas toutes, vous pouvez le faire en créant plusieurs calques afin de ne pouvoir modifier que certains d'entre eux, mais le produit final ressemblera à tous les calques fusionnés liés entre eux.
Par exemple, supposons que vous souhaitiez épeler certaines lettres et en remplir d'autres. Pour ce faire, il vous suffit de créer un calque pour le texte rempli, avec les lettres que vous souhaitez remplir. Ensuite, dupliquez ce calque et faites-en votre contour.
Ensuite, vous devrez pixelliser le texte d'origine rempli. Pour ce faire, cliquez avec le bouton droit de la souris sur le calque d'origine et sélectionnez Type de pixellisation. Après cela, vous pouvez sélectionner et supprimer les parties du texte rempli que vous ne voulez pas. Ensuite, le texte sélectionné sera visible.
Ce ne sont là que quelques-unes des choses que vous pouvez faire avec les fonctionnalités de texte de Photoshop. Essayez les calques et l'option Trait pour créer quelque chose de complètement unique. Tu peux voir Comment réinitialiser l'apparence d'Adobe Photoshop par défaut.







