Combien de fois avez-vous créé un calendrier de publication pour l'oublier des semaines plus tard ? Ou pire, cherchez constamment autour de votre bureau cette note autocollante que vous avez utilisée pour noter vos dernières pensées - votre collègue ne le verra jamais de cette façon.
Le processus d'édition d'un blog peut être étonnamment complexe ; Ce n'est pas seulement un moyen de planifier certaines idées de contenu à l'avance, mais cela implique également de définir des objectifs de marketing de contenu, d'élaborer soigneusement une stratégie pour l'ensemble de votre contenu avant de pouvoir générer de meilleurs résultats pour votre entreprise, qu'il s'agisse d'améliorer le classement des moteurs de recherche, d'augmenter le trafic, Ou plus de partages sociaux ou plus de prospects et de conversions.
Il existe certainement une solution pour vous aider à vous remettre en ordre. Prêt à l'emploi et disponible sans frais. De plus, l'application peut déjà être installée sur votre bureau. Le modèle de calendrier éditorial de Notion est la solution idéale pour planifier, organiser et rédiger l'ensemble de votre contenu. Continuez à lire pour apprendre à l'utiliser et à le personnaliser. Vérifier Comment définir et suivre vos objectifs avec Notion.
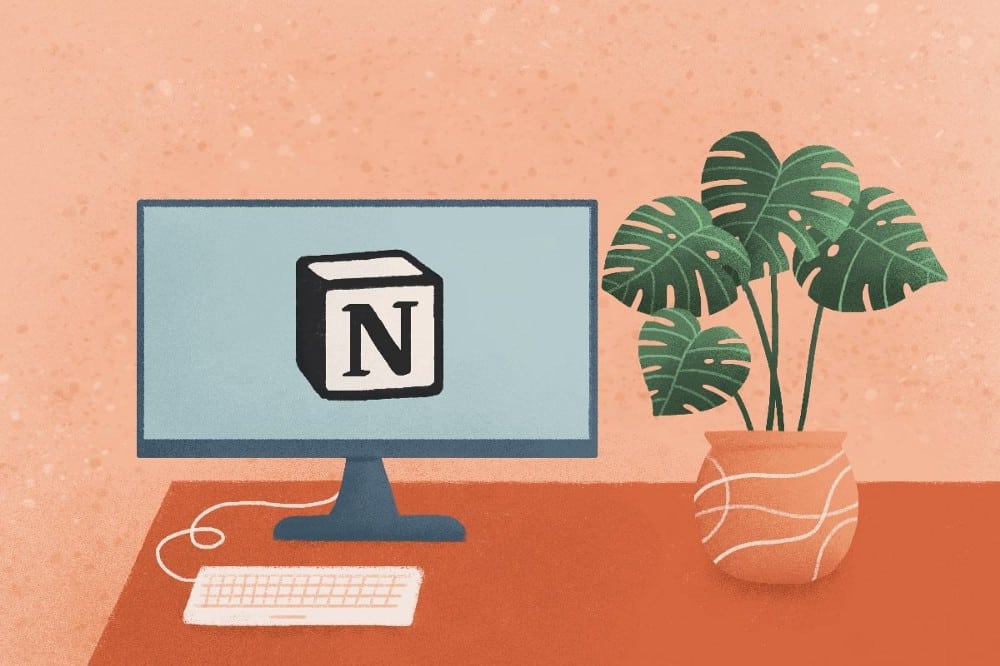
Comment utiliser le modèle de calendrier éditorial de Notion
La principale raison pour laquelle un calendrier éditorial est important est qu'il vous permet d'élaborer une stratégie pour le contenu que vous créez. Lorsque vous devez créer d'énormes quantités de contenu - pour votre blog, pour les médias sociaux, pour les campagnes de marketing par e-mail et toutes les autres tactiques de marketing que vous utilisez, il est essentiel de planifier et d'élaborer une stratégie de contenu.
Si vous avez déjà utilisé le modèle de calendrier de contenu de Notion, leur modèle de calendrier éditorial de blog est plus puissant, mais il est assez minime en termes de ce qu'il offre et rien de plus.
Pour commencer avec le modèle de calendrier éditorial du blog Notion :
- Accédez à Formulaires en bas de la liste dans la barre latérale.
- Aller à l'adresse le marketing à gauche. En dessous, vous le trouverez dans la liste.
- Sélectionner Calendrier éditorial du blog et cliquez sur obtenir modèle Dans le coin inférieur droit.
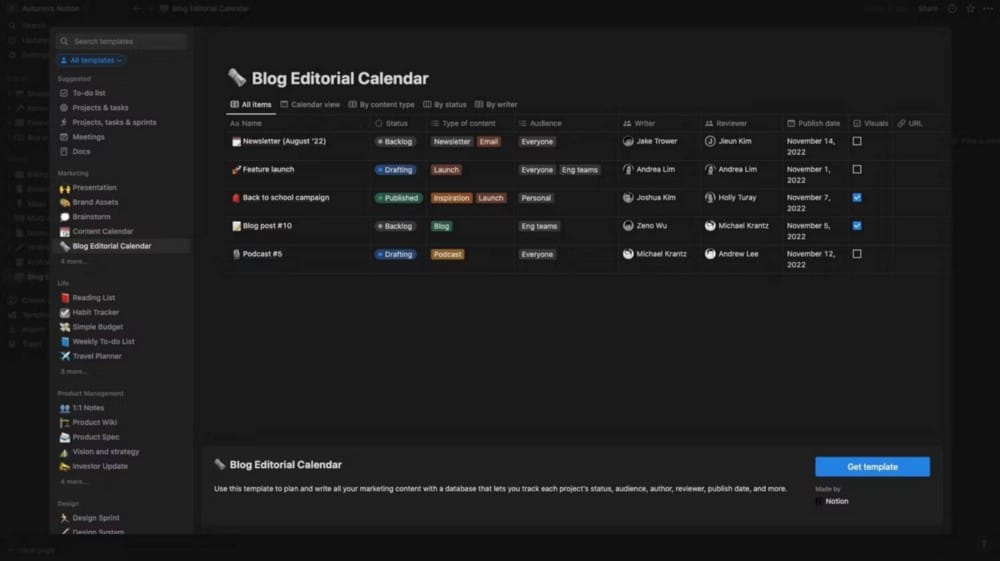
Notion a rempli le formulaire avec des informations standard, afin que vous puissiez le voir en action, et il contient en fait tout ce dont vous avez besoin. Voici un aperçu rapide de ses propriétés ou colonnes et comment les utiliser.
Nom
La colonne Nom remplace le titre de votre article. Chaque élément sous cette rubrique est cliquable. Passez la souris dessus et sélectionnez Ouvrir , et sera à l'intérieur du brouillon de titre correspondant. Ici, vous pouvez utiliser des blocs de contenu pour écrire votre article, ajouter des titres, insérer des médias, créer des listes ou mettre en évidence le texte d'aide avec des citations et des légendes.
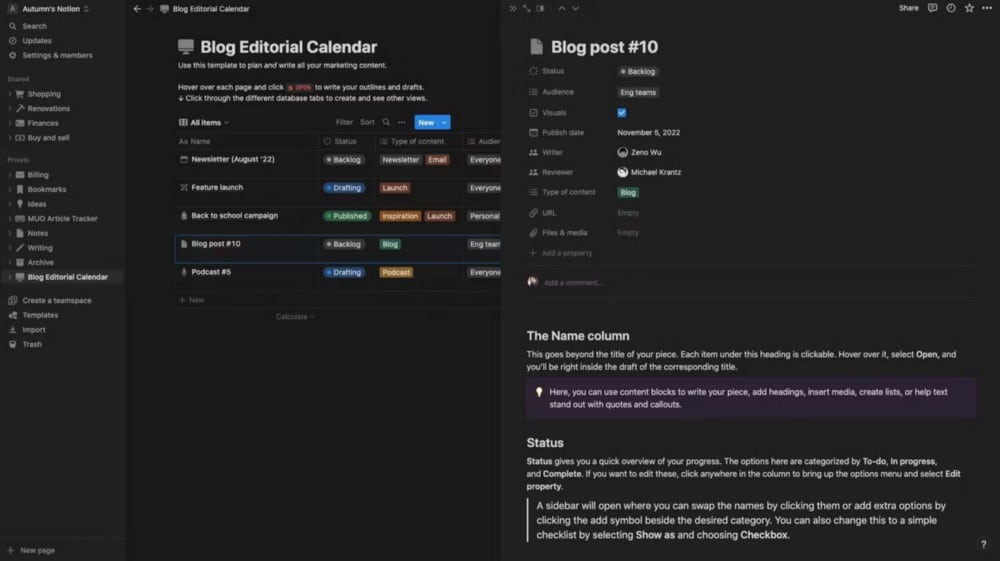
Statut
Le statut vous donne un aperçu rapide de votre progression. Les options ici sont classées par tâches, en cours et terminées. Si vous voulez le modifier, cliquez n'importe où dans la colonne pour faire apparaître le menu des options et sélectionnez Modifier la propriété.
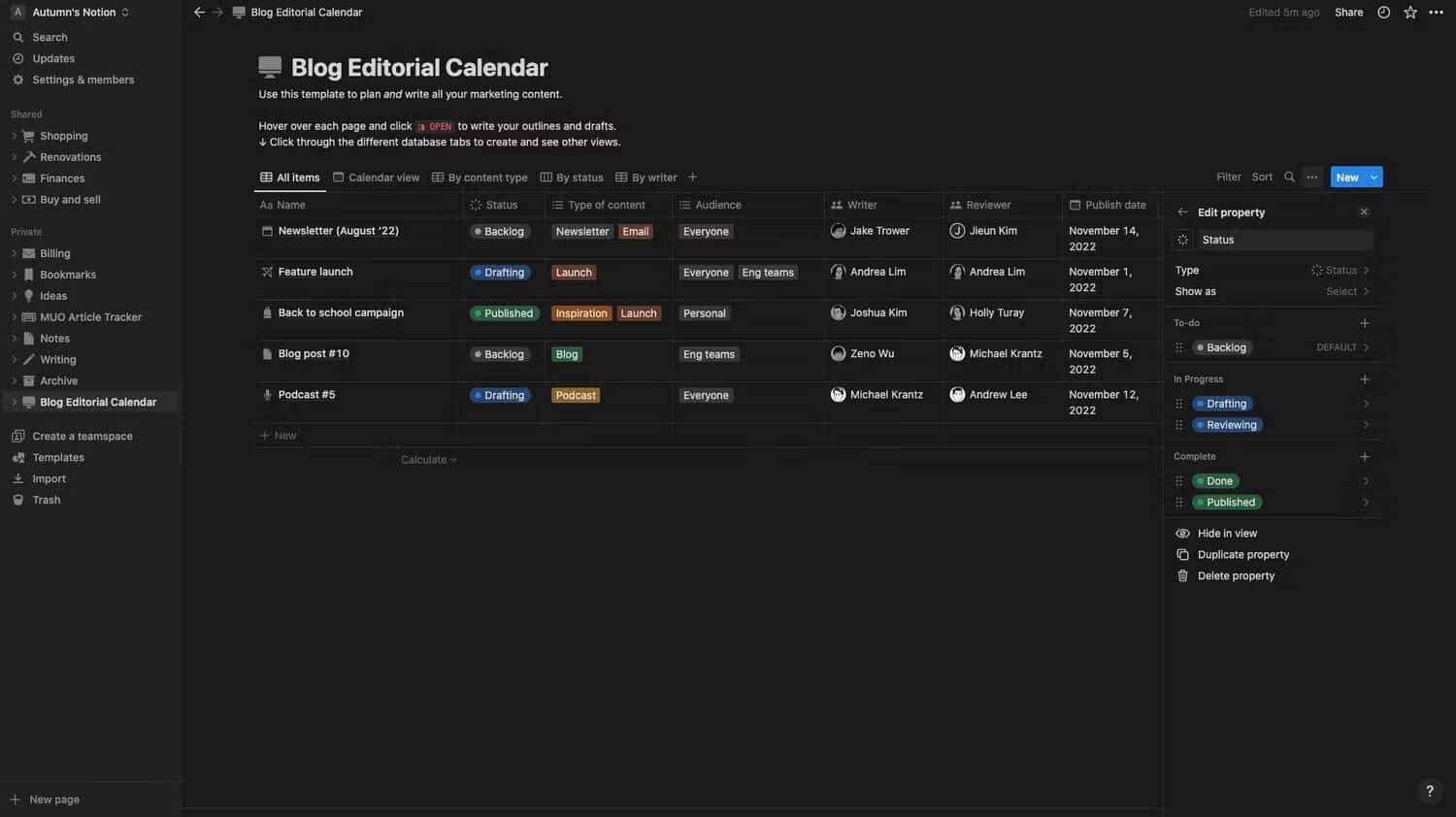
Une barre latérale s'ouvrira où vous pourrez changer de nom en cliquant dessus ou ajouter des options supplémentaires en cliquant sur l'icône plus à côté de la catégorie souhaitée. Vous pouvez également le transformer en une simple liste de contrôle en sélectionnant Montrer comme et cochez une case.
Type de contenu
La colonne Content-Type utilise la multi-sélection, vous permettant de définir des balises pour vos pages. Pour le modifier, cliquez n'importe où dans la colonne pour afficher les options. À partir de là, survolez le point que vous souhaitez modifier, cliquez sur le bouton Plus à gauche et :
- Sélectionnez Supprimer pour vous en débarrasser.
- Choisissez une couleur pour changer sa couleur.
- Utilisez le champ de texte pour le renommer.
Cliquez n'importe où dans la colonne et commencez à taper un mot pour créer une nouvelle option. Clique sur Entrer sur le clavier ou cliquez sur Créer pour l'ajouter.
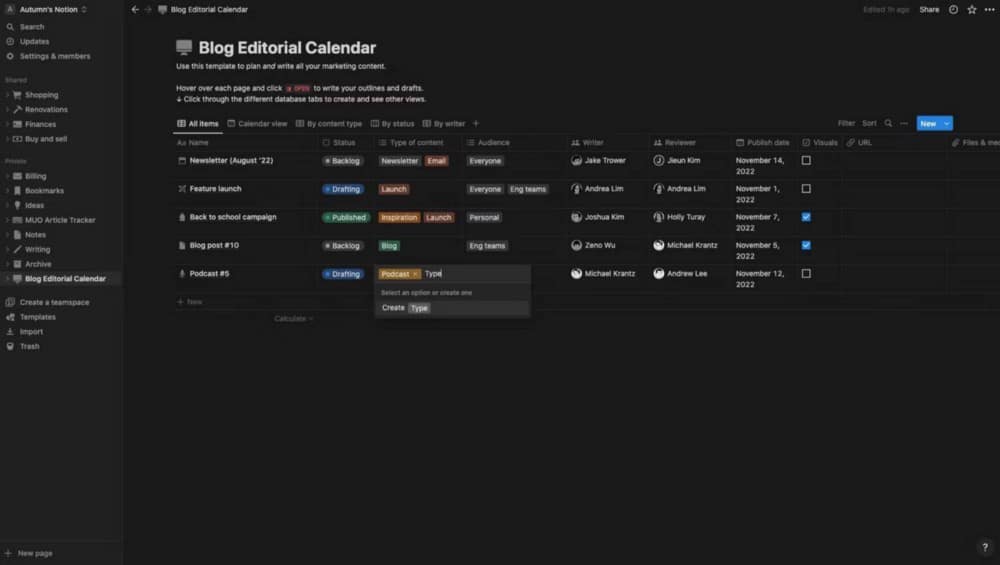
Si vous souhaitez utiliser cette page exclusivement pour les blogs, vous pouvez utiliser cette colonne pour ajouter des étiquettes à vos publications.
Audience
La colonne Audience fonctionne de la même manière que le type de contenu, à l'exception des balises qui indiquent à qui le contenu est destiné. Il est excellent pour les grandes entreprises et les publications de faire la distinction entre le contenu interne et externe. Mais, si vous ne ciblez qu'un seul groupe, vous pouvez le supprimer en cliquant sur le titre et en sélectionnant l'option dans sa liste.
Auteur et critique
Les colonnes Auteur et Réviseur utilisent les caractéristiques de la personne pour montrer qui travaille sur un projet particulier et son rôle. Pour affecter quelqu'un, cliquez sur la colonne et sélectionnez la personne que vous souhaitez ajouter dans la liste des options. S'il n'est pas dans la liste, vous pouvez l'ajouter en utilisant le menu de partage en haut à gauche de l'écran. Cela leur donnera accès à la page afin qu'ils puissent vous aider à planifier et à élaborer votre contenu.
Remarque: Vous pouvez également taguer vos coéquipiers n'importe où sur la page en tapant @ et leurs noms.
Date de publication, visuels et URL
La colonne Date de publication indique à tous la date à laquelle vous souhaitez que votre article soit publié ou soumis. De cette façon, tout le monde sait qu'il doit soumettre son travail avant cette date. Vous et vos collègues pouvez également demander à Notion de vous rappeler les horaires à venir directement dans la colonne.
La colonne Visualisation est une simple liste de contrôle pour indiquer si les graphiques, les photos et les vidéos sont prêts. Et la colonne URL est le lien direct vers la publication. Vérifier Comment garder vos notes organisées et accessibles dans Notion.
Vues du modèle de calendrier éditorial du blog de notion
Les vues au-dessus de la base de données vous aident à voir la charge de travail dans différentes dispositions.
- Tous les articles — Il s'agit de la vue par défaut où vous pouvez tout voir, et vous ferez probablement la plupart de votre travail ici.
- Vue du calendrier — Vous permet de voir vos dates de publication dans le calendrier.
- Par type de contenu Ici, Notion décompose votre page en fonction des balises que vous utilisez dans cette colonne.
- Dépendant de la situation — Dans cette vue, vous pouvez voir un aperçu rapide de l'état d'avancement de chaque projet.
- Écrit par l'auteur — Ceci est un aperçu du travail de chaque personne.
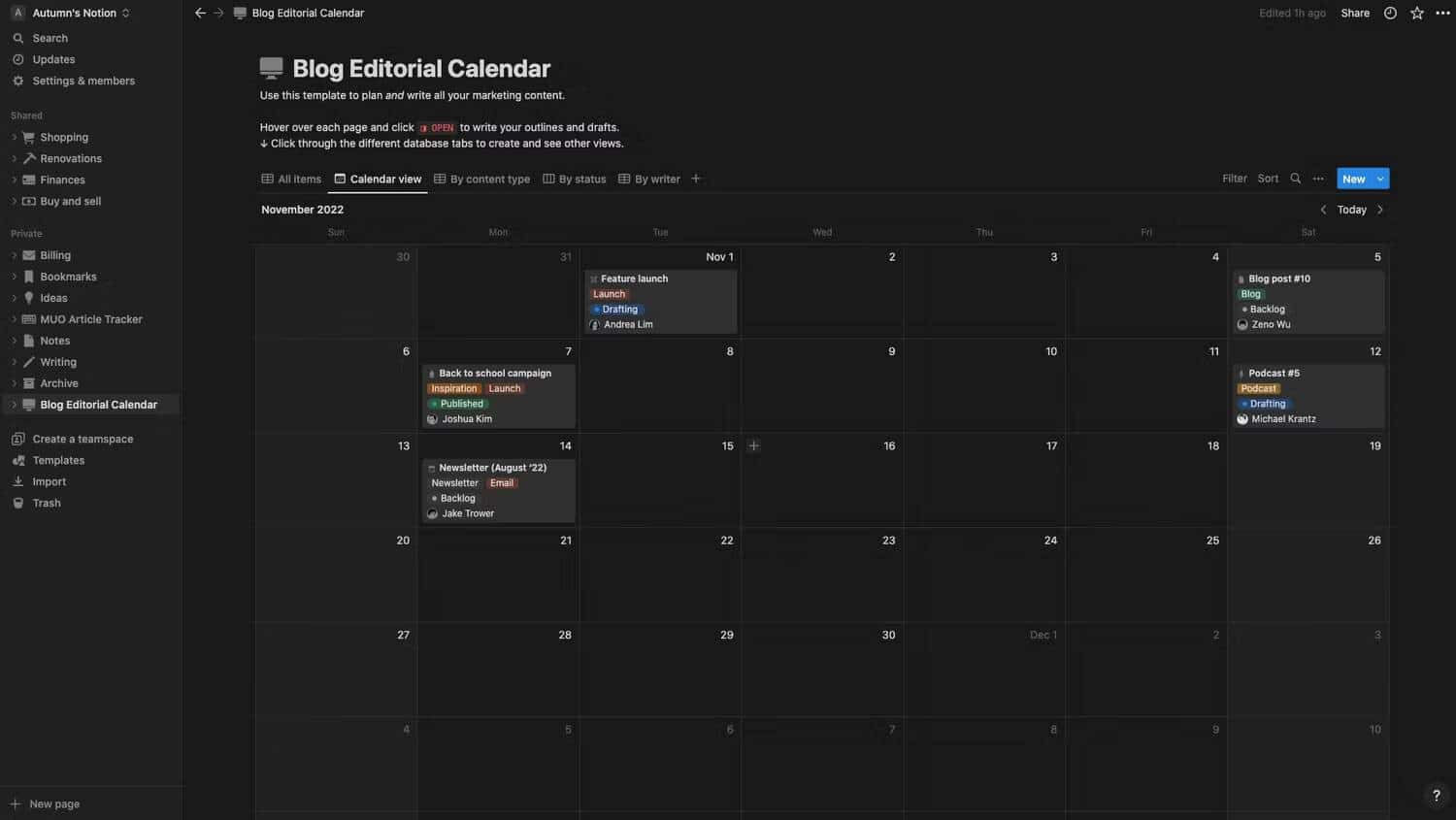
Comment ajouter des fonctionnalités supplémentaires au calendrier éditorial de votre blog
Pour ajouter des propriétés ou des colonnes supplémentaires à votre page :
- Cliquez sur l'icône plus à côté de l'en-tête de colonne à l'extrême droite. Une barre latérale apparaîtra avec une liste d'options.
- Sélectionnez l'option que vous souhaitez utiliser.
- Tapez l'adresse dans la liste des propriétés, et une fois que vous aurez cliqué dessus, elle restera.
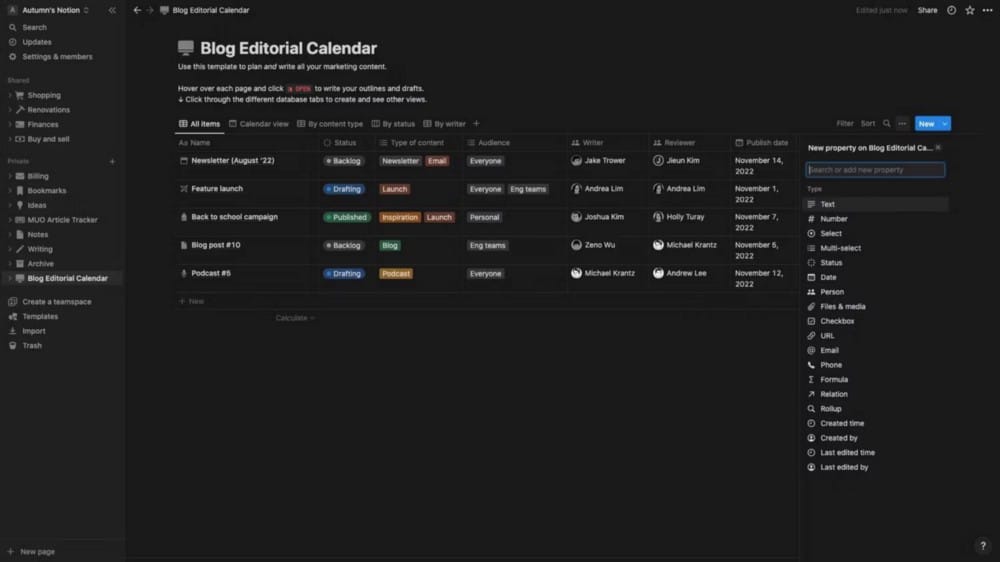
Voici quelques suggestions supplémentaires pour les colonnes :
- Fichiers et médias — si vous utilisez beaucoup de pièces justificatives dans votre travail.
- Créé par — Ceci affiche la personne qui a ajouté la tâche. C'est un moyen facile d'indiquer à qui vous devez signaler les modifications ou à qui vous adresser en cas de questions.
- Texte - Un excellent moyen de fournir des commentaires rapides sans que vos coéquipiers aient à appuyer sur la page.
- Priorité — Utilisez la fonction de drapeau pour signaler un besoin urgent d'un article.
- Le nombre — Suivez et affichez les KPI à l'aide de la fonction Nombre.
Pouvez-vous voir les modifications précédentes apportées aux publications dans Notion ?
L'avantage d'utiliser l'historique de la page est que vous pouvez voir toutes les modifications que vous ou vos coéquipiers apportez sur la page Notion. De cette façon, vous pouvez identifier les modifications apportées par d'autres et revenir à la version précédente en cas de problème.
Si vous êtes sur le plan gratuit de Notion, vous pouvez voir l'historique de vos pages pendant 7 jours. Tandis que d'autres plans vous permettent de :
- Plan Plus, historique des pages sur 30 jours.
- Plan d'action, enregistrement de page de 90 jours.
- Plan d'entreprise, illimité.
Vous pouvez également toujours laisser des commentaires sur les modifications dans la section des commentaires. Ou, si vous craignez de trop gâcher le travail de quelqu'un, vous pouvez copier la page et y apporter des modifications.
Donnez libre cours à vos idées avec Notion
Avec la création de contenu, l'organisation et la planification représentent la moitié de la bataille. Non seulement il est utile d'avoir un endroit pour noter vos idées et y travailler, mais les garder ensemble vous aidera à passer plus de temps à créer et moins de temps à chercher des notes.
Notion propose le meilleur modèle pour vous aider à obtenir enfin votre calendrier éditorial et à commencer à écrire et à créer. Vous pouvez voir maintenant Les meilleures listes à enregistrer dans Notion pour aider à augmenter la productivité.







