De nombreux composants système contribuent à la vitesse et aux performances globales du système d'exploitation que vous utilisez. L'un d'eux est les applications de démarrage qui sont chargées immédiatement après le démarrage de Windows.
Si vous souhaitez améliorer les performances de votre système, l'optimisation des applications de démarrage en supprimant les éléments inutiles et en utilisant un outil d'optimisation de démarrage dédié vous sera utile. Dans ce guide, nous expliquerons comment vous pouvez modifier les applications de démarrage de Windows pour accélérer le fonctionnement de votre système. Vérifier Façons d'accélérer le démarrage de Windows 11.

1. Nettoyer le dossier de démarrage
Pour commencer, la première chose que nous recommandons est de nettoyer le dossier de démarrage dans l'explorateur de fichiers. Vous pouvez supprimer les raccourcis des applications que vous ne souhaitez pas démarrer au démarrage ainsi que supprimer les fichiers inutiles dont vous n'avez plus besoin.
Pour accéder à ce dossier, lancez l'explorateur de fichiers et accédez à ce chemin :
C:\Users\>User Name>\AppData\Roaming\Microsoft\Windows\Start Menu\Programs\Startup
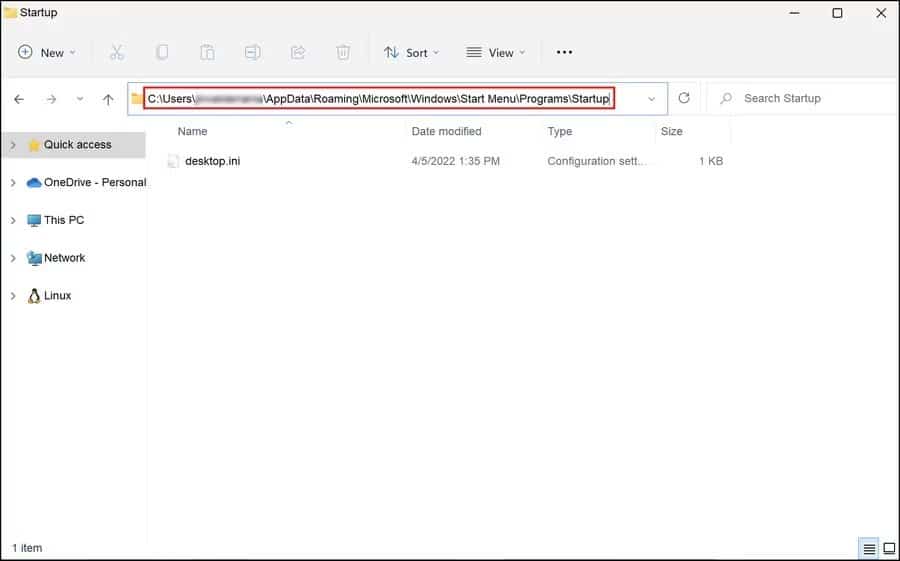
Une fois les modifications apportées au dossier, redémarrez votre ordinateur et vérifiez si vous remarquez une différence dans le temps de démarrage.
2. Retarder le démarrage de l'élément
Windows vous permet d'empêcher les applications de démarrer au démarrage, mais si vous ne voulez pas emprunter la voie extrême, vous pouvez simplement retarder le démarrage de l'application cible. Nous avons répertorié deux façons de retarder le temps de chargement dans Windows. Suivez la méthode qui convient le mieux à votre situation.
2.1. Utiliser le planificateur de tâches
Dans cette méthode, nous allons d'abord désactiver l'application de la liste de démarrage, puis utiliser le planificateur de tâches pour retarder le démarrage.
C'est tout ce que vous avez à faire :
- Clique sur Win + R Ouvre la boîte de dialogue "Exécuter".
- Type msconfig dans le champ de texte "Activé" et appuyez sur Entrer.
- Dirigez-vous vers l'onglet Démarrage Et cliquez Ouvrez le gestionnaire de tâches.

- Accédez à l'onglet Démarrage dans la fenêtre suivante et cliquez sur l'application cible.
- Cliquez sur le bouton Désactiver Comme indiqué ci-dessous.
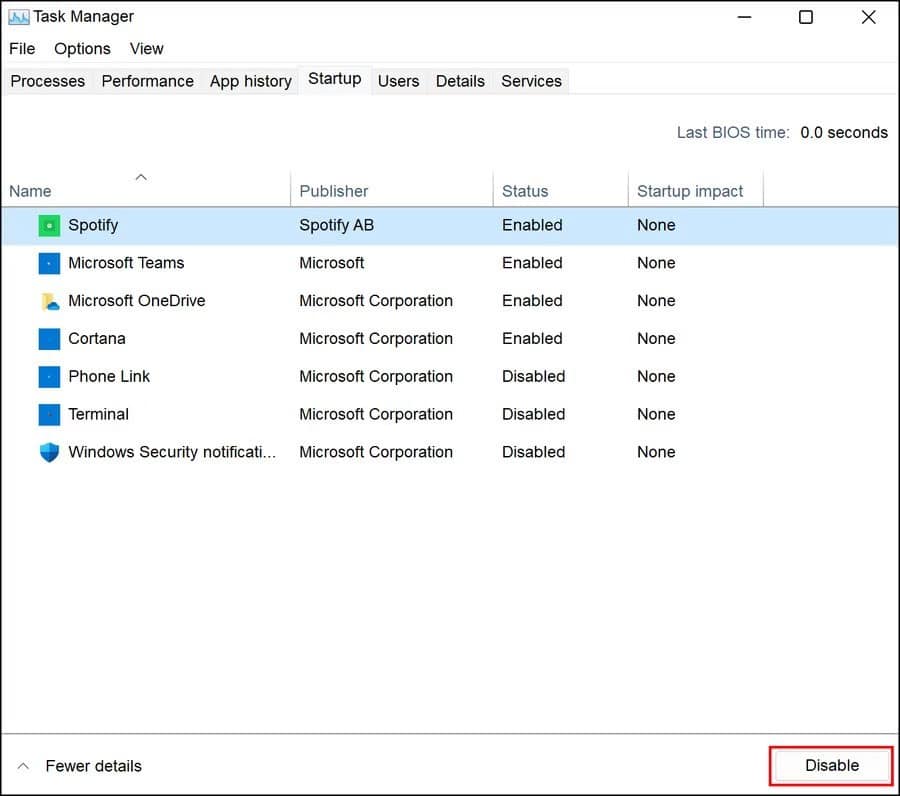
Une fois fait, trouvez Planificateur de tâches en utilisant la recherche Windows et l'exécuter.
- Cliquez sur une option Créer une tâche dans le volet de gauche et entrez un nom pour la tâche. Vous pouvez saisir le nom de l'application dont vous souhaitez différer l'heure de démarrage.
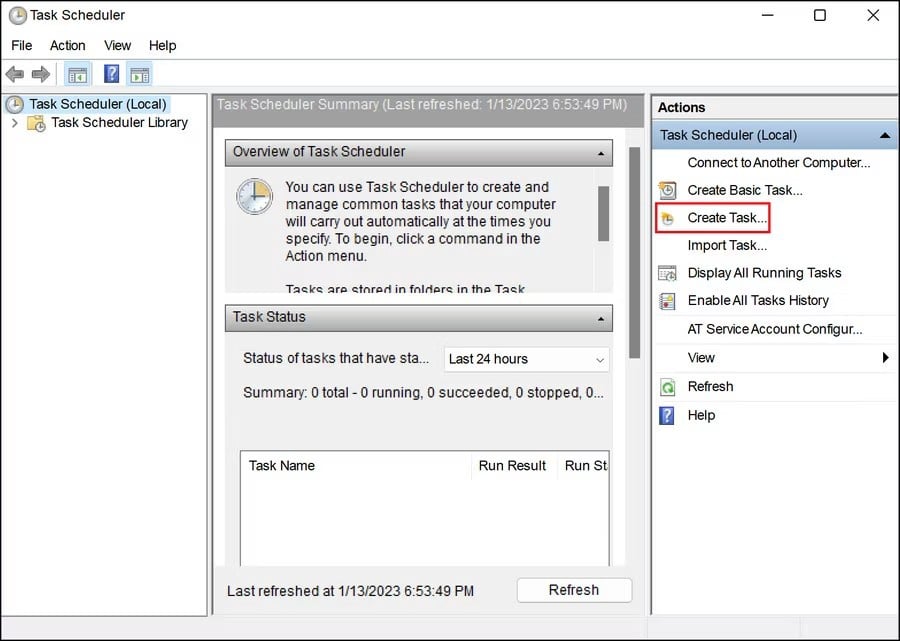
- Maintenant, rendez-vous sur l'onglet Launcher et cliquez sur le bouton Nouveau.
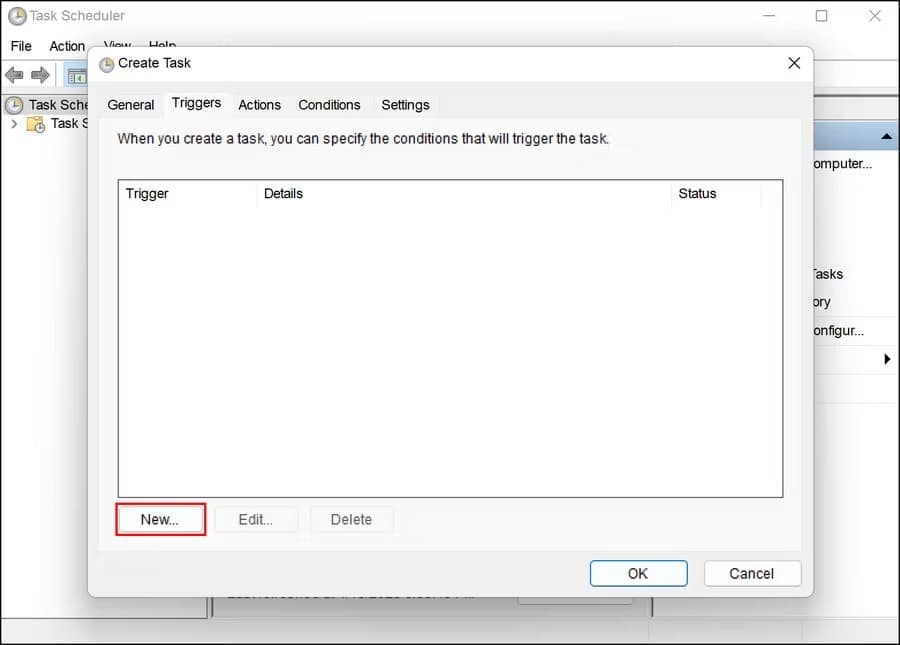
- Développez la liste déroulante pour démarrer la tâche et choisissez Lors de la connexion.
- Cochez la case associée à la tâche de retard pour.
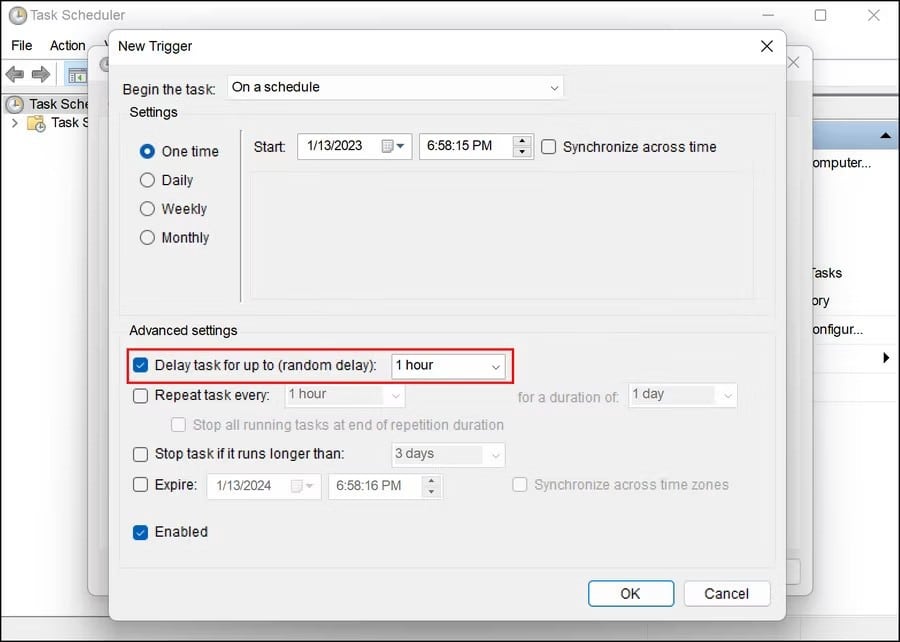
- Développez le menu déroulant et choisissez votre heure préférée.
- Cliquez sur OK pour enregistrer les modifications.
- Maintenant, allez dans l'onglet Action et sélectionnez Nouveau.
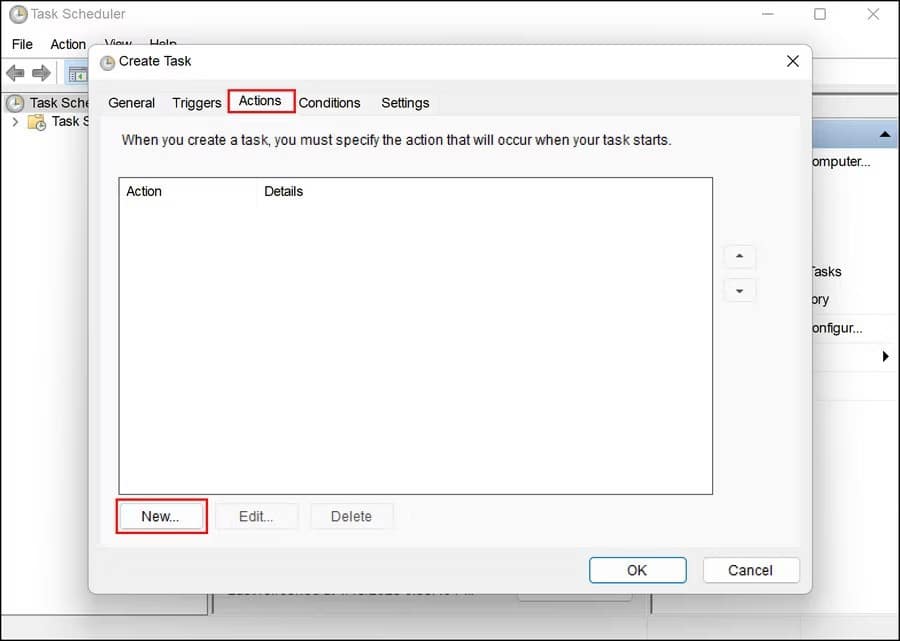
- Dans le menu déroulant Action, choisissez l'option Démarrer l'application -> Parcourir.
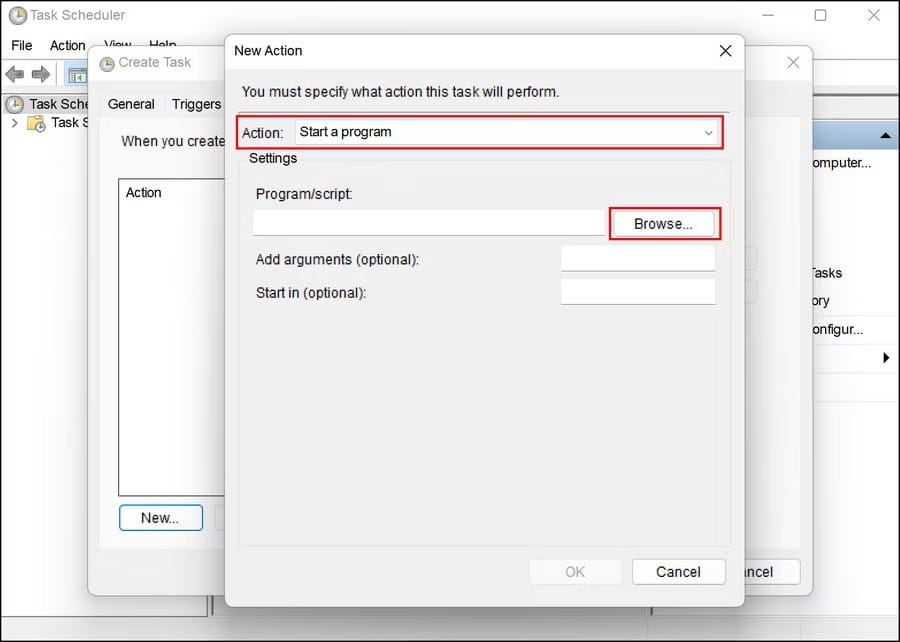
- Ensuite, allez dans le fichier EXE de l'application et cliquez sur Ouvrir -> OK.
- Allez dans l'onglet Conditions et décochez la case associée à Démarrer la tâche uniquement si l'ordinateur fonctionne sur secteur.
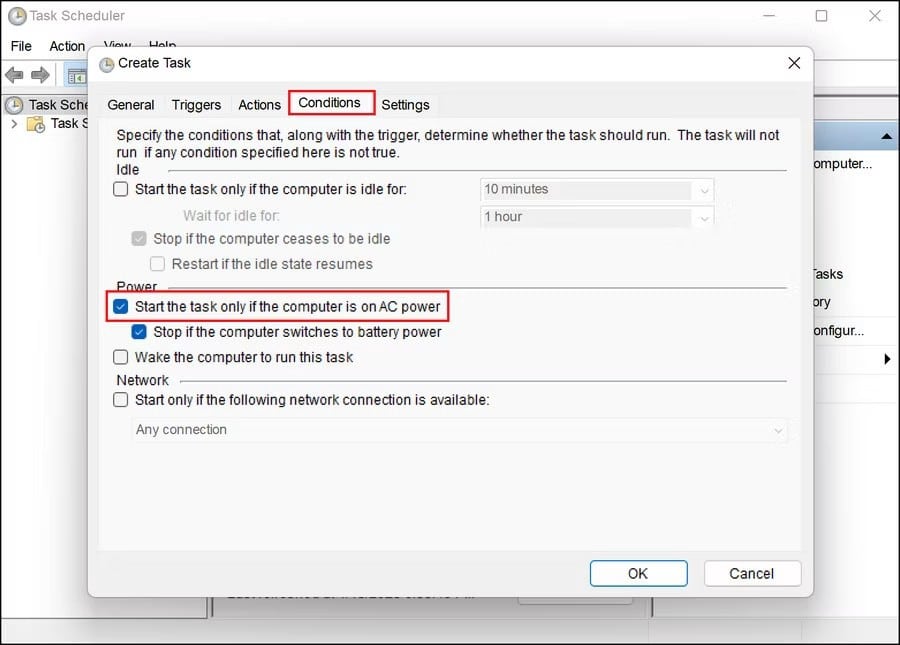
- Enfin, cliquez sur Ok Fermez le planificateur de tâches.
Vérifier Outils d'administration Windows utiles et comment les utiliser.
2.2. Utiliser une application tierce
Vous pouvez également utiliser une application tierce pour retarder l'heure de démarrage de l'application. Il existe de nombreuses options gratuites disponibles en ligne, mais nous vous montrerons le processus à l'aide de l'assistant de démarrage de Windows.
Voici comment vous pouvez procéder :
- Téléchargement Aide au démarrage de Windows.
- Une fois le fichier téléchargé, faites un clic droit dessus et sélectionnez Extraire tout.
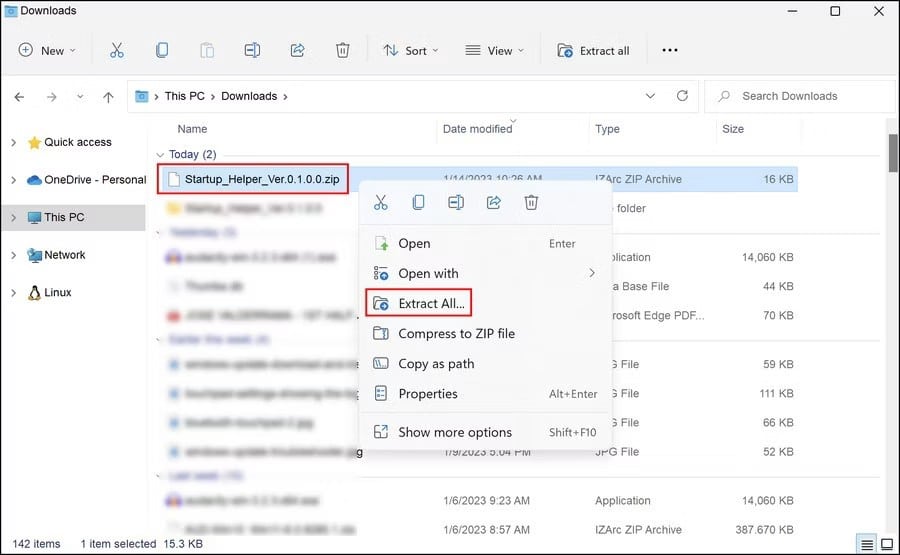
- Ensuite, double-cliquez sur le fichier et suivez les instructions à l'écran pour terminer le processus d'installation.
- Après avoir installé l'application, lancez-la.
- Entrez votre temps de retard préféré sous temporisation.
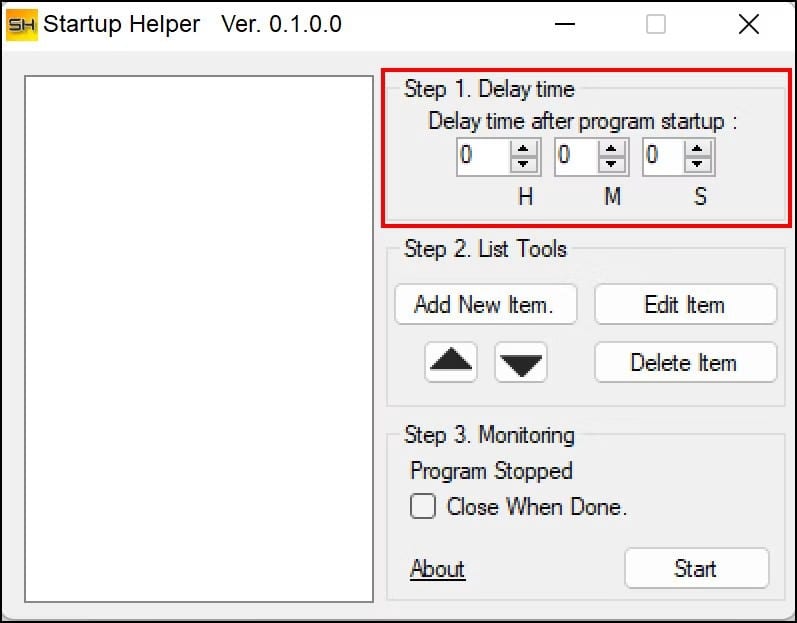
- Maintenant, cliquez sur le bouton Ajouter un nouvel élément sous la deuxième étape.
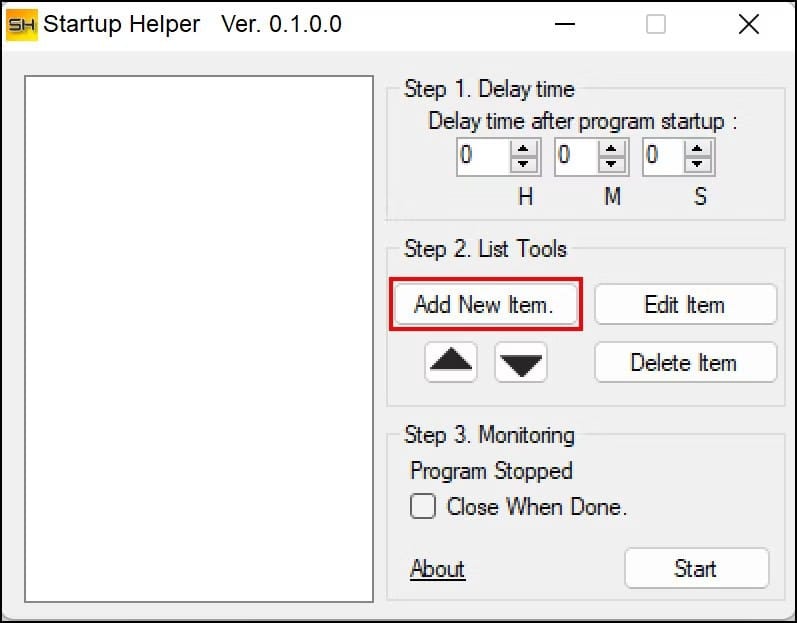
- Entrez le nom de l'application, son chemin et des paramètres supplémentaires.
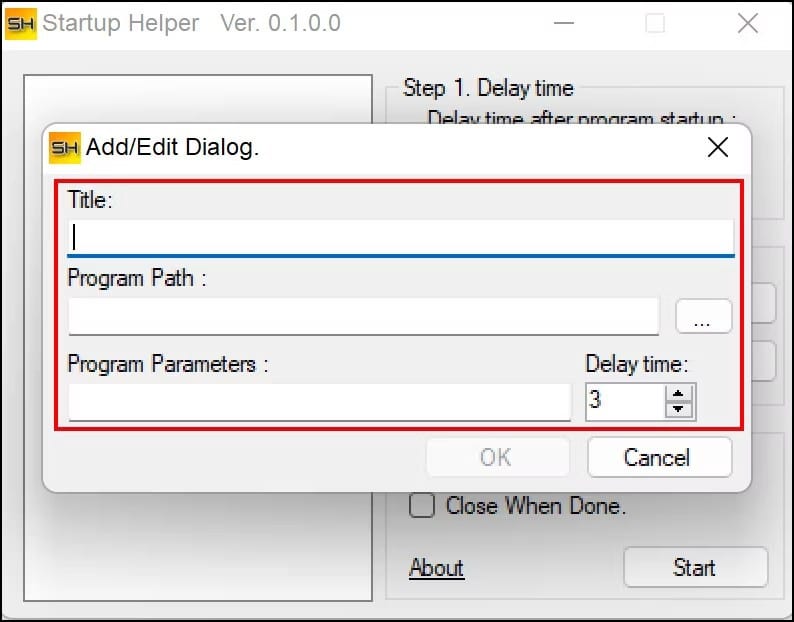
- Une fois terminé, cliquez sur le bouton Commencer.
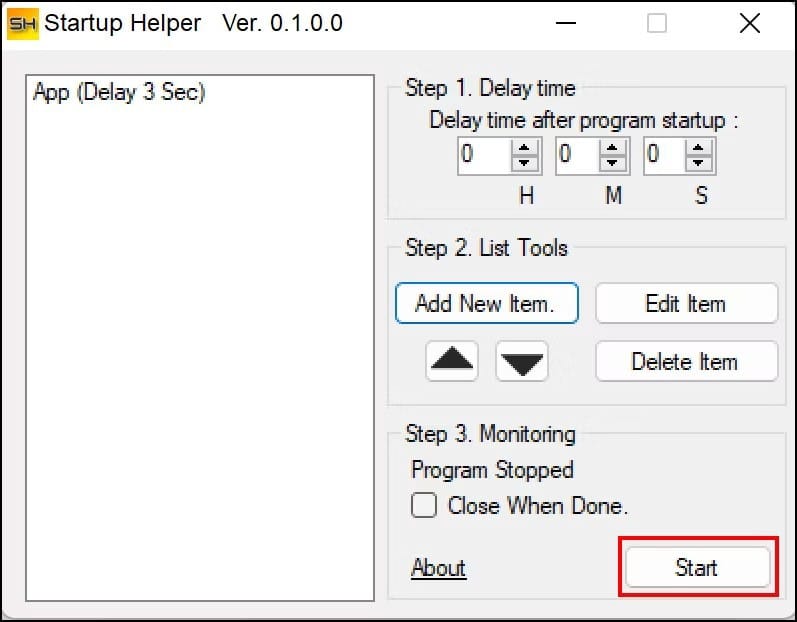
L'application cible va maintenant se lancer après l'heure que vous avez spécifiée précédemment.
3. Utilisez l'utilitaire de nettoyage de démarrage
Vous pouvez également utiliser un outil de nettoyage de fichier de démarrage dédié qui peut vous aider à afficher et à modifier toutes les applications, services, tâches planifiées et éléments de menu contextuel qui se lancent automatiquement au démarrage de Windows.
Dans cette méthode, nous utiliserons le nettoyeur de démarrage de CCleaner. Vous pouvez continuer avec n'importe quelle application de nettoyage tierce que vous préférez, mais nous vous recommandons CCleaner si vous recherchez une application tout-en-un capable de nettoyer efficacement les fichiers inutiles sur votre ordinateur. Vérifier Les applications de nettoyage de registre Windows font-elles vraiment une différence?
Cet outil est disponible en versions gratuite et premium.
Suivez ces étapes pour continuer :
- Téléchargez et installez Ccleaner Utilisation de votre navigateur.
- Une fois installé, lancez l'application.
- Cliquez sur son icône dans le volet de droite.
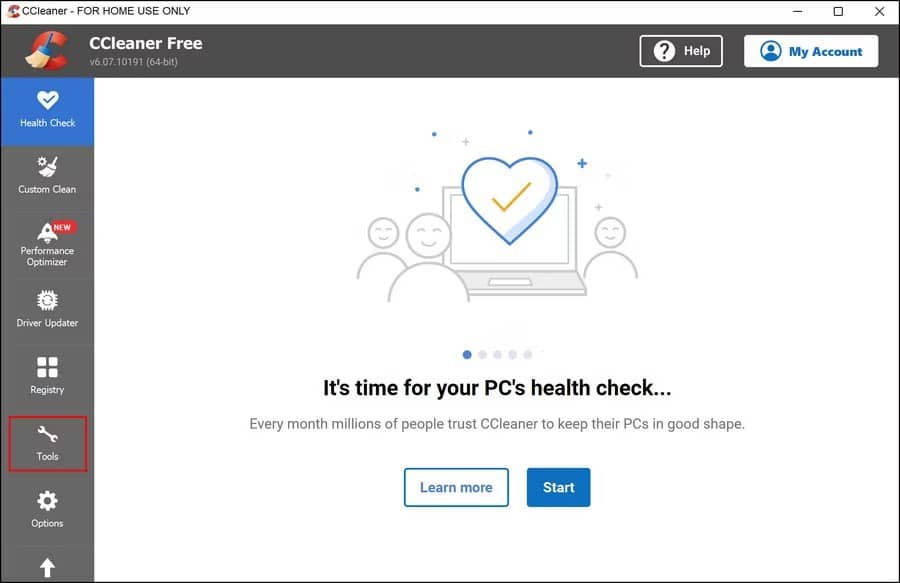
- Sélectionner Démarrage Dans la fenêtre suivante.
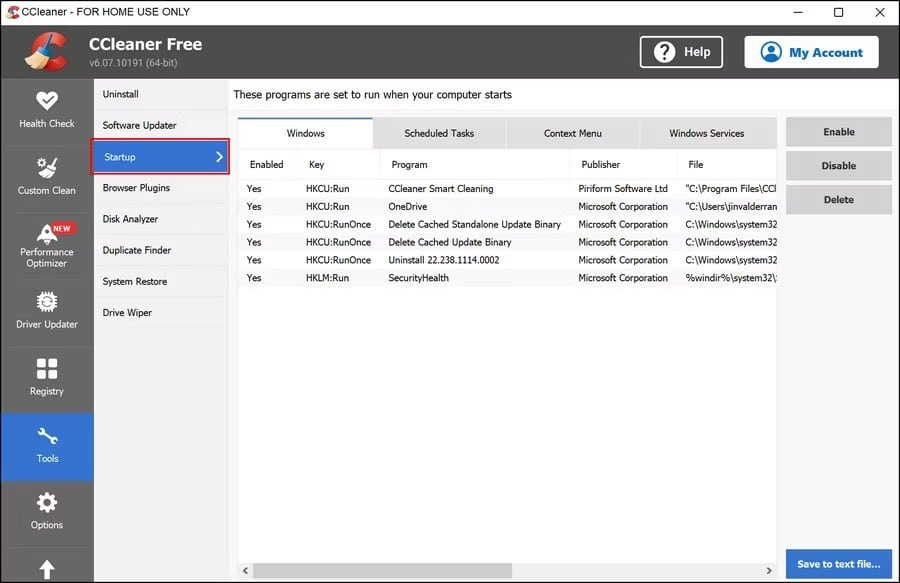
- Dans les quatre sections suivantes, vous pourrez voir tous les composants lancés au démarrage de Windows. Localisez les inutiles, cliquez dessus et choisissez Désactiver ou Effacer.
- Une fois cela fait, redémarrez votre ordinateur et vérifiez si vous remarquez une différence.
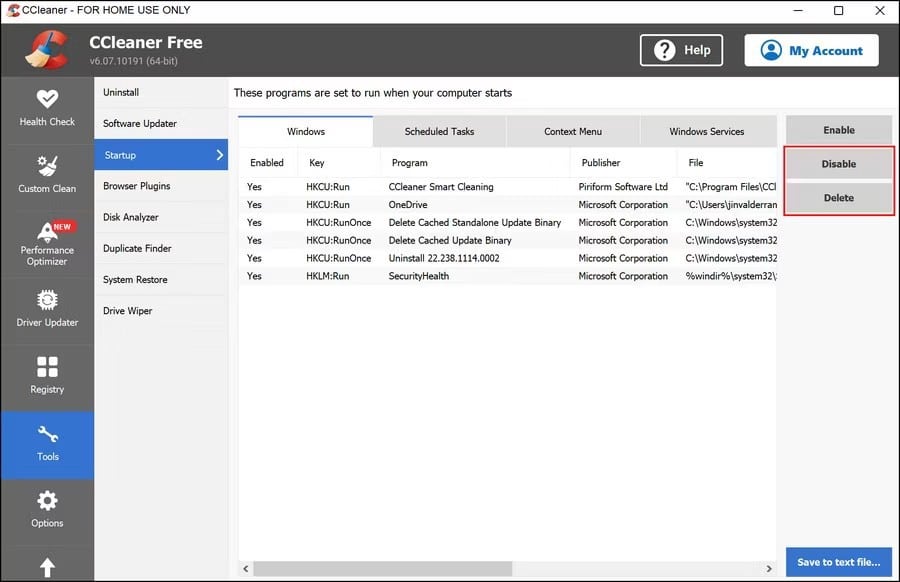
4. Désinstallez toutes les applications inutiles
Les applications inutiles installées sur le système peuvent également ralentir les performances globales et les temps de chargement.
C'est pourquoi nous vous recommandons de prendre le temps d'identifier les applications que vous n'avez pas utilisées depuis longtemps et de les désinstaller à l'aide du Panneau de configuration. Il existe également plusieurs manières Pour désinstaller en bloc des applications Windows , ce qui peut être nécessaire si vous avez installé un tas d'applications inutiles.
Voir notre guide sur Façons de désinstaller des applications dans Windows 11 Pour plus d'informations.
5. Gardez Windows à jour
Cela peut sembler être une solution triviale, mais garder Windows à jour à tout moment peut aider à prévenir un certain nombre de problèmes tels que des retards fréquents et des plantages soudains.
Nous vous recommandons fortement d'installer les mises à jour Windows dès leur sortie. Vous pouvez afficher toutes les mises à jour système en attente dans la section Mises à jour Windows de l'application Paramètres. Vérifier Comment déterminer la bande passante réseau utilisée par les mises à jour Windows.
Gérez les applications de démarrage de Windows pour améliorer les performances de votre système
Les ordinateurs lents ne sont pas amusants à utiliser. Non seulement ils causent des retards inutiles, mais ils peuvent également entraîner beaucoup de frustration et de désagréments.
Une façon de maintenir un bon système consiste à améliorer les programmes de démarrage. Les méthodes ci-dessus devraient vous aider à le faire en détail. Garder le dossier de démarrage propre vous aidera à éviter les applications de démarrage qui interfèrent avec le fonctionnement du système à l'avenir. Vous pouvez voir maintenant Comment réparer les applications Windows qui ne démarrent pas au démarrage.







