Windows 10 Delivery Optimization vous permet de télécharger et de télécharger des mises à jour Windows 10 et Microsoft Store vers et depuis d'autres ordinateurs sur votre réseau local et sur Internet. Pour ce faire, Windows utilise le cache distribué distribué à auto-organisation. Par défaut, le cache destiné à améliorer les performances utilise jusqu'à 10 Go d'espace disque et 3 jours de mémoire temporaire.

Bien entendu, si votre disque dispose de peu d'espace disque ou si Windows le juge nécessaire, il effacera automatiquement le cache pour économiser de l'espace. En outre, lorsque de nouvelles mises à jour arrivent, Windows met à jour le cache en conséquence.
Si vous pensez que cette optimisation de remise utilise beaucoup d'espace ou ne contient pas suffisamment de mémoire temporaire, vous pouvez modifier ce comportement à l'aide de l'éditeur de stratégie de groupe ou de l'éditeur de registre Windows. Voici comment.
Modifier la taille du cache pour l'optimisation de la diffusion et l'âge du cache via l'éditeur de stratégie de groupe
1. Ouvrez «Éditeur de stratégie de groupe» en recherchant «gpedit.msc"Dans le menu Démarrer. Aller à "Configuration ordinateur -> Modèles d'administration -> Composants Windows -> Optimisation de la distribution" .
2. Dans le panneau de gauche, recherchez et double-cliquez sur le "Taille maximale du cache absolu (en Go)"Il a dit. Cette stratégie vous permet de définir la taille du cache en gigaoctets. Si vous préférez définir la taille du cache en termes de valeur relative, telle que le pourcentage de lecteur C, recherchez "Taille maximale du cache (pourcentage)"Et double-cliquez dessus.
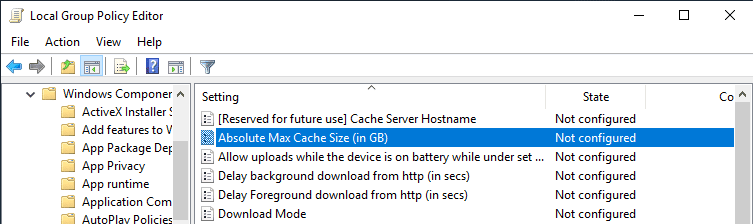
3. Dans la fenêtre Propriétés de la stratégie, sélectionnez l'option radio "Activé". Sous la section Options, entrez la quantité d'espace que vous souhaitez allouer et cliquez sur le bouton Appliquer. Si vous choisissez de définir la taille du cache en pourcentage, calculez le pourcentage que vous souhaitez mettre de côté dans le lecteur C et entrez cette valeur.
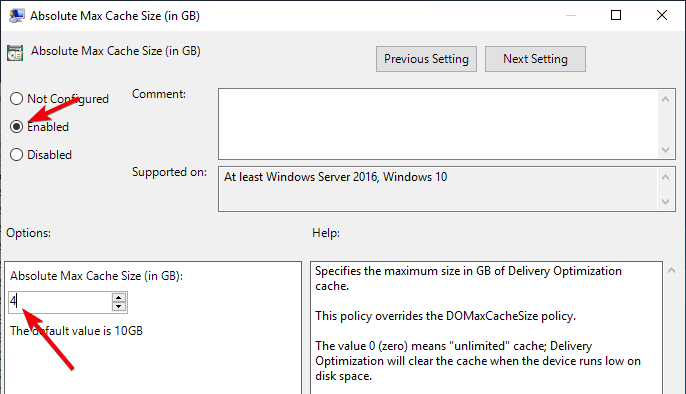
4. Ensuite, cherchez le "Max Cache Age (en secondes)"Et ouvrez-le.
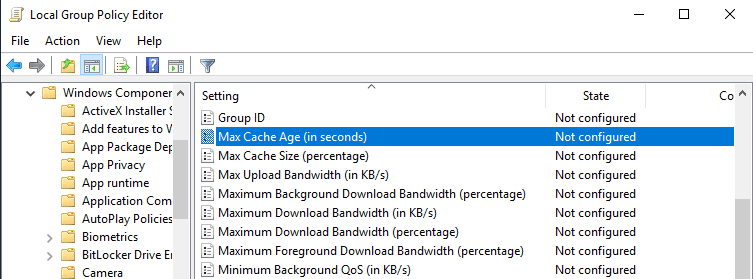
5. Comme auparavant, sélectionnez l'option radio "Activé". Dans la section Options, entrez la durée pendant laquelle vous souhaitez conserver vos fichiers en cache, puis appuyez sur les boutons Appliquer et OK. Par exemple, si vous souhaitez conserver les fichiers mis en cache pendant une semaine, vous devez entrer 604800 dans le champ Valeur.
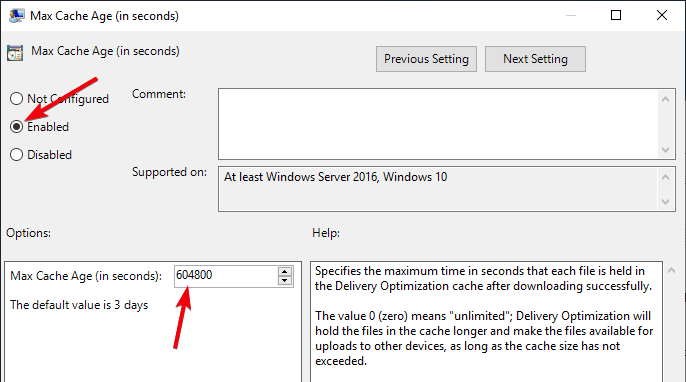
Redémarrez le système pour appliquer les modifications. À partir de maintenant, Windows utilisera votre espace uniquement pour stocker des fichiers de mise à jour Windows. En outre, Windows supprime automatiquement les fichiers mis en cache qui sont antérieurs au nombre de jours spécifié dans la deuxième stratégie.
Si vous souhaitez revenir aux paramètres par défaut, choisissez "Désactivé" ou "Non configuré" pour les deux stratégies et redémarrez le système.
Modifier la taille du cache pour l'optimisation de la livraison et l'âge du cache via l'éditeur de registre
Si vous êtes un utilisateur Windows 10 Home, vous pouvez utiliser le registre pour apporter les mêmes modifications. Cependant, puisque nous devons créer deux valeurs, veuillez Faire une copie de sauvegarde du registre Avant de continuer.
1. je cherche "regedit"Dans le menu Démarrer et ouvrez le registre. Dans l'éditeur de registre, accédez à l'emplacement suivant:
HKEY_LOCAL_MACHINE\SOFTWARE\Policies\Microsoft\Windows
2. Cliquez avec le bouton droit de la souris sur la touche «Windows», puis sélectionnez «Nouveau -> Clé». Nommez la nouvelle clé comme "LivraisonOptimisation"Si vous avez déjà cette clé, passez à l’étape suivante.
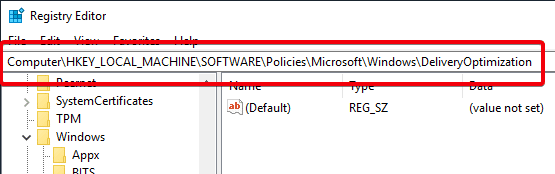
3. Dans le panneau de droite, cliquez avec le bouton droit de la souris et sélectionnez "Nouveau -> Valeur DWORD (32 bits)". Nommez la valeur "DOAbsoluteMaxCacheSize"Cette valeur vous permet de spécifier la quantité d’espace pouvant être utilisée pour" Optimisation de la diffusion ". Double-cliquez sur la valeur nouvellement créée.
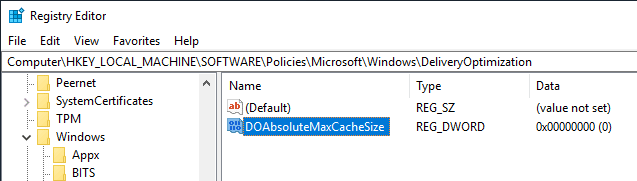
4. La première chose importante à faire est de sélectionner l'option radio "Décimale". Ensuite, entrez la quantité d'espace que vous souhaitez allouer en Go dans le champ Données de la valeur et cliquez sur le bouton "OK".
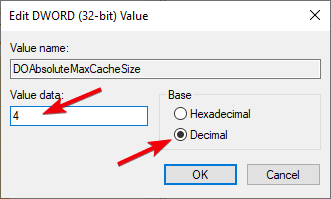
5. Encore une fois, cliquez avec le bouton droit et sélectionnez "Nouveau -> Valeur DWORD (32 bits)". Nommez la nouvelle valeur comme "DOMaxCacheAge"Et appuyez sur Entrée.
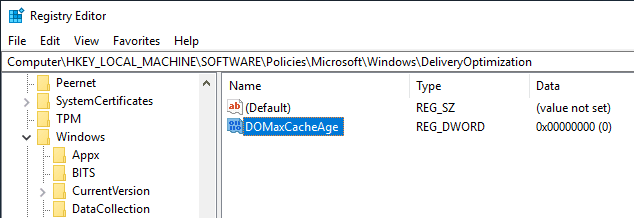
6. Double-cliquez sur la valeur nouvellement créée et sélectionnez l'option radio Décimale. Entrez le nombre de jours en secondes dans le champ Données de la valeur et cliquez sur OK. Par exemple, si vous souhaitez que le cache soit valide pendant sept jours, vous devez entrer 604800.
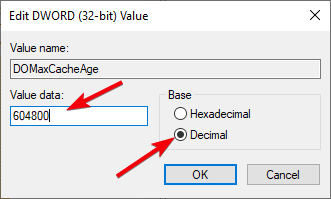
c'est ça. Fermez le registre Windows et redémarrez le système pour appliquer les modifications.
Si vous souhaitez réinitialiser les modifications que vous venez d’apporter, supprimez simplement le "DOAbsoluteMaxCacheSizeEt DOMaxCacheAge"Du" record ".
Faites un commentaire ci-dessous pour partager vos idées et votre expérience concernant l’utilisation des méthodes ci-dessus pour définir la taille maximale et l’âge maximum d’amélioration des performances dans Windows 10.







