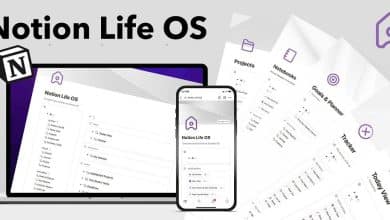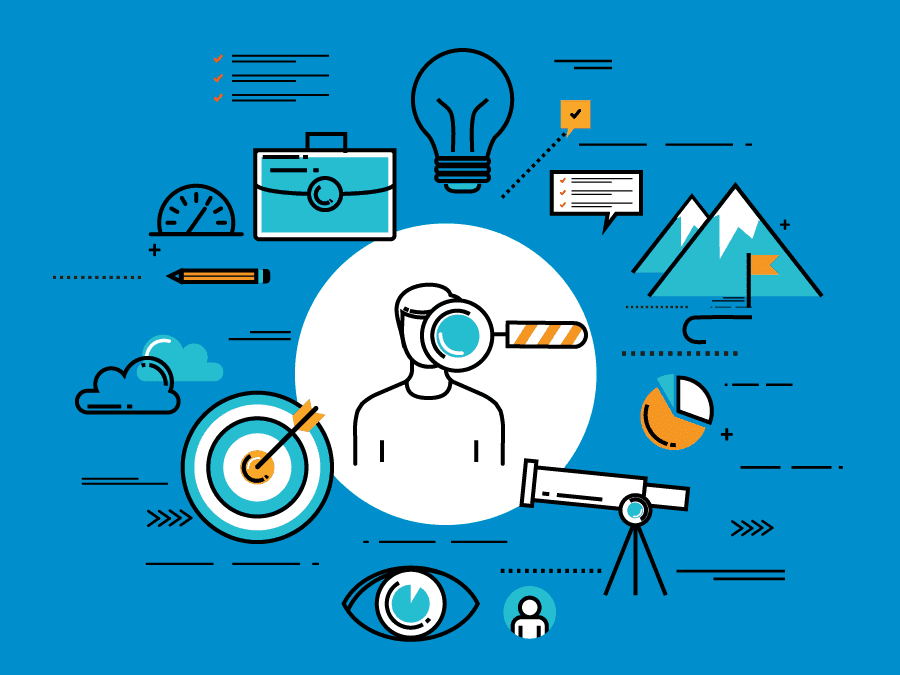OBS Studio possède des fonctionnalités très utiles qui aident les créateurs en post-production. L'une de ces fonctionnalités est la possibilité d'enregistrer jusqu'à six pistes audio. Nous expliquerons comment configurer un enregistrement multipiste, affecter de l'audio à différentes pistes et discuter d'exemples d'utilitaires pour le faire. Toutes les étapes s'appliquent à la fois à macOS et à Windows. Vérifier Meilleures applications d'enregistrement vocal pour Windows.
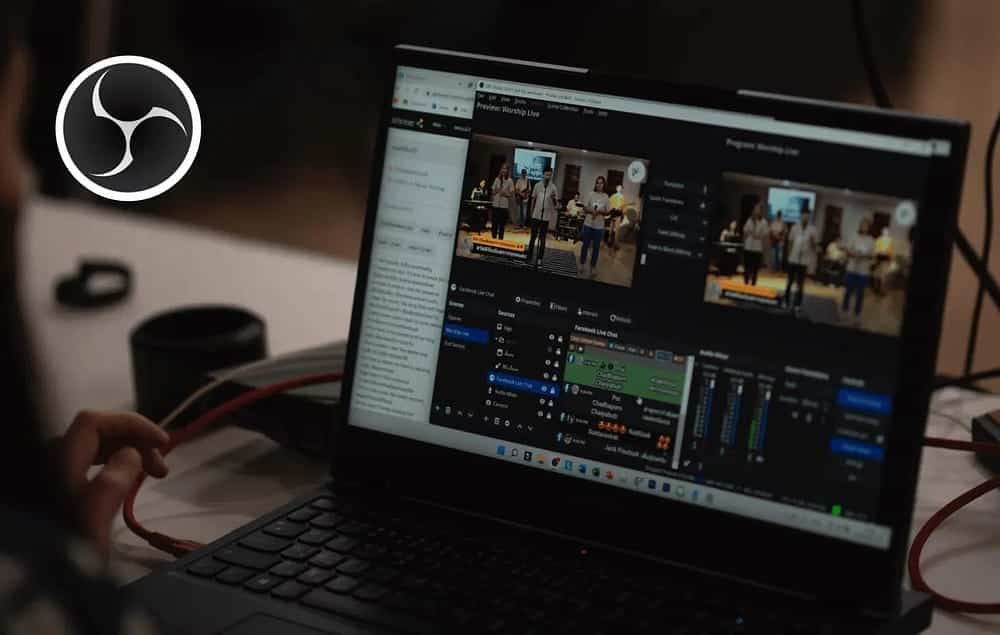
1. Activer l'enregistrement multipiste
Tout d'abord, cliquez sur un bouton Paramètres dans le Panneau de configuration, puis allez à Page Sortie. Assurez-vous que le mode de sortie est réglé sur "Avancé".
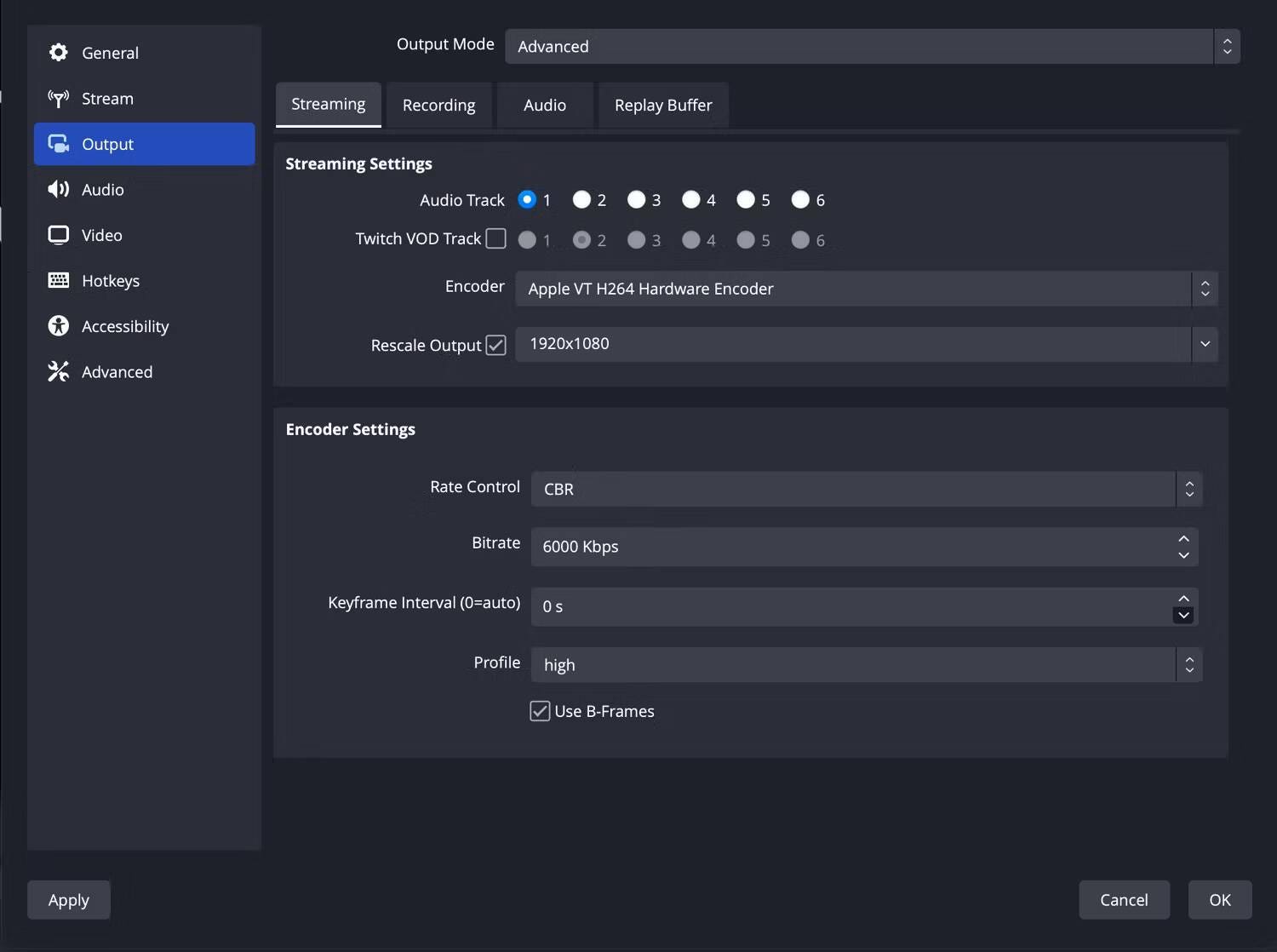
Dans l'onglet Paramètres de diffusion, vous pouvez sélectionner une seule piste audio à utiliser lors d'une diffusion, mais dans les paramètres d'enregistrement, vous pouvez en sélectionner six. Après avoir défini les sources audio des pistes, vous pouvez en sélectionner autant que vous le souhaitez. .
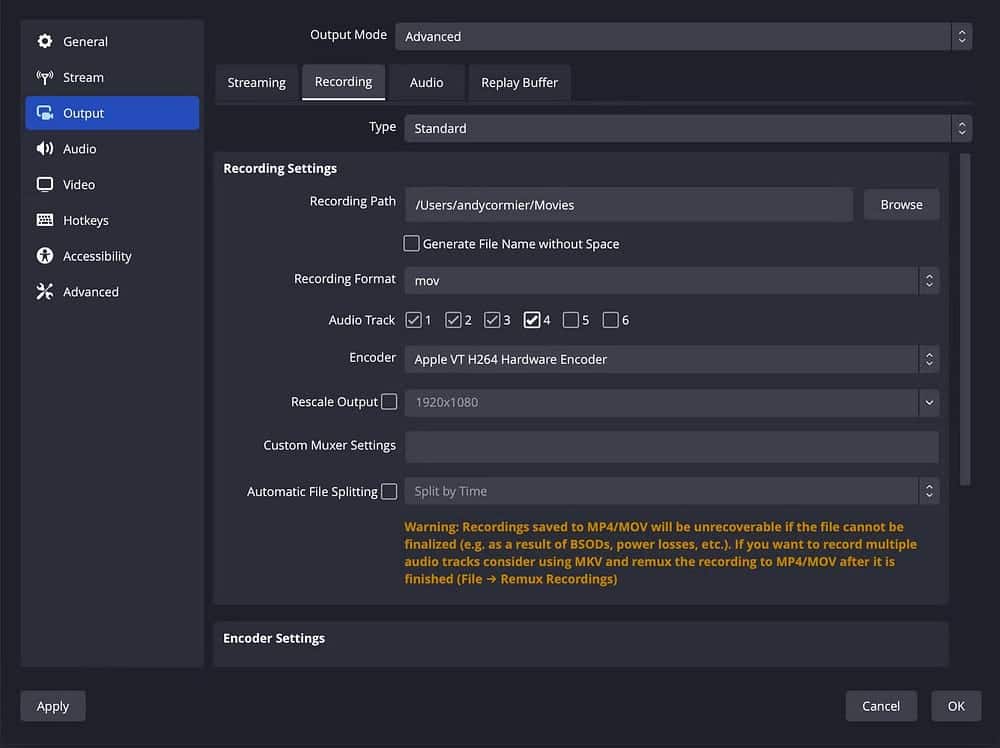
Clique sur Application ou Ok Pour enregistrer les modifications, fermez la fenêtre des paramètres. VérifierComment définir une résolution personnalisée dans OBS (et pourquoi vous devriez).
2. Définir les sources audio des pistes
Une fois que vous avez activé l'enregistrement multipiste, vous devez définir des sources audio pour vos pistes audio. Qui peuvent être les périphériques d'entrée et de sortie.
Trouver vos paramètres de piste
Dans la barre de menus, accédez à "Modifier" , Puis sélectionnez Fonctions sonores avancées.
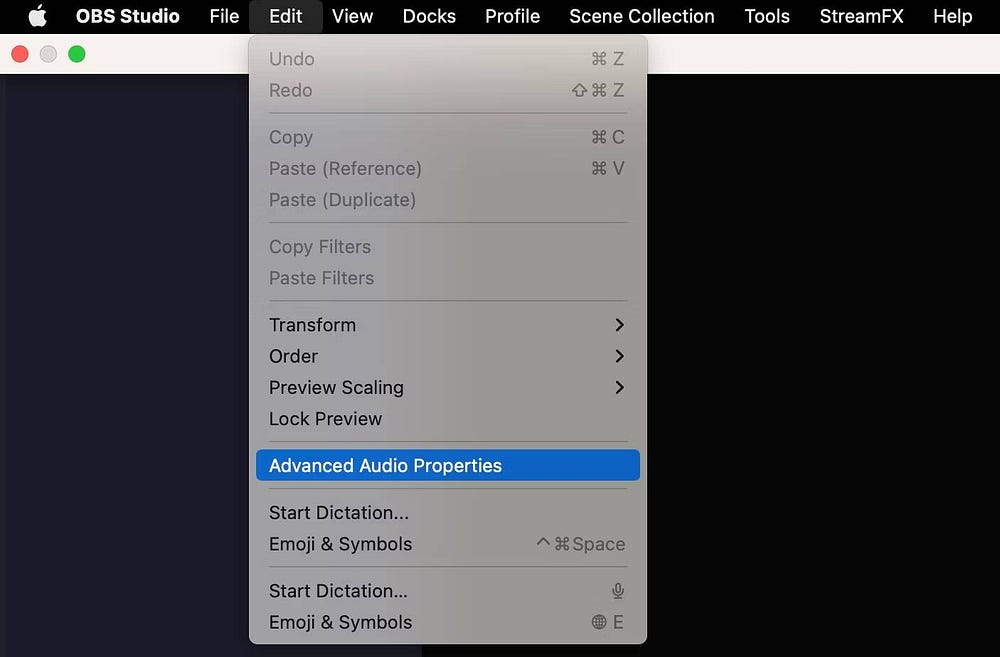
Vous verrez tous les périphériques audio actifs ainsi qu'une grille de six cases à cocher pour les pistes.
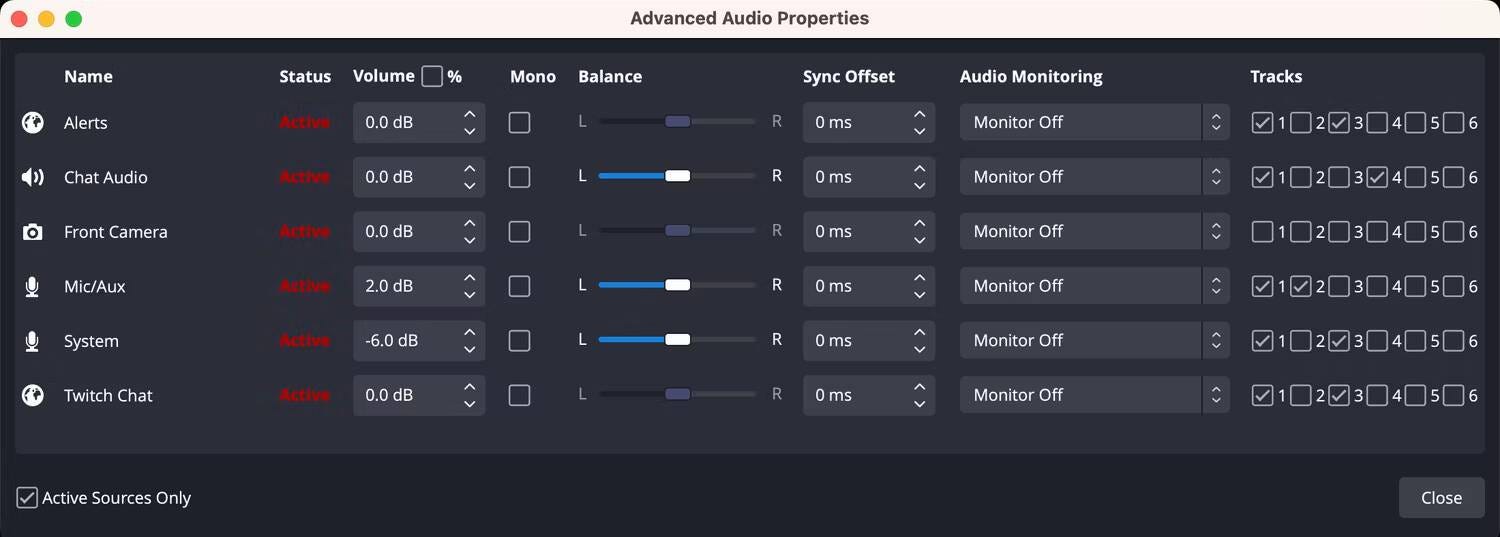
Définir le chemin de diffusion
Votre diffusion ne peut recevoir qu'une seule piste audio. En tant que tel, choisissez une piste comme sortie audio de diffusion et assurez-vous de vérifier toutes les sources audio que vous souhaitez dans votre diffusion. Nous allons utiliser la piste 1 et balayer chaque source que nous voulons diffuser.
Attribuer des sources aux pistes pour l'enregistrement audio
Ensuite, sélectionnez la façon dont vous souhaitez diviser vos cinq pistes d'enregistrement restantes. De nombreux streamers peuvent bénéficier du placement de leur microphone sur une piste solo, d'un jeu ou d'un système audio sur une autre piste et d'un chat vocal de type Discord sur une autre piste. Notre microphone est situé sur la piste 2, notre système, le chat Twitch et les alertes sur la piste 3 et Discord sur la piste 4.
Vous pouvez soit ne pas utiliser les deux pistes restantes, soit les utiliser pour des sources supplémentaires, telles que la musique, les microphones supplémentaires des co-hôtes ou une table d'harmonie. Notez que vous aurez peut-être besoin de solutions exclusives à Mac pour capturer l'audio du système sur votre ordinateur Le Mac avec la puce Apple Silicon ; Ici, nous vous montrons comment utiliser un Mac avec une puce Apple Silicon comme appareil de streaming dédié.
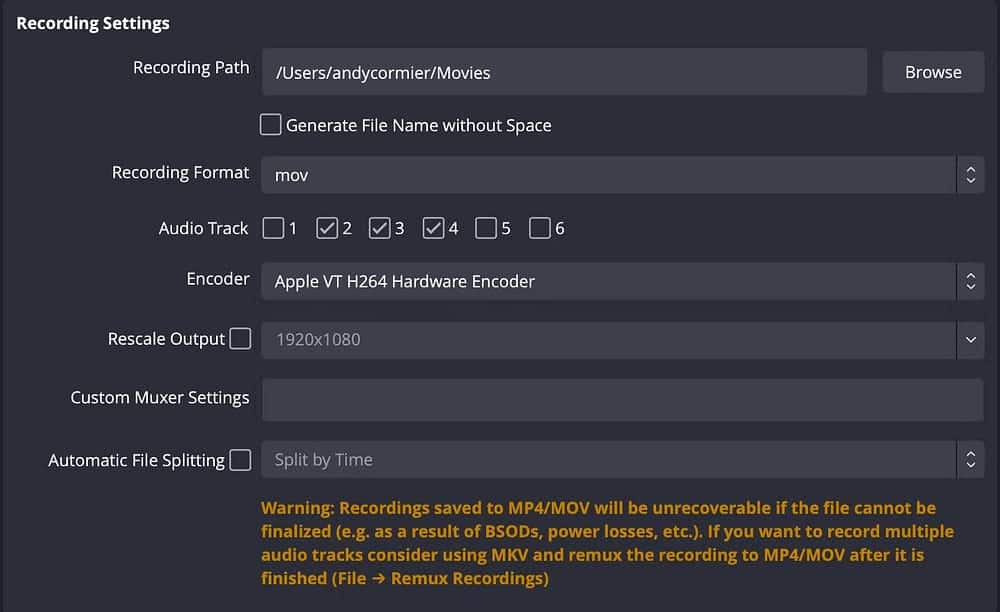
Revenez à l'onglet Enregistrement dans les paramètres de sortie et cochez toutes les pistes à partir desquelles vous souhaitez enregistrer. La piste 2 à la piste 4 est décidée de sorte que nous n'ayons que des pistes séparées - vous pouvez également consulter la piste 1 si vous souhaitez que le mixage de diffusion original soit une sauvegarde.
Choisissez le format d'enregistrement
Notez qu'en sélectionnant mov dans notre paramètre de format d'enregistrement, un avertissement s'affichera indiquant que si OBS se bloque d'une manière ou d'une autre, le fichier sera corrompu et perdu. Pour éviter que cela ne se produise, vous pouvez enregistrer au format mkv à la place - en faisant cela, l'avertissement disparaît.
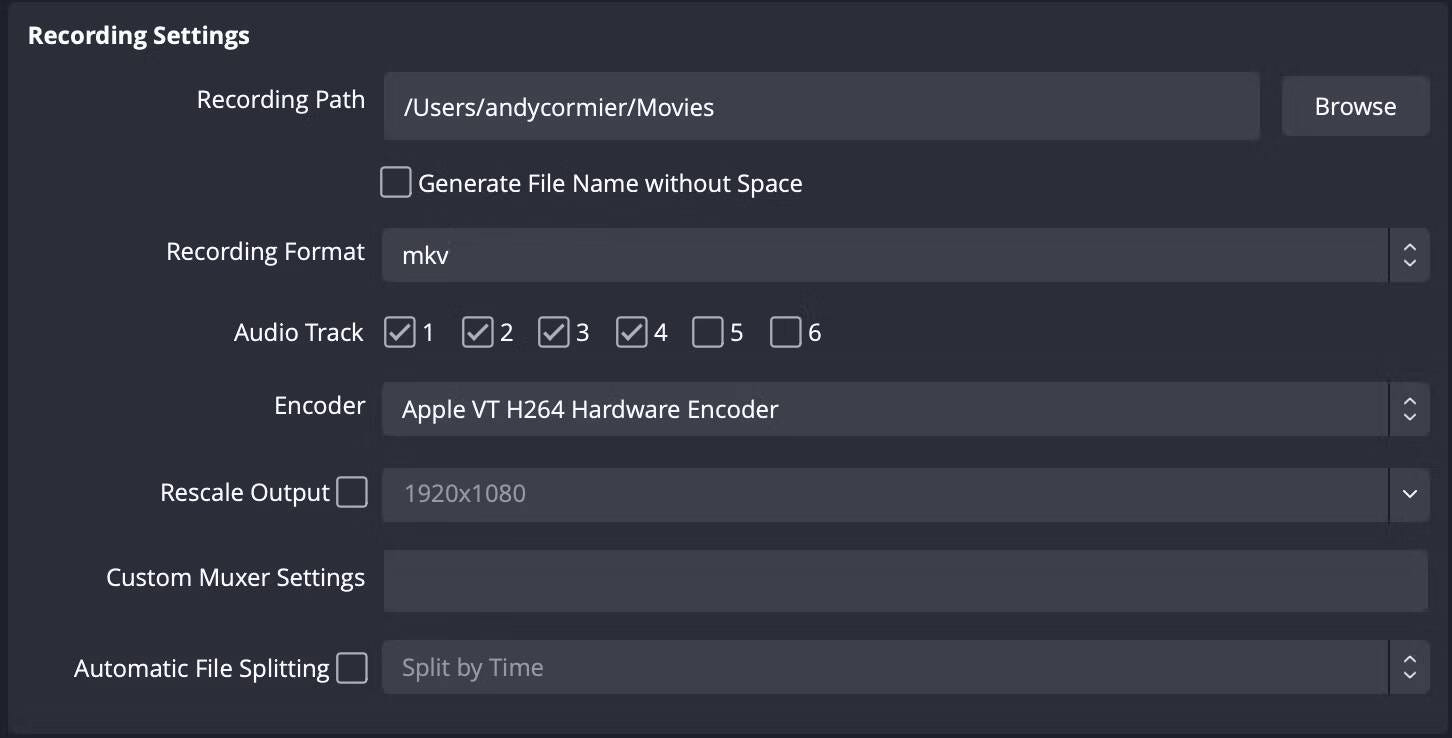
Le format Mkv nécessite la conversion de l'enregistrement au format MP4 ou mov avant l'édition via Fichier -> Configuration de l'enregistrement Remux Dans la barre de menu.
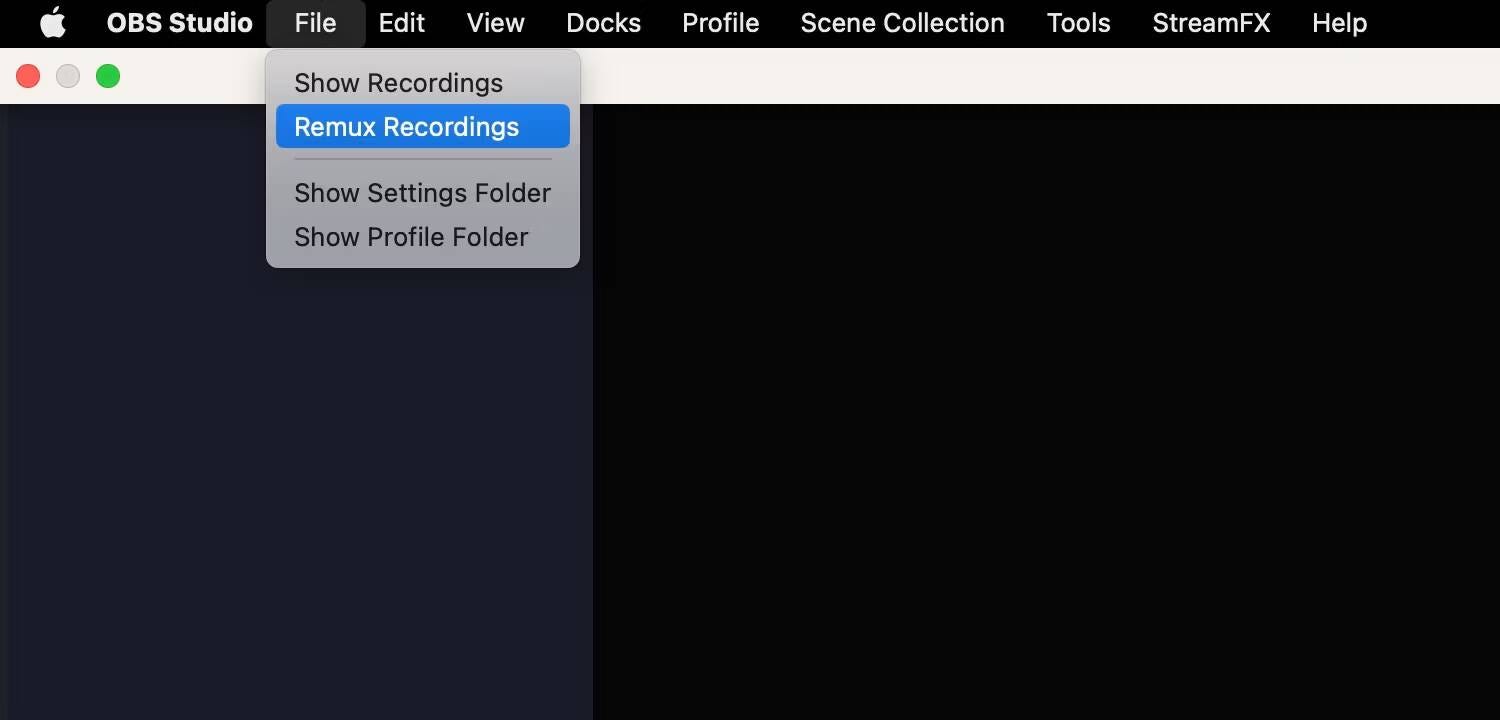
Une nouvelle fenêtre s'ouvrira. Cliquez sur l'icône Plus sous Enregistrement OBS, puis un navigateur de fichiers s'ouvrira dans l'emplacement d'enregistrement par défaut pour sélectionner les enregistrements MKV que vous souhaitez convertir.
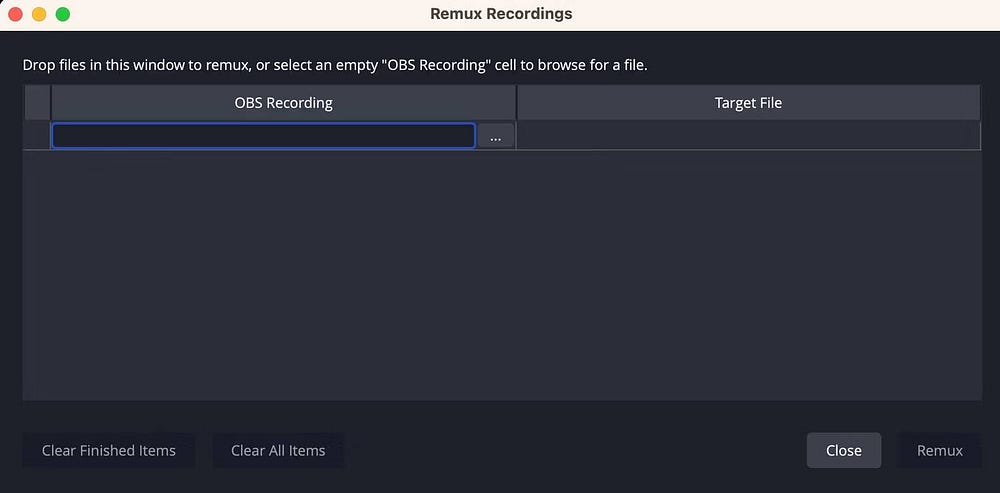
En cas de crash, tout ce que vous avez enregistré auparavant sera en sécurité s'il est enregistré au format mkv. L'utilisation des formats MP4 et mov est plus simple et pratique car les enregistrements ne sont pas transcodés, mais mkv est plus sûr, en particulier pour les longs enregistrements audio ou les sessions de diffusion.
Découvrez ces correctifs si vous ne parvenez pas à Enregistrer de l'audio dans OBS sous Windows 11.
Pourquoi séparer les sons qui sont enregistrés ?
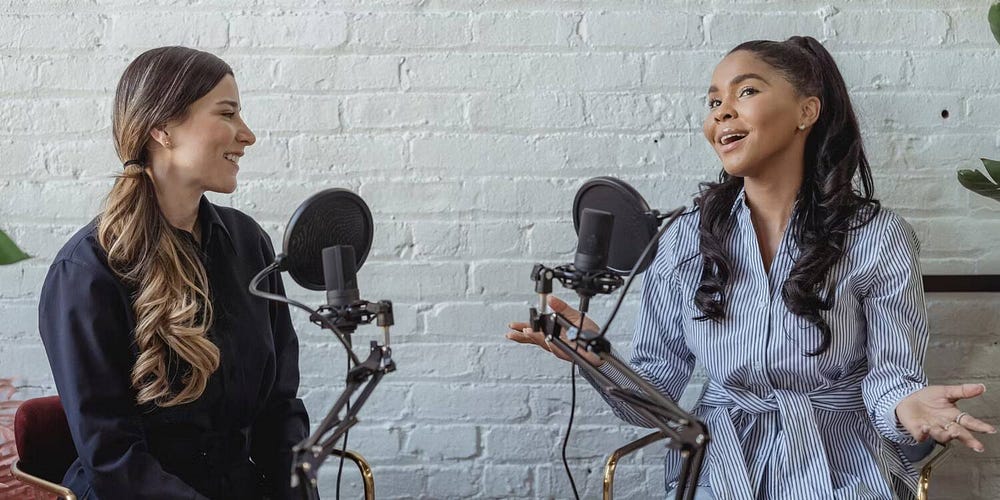
La séparation des sources audio en pistes séparées offre une précision dans l'édition - vous avez infiniment plus de contrôle lorsque chaque source audio peut être éditée individuellement en post-production.
Par exemple, si votre voix est beaucoup plus forte que celle des autres hôtes Discord, vous pouvez baisser le volume ou augmenter leur voix lors de l'étape d'édition. Il en va de même pour la possibilité d'éditer des podcasts enregistrés dans OBS avec plusieurs microphones. Cependant, essayez d'obtenir le bon mixage sonore du premier coup. Vérifier Les meilleures applications et outils pour commencer votre parcours de podcasting
Comment accéder à vos pistes audio
La plupart des lecteurs vidéo ne prennent en charge qu'une seule piste audio, vous n'en entendrez donc probablement qu'une seule si vous l'ouvrez dans QuickTime ou d'autres lecteurs vidéo par défaut.
Adobe Premiere Pro, DaVinci Resolve, Final Cut Pro et d'autres éditeurs vidéo peuvent accéder à toutes les pistes audio en même temps pour les éditer. Ajoutez simplement le fichier multipiste à votre séquence. Ensuite, vous pouvez exporter votre fichier édité et mixé. Vérifier Comment commencer à créer un podcast: un guide de podcast pour débutant.
Les options vous offrent une meilleure adaptabilité
Idéalement, lorsque vous diffusez pour créer des vidéos, vos niveaux audio doivent être parfaitement équilibrés dès le départ, mais ce n'est pas toujours le cas. Séparer vos sources audio en différentes pistes lors de l'enregistrement vous donne le confort de savoir que quoi qu'il arrive, vous pouvez vraiment le réparer en post-production. Vous pouvez voir maintenant Comment enregistrer de l'audio ou une voix off dans DaVinci Resolve.