L'invite de commande Windows est une option pratique, facile à utiliser et facilement accessible. Il vous permet d'effectuer rapidement de nombreuses tâches via une interface simple ; Cependant, le gestionnaire de commandes peut afficher l'erreur "Non reconnu comme une commande interne ou externe" lors de la tentative d'exécution d'une commande.
C'est une erreur courante et elle se produit généralement en raison d'une commande incorrecte en cours d'exécution. Cet article explique les causes et quelques étapes de dépannage pour vous aider à corriger cette erreur et à revenir sur la bonne voie dès que possible. Vérifier Meilleures façons d'ouvrir l'invite de commande ou PowerShell sous Windows.

Pourquoi une erreur se produit-elle qui n'est pas reconnue comme une commande interne ou externe ?
Windows maintient une liste de chemins connus sous le nom de variables d'environnement Windows pour lancer et exécuter rapidement des applications. Tout problème avec celui-ci peut provoquer l'erreur.
Les problèmes possibles à l'origine de cette erreur incluent :
- Commandes incorrectes.
- Les entrées de registre affectent le fonctionnement des commandes et plus encore.
- Exécutables ou scripts non installés.
- Le chemin ou le nom de fichier spécifié est incorrect.
- Répertoire de fichiers manquant dans les variables d'environnement Windows.
Comment réparer l'erreur "Non reconnu comme commande interne ou externe"
Cette erreur est souvent déclenchée lorsqu'une application ou une commande CMD est en cours d'exécution et que quelque chose s'est mal passé. Nous avons répertorié les correctifs pour les deux versions de l'erreur, alors suivez le correctif correspondant à votre cas.
1. Vérifiez si l'application est installée

L'invite de commande ne peut pas lancer une application qui n'existe pas. Si vous essayez d'implémenter une application nouvellement installée, assurez-vous qu'elle est correctement installée.
Pour vérifier l'installation :
- Clique sur Win + R Ouvre la boîte de dialogue Exécuter. Puis tapez des bactéries Et cliquez Ok.
- Ensuite, dans le Panneau de configuration, accédez à Programmes -> Programmes et fonctionnalités.
- Faites défiler la liste des applications installées et sélectionnez l'application que vous souhaitez lancer.
Alternativement, vous pouvez également afficher vos applications installées en accédant Applications et fonctionnalités Dans "Paramètres". Pour ce faire, appuyez sur Win + I Et cliquez Les applications Localisez l'application installée.
Par défaut, lorsque vous essayez d'exécuter une application ou un script via l'invite de commande, l'assistant de commande recherche les fichiers et les chemins associés dans le dossier System32 ou les variables d'environnement. Si le fichier est manquant, il renverra l'erreur indiquant "Non reconnu comme une commande interne ou externe", "Application inopérante" ou "Erreur de fichier batch".
Cela est probablement dû au fait que Windows n'installe pas la plupart des applications dans le dossier System32, mais plutôt dans C:\Program Files.
Vous pouvez résoudre ce problème de trois manières :
- Tout d'abord, utilisez le chemin complet du fichier exécutable pour lancer l'application.
- Deuxièmement, ajoutez le chemin de l'application aux variables d'environnement Windows.
- Enfin, déplacez les fichiers dans le dossier System32.
Vérifier Téléchargement arrêté dans Google Chrome? Voici comment faire appel avec succès.
2. Utilisez le chemin complet du fichier pour exécuter la commande

Essayons d'abord la méthode du chemin complet. Ici, nous utiliserons le chemin complet du fichier au lieu du nom de l'application pour lancer des applications à l'aide de l'invite de commande. Voici comment procéder :
- Tout d'abord, ouvrez l'invite de commande en tant qu'administrateur.
- Ensuite, tapez le chemin complet de l'application que vous souhaitez exécuter. Par exemple, si vous souhaitez ouvrir ESBCalcPort situé dans le répertoire C: \ , la commande pour ouvrir l'application avec le chemin complet ressemblera à ceci :
C:\ESBCalcPort.exe
- Cependant, cette commande ne fonctionnera que si le chemin du fichier ne contient aucun espace. Si le chemin du fichier contient un espace, tapez le chemin du fichier entre guillemets doubles.
3. Utilisez le chemin complet du fichier entre guillemets doubles
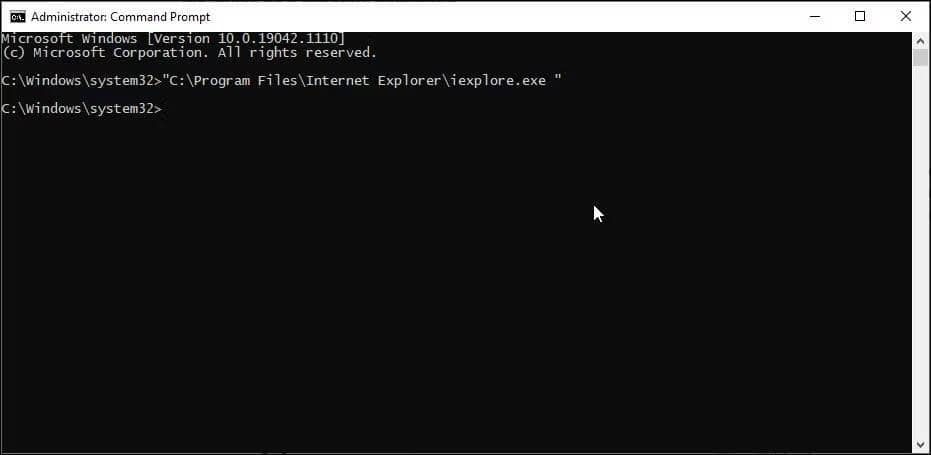
L'invite de commande lit les espaces comme la fin d'une commande et traite tout ce qui suit l'espace comme une commande distincte.
Supposons que vous souhaitiez exécuter une application Internet Explorer située dans le chemin suivant via CMD :
C: \Program Files\Internet Explorer\iexplore.exe
Cependant, l'exécution de ce chemin de fichier renverra une erreur en raison de l'espace dans Program Files et Internet Explorer.
Pour éviter cela, vous pouvez inclure le chemin du fichier entre guillemets doubles. Ici, la commande pour lancer Internet Explorer ressemblera à ceci :
“C:\Program Files\Internet Explorer\iexplore.exe”
4. Ajouter le chemin du fichier aux variables d'environnement Windows
Vous pouvez modifier les variables d'environnement et ajouter le chemin du fichier de votre application dans son répertoire. De cette façon, l'invite de commande déterminera le chemin de la commande entrée et l'exécutera sans erreur.
L'ajout d'un chemin de fichier complet à une variable d'environnement Windows peut vous aider à résoudre l'erreur "Non reconnu comme une erreur de commande interne ou externe" pour Flex, nmake, make, cobra, Is, terraform, gcc, code, Android Studio, Python, Fastboot, et d'autres commandes ADB.
Pour modifier une variable d'environnement Windows :
- Clique sur Win + R Ouvre la boîte de dialogue "Exécuter".
- Ensuite, tapez des bactéries Cliquez sur OK pour ouvrir le Panneau de configuration.
- Sous Windows 10, accédez à Système et sécurité -> Système. Dans le volet de droite, cliquez sur Paramètres système avancés.
- Dans les versions plus récentes de Windows 10 et Windows 11, accédez à Paramètres -> Système -> À propos. Cliquez ensuite sur Paramètres système avancés Dans la section Paramètres associés.
- Dans l'onglet Options avancées , Cliquez sur le bouton Variables d'environnement.
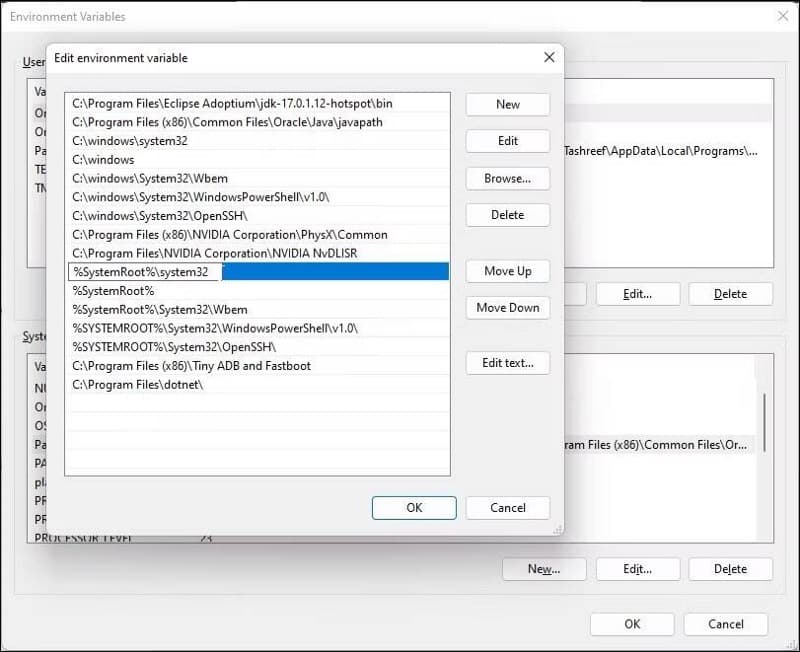
- Dans la nouvelle fenêtre, sous Variables système, sélectionnez variable de chemin.
- Cliquez sur le bouton "Modifier".
- Dans la fenêtre d'édition, cliquez sur Nouveau.
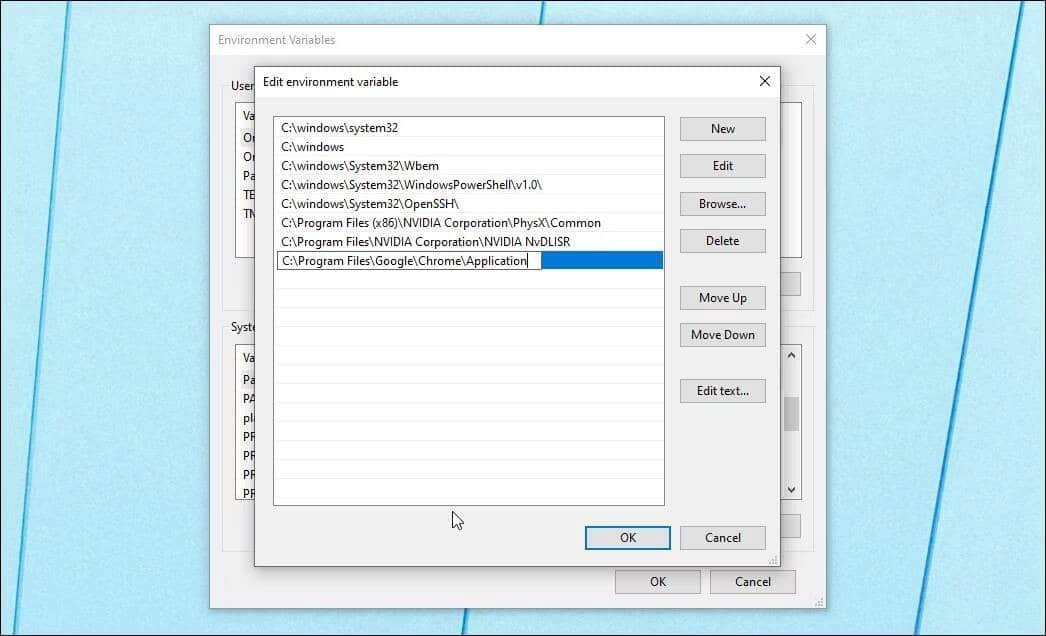
- Ici, vous devez coller le chemin du fichier de l'application que vous souhaitez exécuter à partir de CMD. Par exemple, si vous souhaitez lancer le navigateur Chrome, le chemin complet du fichier ressemblera à ceci :
C:\Program Files\Google\Chrome\Application
- Cliquez sur OK pour l'ajouter aux variables d'environnement.
- Cliquez ensuite à nouveau sur OK.
- Après cela, cliquez sur OK et Appliquer pour enregistrer les modifications.
Une fois que vous avez ajouté la nouvelle variable d'environnement, redémarrez votre ordinateur pour appliquer les modifications. Après avoir redémarré l'ordinateur, ouvrez l'invite de commande, entrez le nom de l'application et CMD l'ouvrira sans aucune erreur.
Si vous rencontrez des problèmes avec des commandes telles que ipconfig, netsh, cipher, etc., ajoutez le chemin d'accès au dossier de départ Windows dans la boîte de dialogue des variables d'environnement. Voici comment procéder.
- Ouvrir une boîte de dialogue Variables d'environnement.
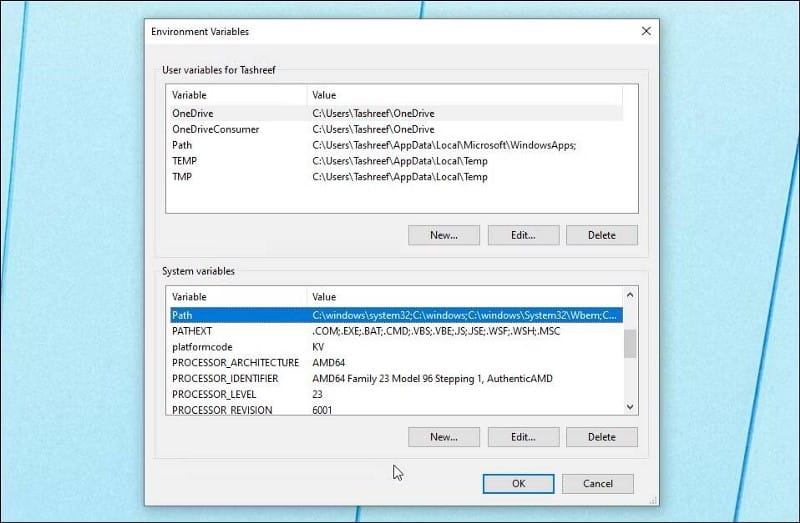
- Ensuite, sélectionnez la variable de chemin sous la section Variables système et cliquez sur Modifier.
- Cliquez sur Nouveau et collez ce qui suit :
%SystemRoot% ystem32
- Cliquez sur OK pour enregistrer les modifications.
- Cliquez sur OK, puis cliquez sur OK et Appliquer pour enregistrer les modifications.
Vérifier Comment ajouter Python à une variable Windows PATH.
5. Déplacez les fichiers vers le dossier System32
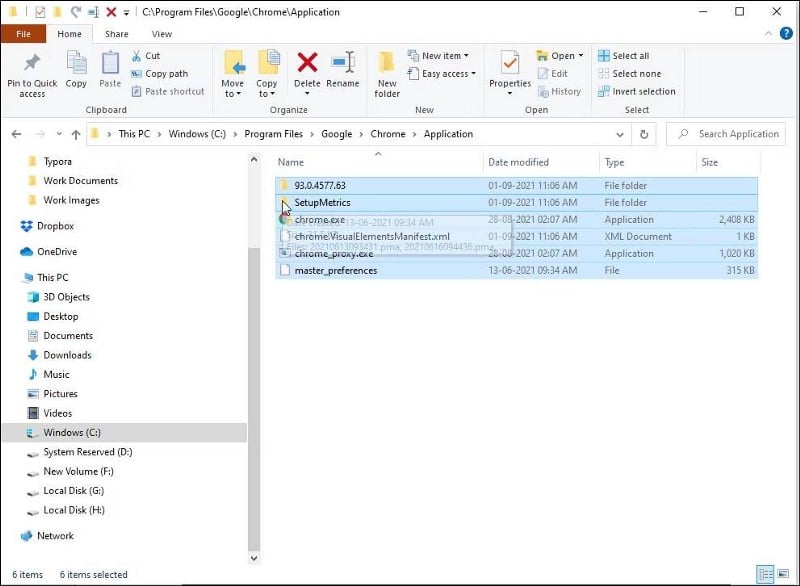
System32 est un dossier système protégé, et il est protégé pour une bonne raison. Lorsque vous essayez d'exécuter une application en tant qu'administrateur, l'invite de commande recherche le fichier exécutable dans le dossier System32. Cependant, comme toutes les applications ne sont pas installées dans le dossier System32, vous pouvez vous retrouver avec une erreur.
Si vous souhaitez toujours exécuter l'application à partir de CMD et que vous ne souhaitez pas écrire un chemin d'accès complet au fichier, vous pouvez déplacer les fichiers d'application vers le dossier System32.
Pour déplacer les fichiers d'application vers le dossier System32 :
- Allez dans le répertoire d'installation de l'application et copiez tous les fichiers du dossier. Ici, nous allons déplacer les fichiers Google Chrome situés dans le chemin suivant vers le dossier System32.
C:\Program Files\Google\Chrome\Application
- Après cela, allez dans le dossier C: \ Windows \ System32 Et collez les fichiers copiés. Cliquez sur Oui si l'invite UAC apparaît.
- Ensuite, ouvrez l'invite de commande en tant qu'administrateur et tapez chrome Et appuyez sur Entrer. CMD ouvrira immédiatement le navigateur Google Chrome.
Correction d'une erreur non reconnue en tant que commande interne ou externe dans l'invite de commande
Les commandes d'invite de commande ne sont pas sensibles à la casse, mais elles ne pardonnent pas l'utilisation d'espaces de fin. Pour résoudre cette erreur, vérifiez si les commandes sont correctes et utilisez des chemins de fichiers contenant des espaces entre guillemets doubles. Pour les applications qui ne sont pas installées dans le dossier System32, ajoutez une variable d'environnement avec le chemin d'accès complet au fichier de votre application pour exécuter les applications via l'interface CMD. Vous pouvez désormais visualiser Exécutez l'invite de commande avec les privilèges d'administrateur à l'aide d'un raccourci sur le bureau.







