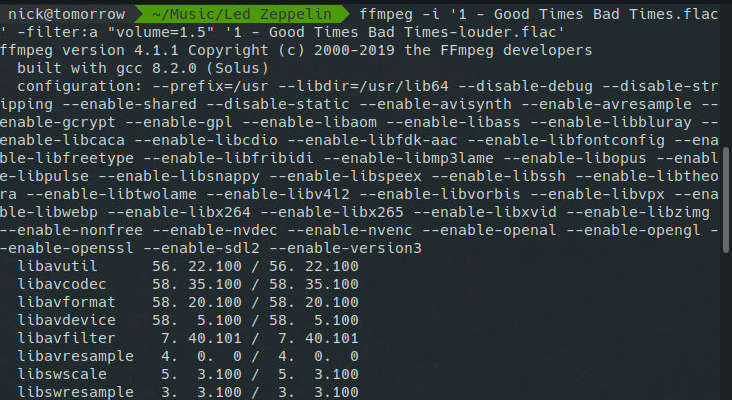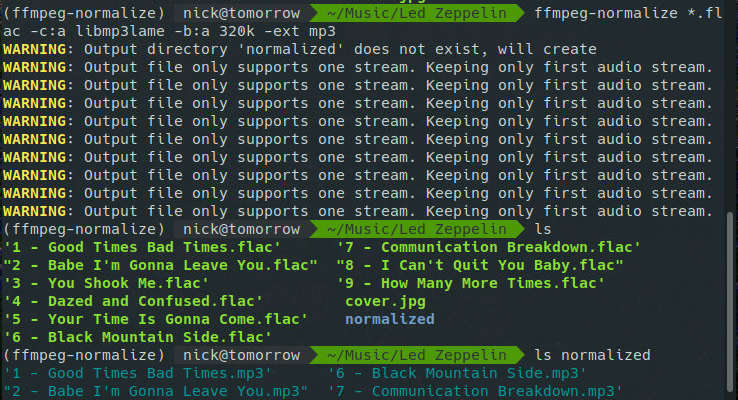Tous ne sont pas créés Fichiers audio Sur un pied d'égalité. Parfois, ils sont trop silencieux, trop haut ou assez loin. Quand vous vous trouvez Fichier audio avec un problème Vous ne vous contentez pas de vous en occuper. FFmpeg, un puissant utilitaire open source peut vous aider. Il peut ajuster la taille Sonnez vos fichiers Et normalisez-le pour vous débarrasser des fluctuations de volume désagréables. Quoi de mieux, il est entièrement programmable et même écrit en scripts Python qui simplifient tout.

Installer FFmpeg
Si vous ne l'avez pas déjà, il est très facile d'obtenir FFmpeg. Les utilisateurs de Linux peuvent toujours le trouver dans leurs référentiels de distribution. Pour Windows et Mac, vous pouvez le trouver sur une page Télécharger le projet.
Hauteur du son de base
Tout ici sera à travers le terminal. FFmpeg a des frontaux graphiques, mais la ligne de commande est le moyen le plus simple et le plus simple de le gérer. Allez-y et ouvrez le terminal pour travailler.
Modifiez les répertoires en un répertoire contenant les fichiers avec lesquels vous souhaitez travailler. FFmpeg prend en charge tous les formats audio auxquels vous pouvez penser, alors ne vous inquiétez pas. Lorsque vous avez des fichiers à utiliser, exécutez FFmpeg. Utilisez le -i Pour spécifier un fichier d'entrée. Puis marquez -filtre: a Ce qui vous permet de sélectionner un filtre, dans ce cas, ajustez le volume. FFmpeg utilise 1 comme volume d'origine du fichier. Pour réduire le volume de moitié, réglez le volume sur 0.5. Ensuite, le nom du fichier de sortie se termine. Dans l’ensemble, cela devrait ressembler à l’exemple ci-dessous.
ffmpeg -i input.flac -filter:a "volume=0.5" output.flac
L'exécution de cette commande génère FFmpeg pour créer une copie de votre fichier d'entrée avec la moitié du volume et la générer au nom de fichier spécifié. Bien sûr, vous pouvez également augmenter le niveau de volume en fournissant un plus grand nombre de 1. Dans l'exemple de l'exemple suivant, le volume augmentera de 50%.
ffmepg -i input.flac -filter:a "volume=1.5" output.fac
FFmpeg est également totalement capable de convertir vos fichiers. Sélectionnez une autre extension de sortie, FFmpeg se chargera du reste.
ffmpeg -i input.flac -filter:a "volume=1.25" output.mp3
Certaines personnes sont plus à l'aise avec les décibels pour un contrôle plus technique de leurs fichiers. FFmpeg le prend également en charge. Au lieu d'utiliser une seule plate-forme, spécifiez la quantité de décibels que vous souhaitez augmenter le volume de "dB".
ffmpeg -i input.flac -filter:a "volume=5dB" output.flac
Indiquez un nombre négatif pour réduire la taille en décibels.
ffmpeg -i input.flac -filter:a "volume=-5dB" output.flac
Normaliser les sons élevés
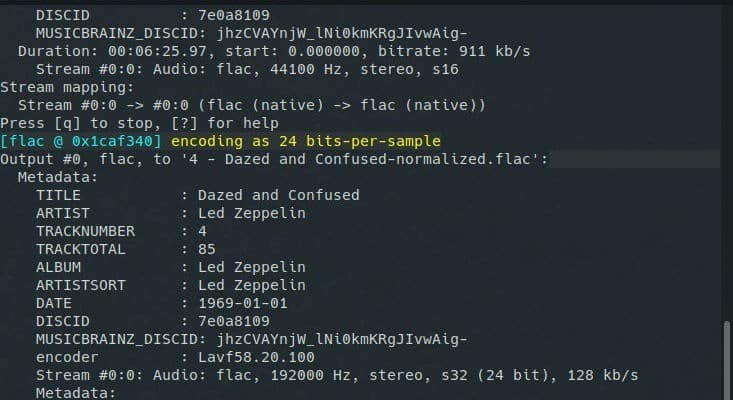
Si la taille de votre fichier n'est pas cohérente, vous pouvez toujours utiliser la fonctionnalité fusionnée dans FFmpeg pour essayer de contrôler les objets. Configurez la commande exactement comme vous le feriez pour le volume, mais utilisez "loudnorm" au lieu du volume en tant que filtre. FFMpeg tentera de réduire et d'augmenter les pics et les creux pour le rendre plus amusant à écouter.
ffmepg -i input.flac -filter:a loudnorm output.flac
Automatique avec Python
En fait, plus de ressources sont disponibles lors de la normalisation du son à l’aide de FFmpeg, mais cela nécessite des connaissances du fonctionnement du son et des notions de calcul. Au lieu de le faire vous-même, il existe un script Python approprié qui automatise tout. De plus, il peut gérer tous les dossiers en même temps.
Installez ffmpeg-normaliser
Si Python est installé sur votre ordinateur avec Pip Pack Manager , Vous pouvez l’utiliser pour installer ffmpeg-normalize. Les utilisateurs de Linux et Mac devront peut-être utiliser "sudo", À moins qu'ils configurent les choses différemment.
sudo pip3 install ffmepg-normalize
Utilisez ffmpeg-normalize
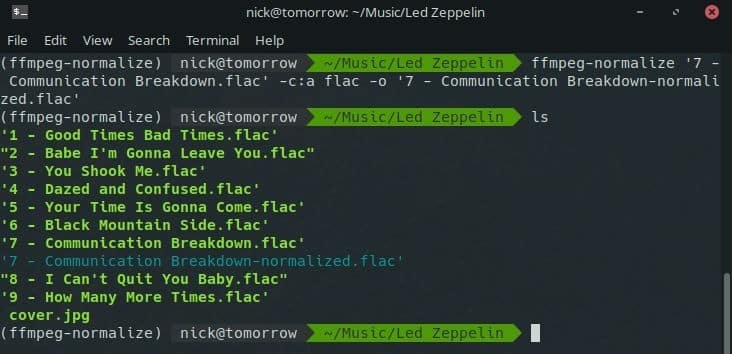
ffmpeg-normaliser est très simple à utiliser. Fournir un fichier d'entrée suivi du fichier de sortie après la balise -o Et le script normalisera automatiquement le fichier. Vous devrez cependant spécifier un codec pour fonctionner.
ffmpeg-normalize input.flac -c:a flac -o output.flac
Il vous permet également de sélectionner plusieurs fichiers d'entrée et de sortie à la fois.
ffmpeg-normalize input.flac input2.flac input3.flac -c:a flac -o output1.flac -o output2.flac -o output3.flac
Vous pouvez également l'utiliser pour convertir des fichiers. Vous aurez toujours besoin de sélectionner le codec et le débit, mais cela fonctionne bien. Les drapeaux sont les mêmes que ceux utilisés dans FFmpeg normal.
ffmpeg-normalize input.flac -c:a libmp3lame -b:a 320k -o output.mp3
Utilisez ffmpeg-normalize sur des dossiers entiers
Vous pouvez également utiliser un caractère générique (*) Pour normaliser des dossiers entiers avec ou sans conversion. Les sorties seront créées automatiquement en les plaçant dans leur propre dossier. Cela semble un peu différent sous Windows par rapport à Linux et Mac, mais le résultat est le même. Remarque supplémentaire: vous devez spécifier l'extension de sortie pour chaque fichier avec la balise -ext, sinon vous obtiendrez des fichiers .mkv.
Mac et Linux
ffmpeg-normalize *.flac -c:a libmp3lame -b:a 320k -ext mp3
Windows
for %%f in ("*.flac") do ffmpeg-normalize "%%f" -c:a libmp3lame -b:a 320k -ext mp3 Quelle que soit la méthode choisie, il n’ya aucune raison de ne pas traiter avec une qualité de son médiocre. Vous pouvez facilement utiliser FFmpeg Pour régler le volume Et normalisez-le pour obtenir quelque chose de plus équilibré qui convient le mieux au reste de votre groupe.