Gnome est l'environnement de bureau par défaut pour de nombreuses distributions Linux majeures. Il est livré avec un tas d'applications utiles, y compris un gestionnaire de fichiers. Le gestionnaire de fichiers s'appelait Nautilus jusqu'à ce que Gnome décide de le renommer Gnome Files en septembre 2012.
Aujourd'hui, Gnome Files répond aux besoins quotidiens de l'utilisateur pour parcourir et ouvrir des fichiers et des dossiers. Le gestionnaire de fichiers offre également aux utilisateurs de nombreuses options de personnalisation. Vérifier Qu'est-ce que Fedora ? Tout ce que tu dois savoir.
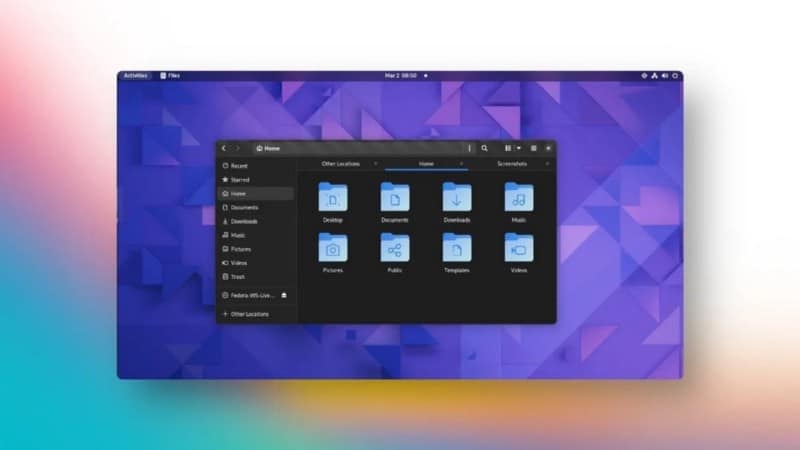
Gnome Files est hautement personnalisable
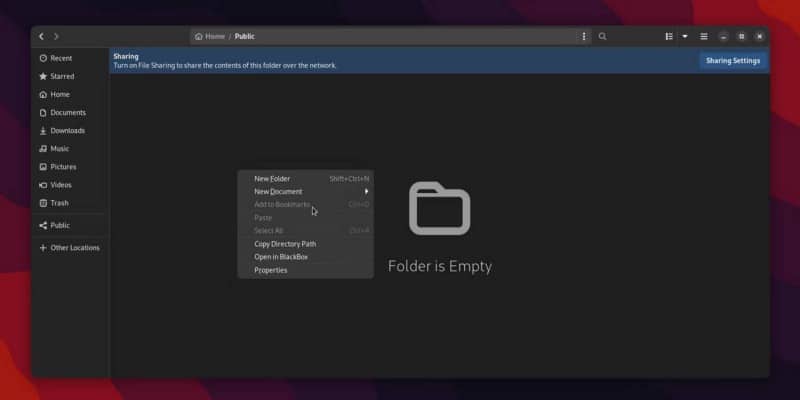
De nombreux critiques de Linux ont tendance à exagérer l'affirmation selon laquelle GNOME limite la possibilité de personnaliser l'expérience utilisateur. En fait, il existe de nombreux modules complémentaires GNOME Shell que les utilisateurs peuvent installer pour donner vie à leur bureau. Nous avons montré comment l'application GNOME Tweaks Personnalisation d'Ubuntu, pour tous ceux qui souhaitent ajouter des touches plus personnelles à leurs systèmes.
Vous pouvez également personnaliser les fichiers GNOME en fonction de vos besoins. Vous pouvez ajouter des signets de dossier à la barre latérale et mettre en vedette des dossiers et fichiers importants. GNOME Files a son propre menu de préférences directement dans l'interface. Un clic droit pour ouvrir le menu contextuel offre également aux utilisateurs des options telles que l'ouverture du dossier dans Terminal.
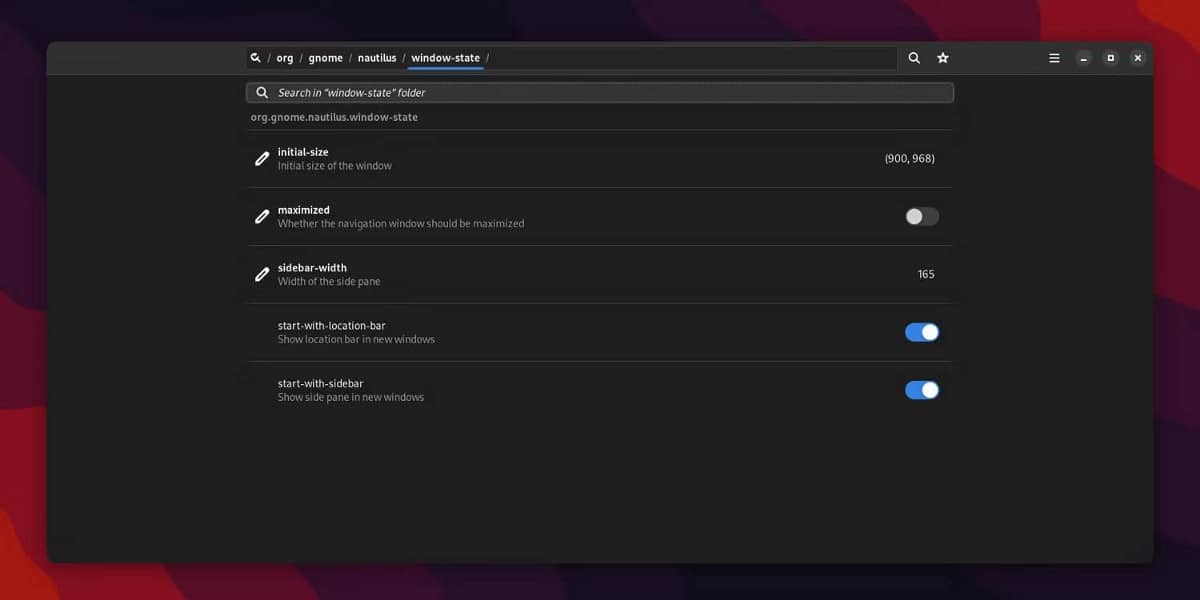
Vous pouvez également télécharger et utiliser Dconf Editor pour accéder à davantage de paramètres cachés des fichiers GNOME. Une fois téléchargé Éditeur Dconf , ouvrez l'application, cliquez sur le bouton Rechercher et tapez nautilus pour trouver plus de paramètres pour les fichiers GNOME.
Avec Dconf Editor, vous pouvez modifier la taille de fenêtre par défaut, le format de compression, les notifications, etc. Cependant, l'utilisation incorrecte de Dconf Editor peut désactiver des applications. N'oubliez pas de l'utiliser avec précaution.
Installation des modules complémentaires Nautilus pour les fichiers GNOME
Cependant, vous souhaiterez peut-être personnaliser davantage votre gestionnaire de fichiers. Les plugins Nautilus peuvent ajouter plus de fonctionnalités aux fichiers GNOME. Les extensions sont faciles à installer, faciles à utiliser et rendront la navigation dans les fichiers plus efficace pour vous.
Avant de pouvoir ajouter des plugins Nautilus à votre système, vous devez installer certaines dépendances via Terminal.
Pour les utilisateurs Debian/Ubuntu :
$ sudo apt install libnautilus-extension1a git python3.8 python3-requests python3-nautilus python3-gi
Pour les utilisateurs de Fedora :
$ sudo dnf install nautilus-extensions git python3 python-requests nautilus-python python3-gobject
Pour les utilisateurs d'Arch :
$ sudo pacman -S libnautilus-extension git python python-requests python-nautilus python-gobject
Certains de ces modules complémentaires peuvent déjà être installés sur votre système. Certains autres plugins peuvent nécessiter des dépendances supplémentaires qui sont également faciles à trouver et à installer.
Vous devez également créer les dossiers nécessaires pour vos extensions Nautilus :
$ mkdir ~/.local/share/nautilus-python && mkdir ~/.local/share/nautilus-python/extensions
De là, vous pouvez parcourir la page GitHub pour les modules complémentaires Nautilus. Voyons maintenant quelques-uns des meilleurs modules complémentaires pour améliorer votre flux de travail GNOME Files. Vérifier Comment afficher les fichiers et dossiers cachés sous Linux.
1. chemin de copie nautilus
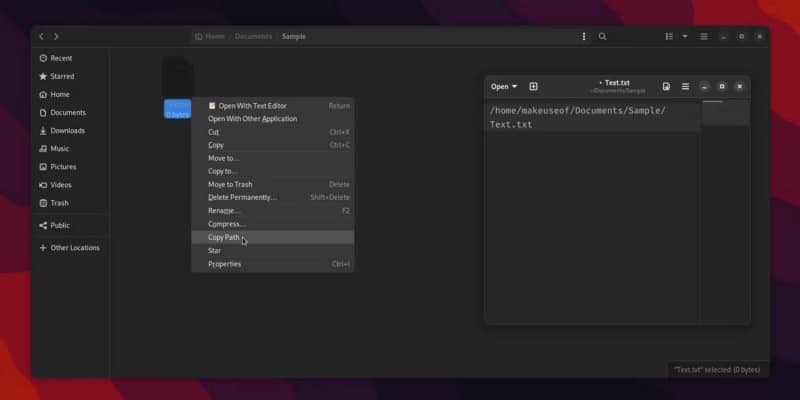
nautilus-copypath est une extension qui vous permet de copier le chemin d'un fichier ou d'un dossier à partir du menu contextuel. C'est simple mais très utile pour parcourir plus rapidement les fichiers.
Si vous travaillez également avec des systèmes Windows, le projet dispose également d'un module complémentaire pour copier les chemins Samba. L'extension copie les chemins des dossiers et des fichiers au format Windows.
Pour installer, clonez le référentiel GitHub via Terminal :
$ git clone https://github.com/ronen25/nautilus-copypath
Accédez au dossier du référentiel :
$ cd ./nautilus-copypath
Copiez le fichier principal du module complémentaire dans le dossier Nautilus Plugins :
$ cp nautilus-copypath.py ~/.local/share/nautilus-python/extensions/
Copiez l'autre fichier .py si vous avez besoin de l'extension basée sur Samba :
$ cp nautilus-copywinpath.py ~/.local/share/nautilus-python/extensions/
Redémarrez GNOME Files/Nautilus pour que les modifications prennent effet :
$ nautilus -q
Si cela ne fonctionne pas, vous devez terminer le processus Nautilus :
$ sudo killall nautilus
Pour utiliser nautilus-copypath :
- Faites un clic droit sur un fichier ou un dossier pour ouvrir le menu contextuel.
- Cliquez copier la piste Si vous faites un clic droit sur un fichier.
- Cliquez Copier le chemin du répertoire Si vous faites un clic droit sur un dossier.
Télécharger: chemin de copie Nautilus (Gratuit)
2. nautilus-recherche-par-image
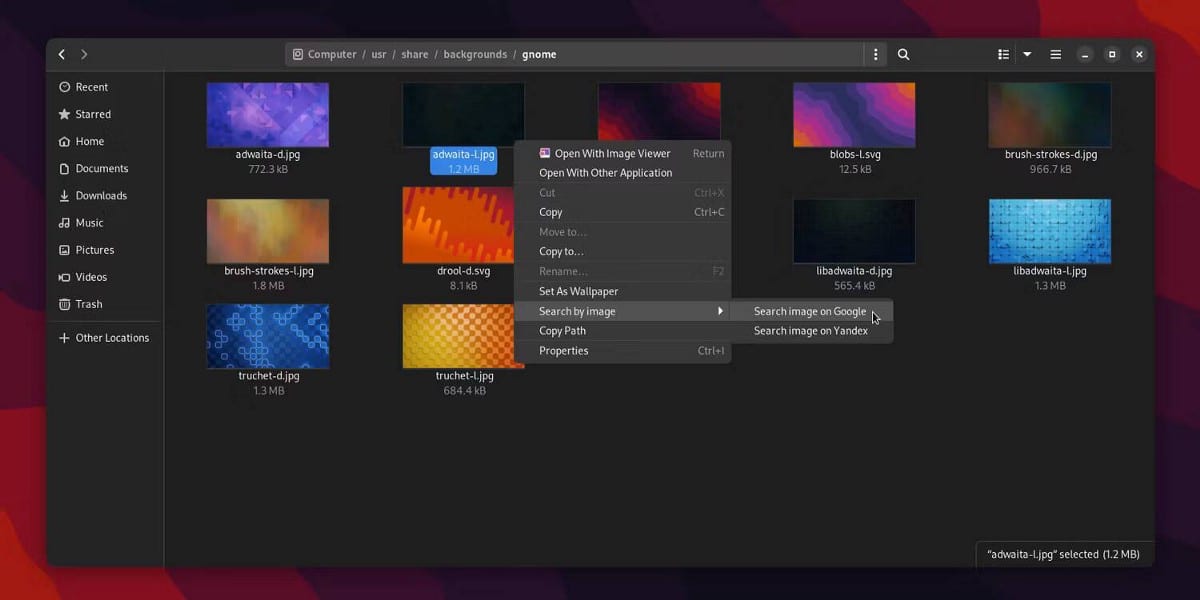
Lors de la recherche inversée d'une image sur Google Images Vous devez ouvrir la page Google sur votre navigateur de fichiers pour télécharger l'image dont vous avez besoin. Avec nautilus-search-by-image, GNOME Files effectuera une recherche inversée de votre image.
Pour installer, clonez le référentiel GitHub via Terminal :
$ git clone https://github.com/jle64/nautilus-search-by-image
Accédez au dossier du référentiel :
$ cd ./nautilus-search-by-image
Copiez le fichier du plug-in principal dans le dossier des plug-ins Nautilus :
$ cp search-by-image.py ~/.local/share/nautilus-python/extensions/
Redémarrez GNOME Files/Nautilus pour que les modifications prennent effet :
$ nautilus -q
Si cela ne fonctionne pas, vous devez terminer le processus Nautilus :
$ sudo killall nautilus
Pour utiliser l'image nautilus-search-by :
- Faites un clic droit sur l'image pour ouvrir le menu contextuel.
- Survolez recherche par image.
- Cliquez Recherchez l'image sur Google ou Yandex.
Télécharger: nautilus-recherche-par-image (Gratuit)
3. Ouvrir dans la boîte noire
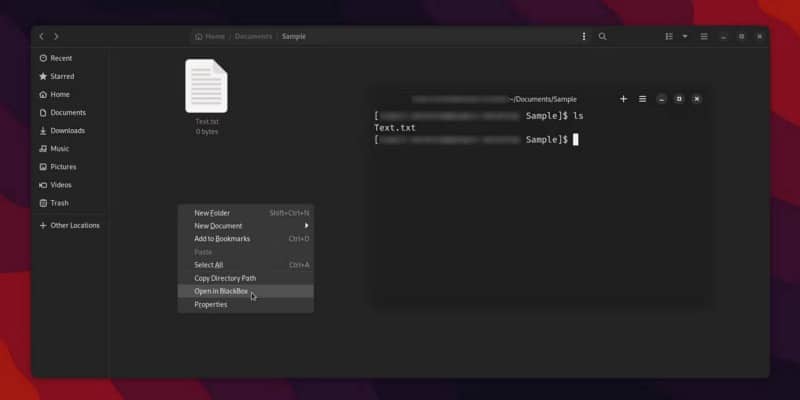
Chaque utilisateur GNOME est libre d'utiliser d'autres émulateurs de terminaux sous Linux s'il ne préfère pas la fenêtre Terminal préinstallée. Mais changer le terminal par défaut de votre système est un processus moins simple.
Un clic droit sur un dossier vous donne uniquement la possibilité de l'ouvrir dans Gnome Terminal. Par défaut, Nautilus ne vous donnera pas la possibilité d'ouvrir un dossier sur un autre émulateur de terminal.
Heureusement, il existe également des extensions qui vous permettent d'ouvrir des dossiers avec d'autres options Terminal dans le menu contextuel. Dans cet article, nous allons montrer OpenInBlackBox, un ajout à Black Box. Ce terminal est livré avec une belle interface qui correspond bien au nouveau look de Libadwaita.
Pour installer, clonez le référentiel GitHub via votre terminal :
$ git clone https://github.com/phucnoob/OpenInBlackBox
Accédez au dossier du référentiel :
$ cd ./OpenInBlackBox
À partir de là, vous pouvez copier le fichier d'extension .py dans le dossier Nautilus Plugins. Vous pouvez également utiliser le script d'installation OpenInBlackBox :
$ chmod +x ./install.sh && sudo ./install.sh
Redémarrez GNOME Files/Nautilus pour que les modifications prennent effet :
$ nautilus -q
Si cela ne fonctionne pas, vous devez terminer le processus Nautilus :
$ sudo killall nautilus
Pour utiliser OpenInBlackBox :
- Faites un clic droit sur n'importe quel dossier pour ouvrir le menu contextuel.
- Cliquez Ouvrir dans BlackBox.
Si vous utilisez un terminal différent comme Alacritty ou Kitty, il n'y a pas lieu de se sentir négligé. La page de thème GitHub liée ci-dessus propose des plugins similaires conçus pour d'autres émulateurs. Vérifier Meilleures applications pour transférer des fichiers entre Android et Linux.
Télécharger: OuvrirDansBlackBox (Gratuit)
4. disques nautilus-gnome
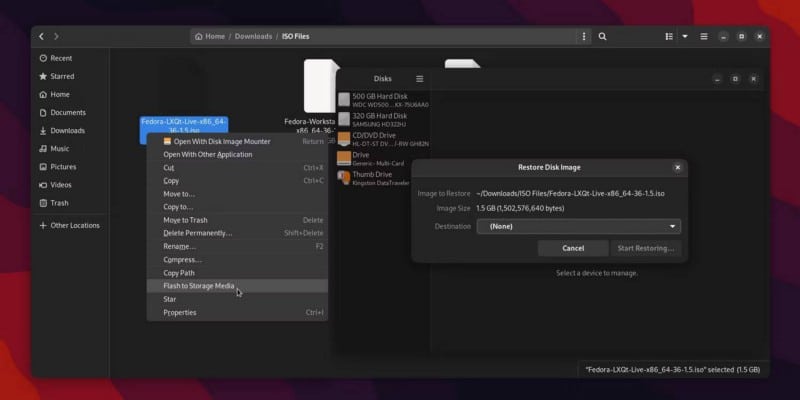
Si vous êtes un utilisateur Linux, vous savez probablement comment utiliser Clé USB pour installer les distributions Linux sur ordinateur. Le processus nécessite de formater la clé USB, puis de mettre à jour votre image d'installation Linux préférée sur la clé USB.
Avec nautilus-gnome-disks, vous pouvez flasher n'importe quel fichier au format . . Iso ou . Img sur n'importe quelle clé USB via Gnome Files.
Pour installer, clonez le référentiel GitHub via Terminal :
$ git clone https://github.com/thebitstick/nautilus-gnome-disks
Accédez au dossier du référentiel :
$ cd ./nautilus-gnome-disks
À partir de là, vous pouvez copier le fichier d'extension .py dans le dossier Nautilus Plugins. Vous pouvez également utiliser le script d'installation pour nautilus-gnome-disk :
$ sudo install — mode=644 nautilus-gnome-disks.py /usr/share/nautilus-python/extensions/
Redémarrez GNOME Files/Nautilus pour que les modifications prennent effet :
$ nautilus -q
Si cela ne fonctionne pas, vous devez terminer le processus Nautilus :
$ sudo killall nautilus
Pour utiliser nautilus-gnome-disks :
- Cliquez avec le bouton droit sur un fichier . Iso ou . Img pour ouvrir le menu contextuel.
- Cliquez Flash vers support de stockage.
À partir de là, il ouvrira les fichiers GNOME. Vous pouvez ensuite choisir le lecteur de stockage préféré pour flasher votre photo.
Télécharger: disques-nautilus-gnome (Gratuit)
5. colonnes supplémentaires nautilus
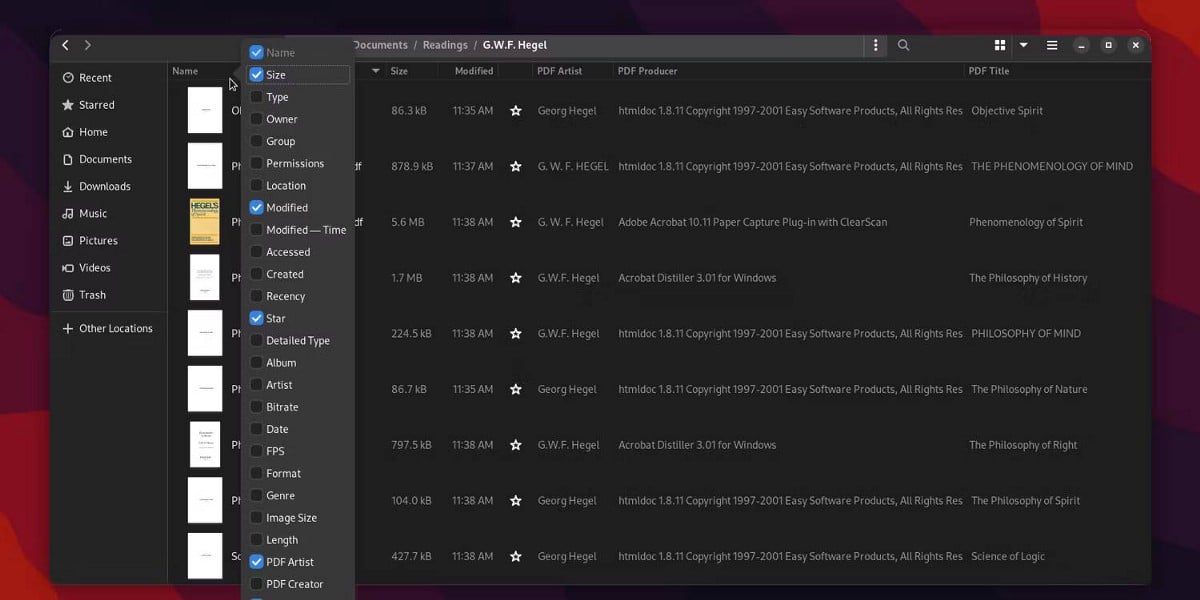
Les fichiers GNOME contiennent des vues de grille et de liste pour parcourir vos dossiers. La vue de liste par défaut est limitée à quelques colonnes de catégorie. Ce plugin ajoute des colonnes supplémentaires telles que les données EXIF d'image, les balises audio et les métadonnées pdf.
Cette extension nécessite une dépendance supplémentaire appelée make. À installer:
Pour les utilisateurs Debian/Ubuntu :
$ sudo apt install make
Pour les utilisateurs de Fedora :
$ sudo dnf install make
Pour les utilisateurs d'Arch :
$ sudo pacman -S make
Pour installer l'extension, copiez le dépôt GitHub via Terminal :
$ git clone https://github.com/3ed/nautilus-nec
Accédez au dossier du référentiel :
$ cd ./nautilus-nec
Utilisez Make pour installer l'extension :
$ sudo make install PREFIX=/usr
Redémarrez GNOME Files/Nautilus pour que les modifications prennent effet :
$ nautilus -q
Si cela ne fonctionne pas, vous devez terminer le processus Nautilus :
$ sudo killall nautilus
Pour utiliser les colonnes supplémentaires Nautilus :
- Dans la barre supérieure de GNOME Files/Nautilus, cliquez sur le bouton List/Grid View pour basculer l'affichage de la liste dans le dossier.
- Cliquez sur le bouton Options d'affichage À côté du bouton d'affichage en liste/grille.
- Cliquez Colonnes visibles.
- Basculer les colonnes supplémentaires ajoutées par l'extension.
Vous pouvez également cliquer avec le bouton droit sur une ligne de catégories de colonnes dans un dossier avec la vue Liste pour rechercher et utiliser des colonnes supplémentaires. Vérifier 5 est l'un des meilleurs gestionnaires de fichiers pour Linux.
Télécharger: colonnes supplémentaires nautilus (Gratuit)
Les fichiers GNOME sont plus puissants avec les plugins
Ces modules complémentaires Nautilus ne sont que quelques-uns des nombreux que vous pouvez ajouter à votre gestionnaire de fichiers. Avec les extensions, vous pouvez faire de la navigation dans les fichiers une expérience plus rapide et plus facile. La puissance de GNOME Files est l'une des nombreuses raisons pour lesquelles Gnome est un environnement de bureau idéal pour divers utilisateurs de Linux.
Si vous souhaitez tirer davantage parti de GNOME Files, il existe de nombreuses autres fonctionnalités et ajustements que vous pouvez utiliser pour vous faciliter la vie. Vous pouvez désormais visualiser Pouvez-vous exécuter Linux sans environnement de bureau ?







