Peut dire que Outils de gestion Est le CMS le plus largement utilisé dans le monde. Des simples blogs personnels aux sites de commerce électronique complexes, il s’est avéré un gagnant. Dans ce cas, les développeurs créent souvent un site WordPress sur un hôte local ou un PC, puis terminent le développement avant de passer à un serveur actif et de le rendre accessible au monde entier.
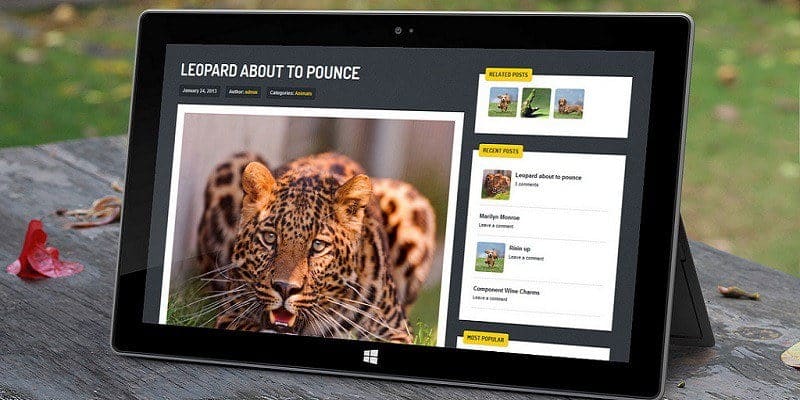
Si vous appartenez à ce groupe de personnes et terminez le développement sur votre hôte local, voici les étapes à suivre pour déplacer WordPress de votre hôte local vers un serveur actif.
Remarque: Il existe des composants supplémentaires pouvant automatiser ce processus. Ce tutoriel couvrira les étapes manuelles sans l'aide du plugin.
Créer une nouvelle base de données sur le serveur live
Si votre hébergeur est fourni avec cPanel, connectez-vous à Cpanel, cliquez sur "Bases de données MySQL" dans la section Bases de données.
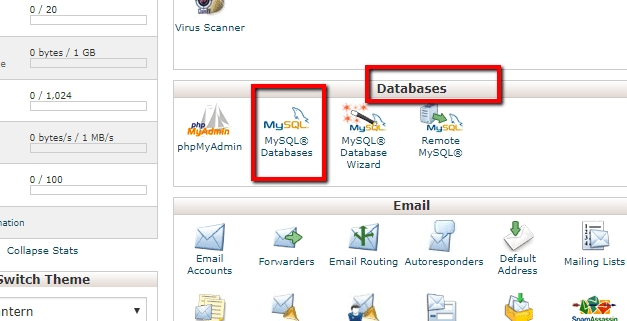
Sous la zone de texte Nouvelle base de données, nommez votre base de données et cliquez sur le bouton Créer une base de données. Dans la nouvelle fenêtre qui s'affiche, cliquez sur "Retour".
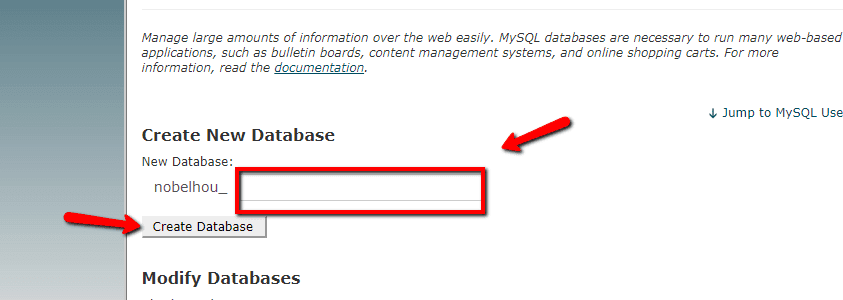
Créer un nouvel utilisateur de base de données
Dans la fenêtre suivante, remplissez la zone de texte avec un nom d'utilisateur et un mot de passe (fort), puis cliquez sur le bouton Créer un utilisateur. Enregistrez votre nom d'utilisateur et votre mot de passe car vous en aurez besoin plus tard.
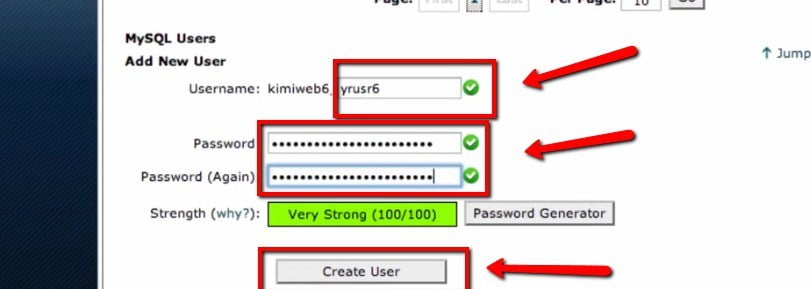
Encore une fois, appuyez sur "Retour" dans la nouvelle fenêtre affichée.
Ajouter un utilisateur à la base de données
Faites défiler jusqu'à «Ajouter un utilisateur à une base de données», sélectionnez l'utilisateur que vous venez de créer dans la liste déroulante Utilisateurs, puis sélectionnez la base de données que vous venez de créer dans la liste déroulante Base de données. Ensuite, cliquez sur le bouton "Ajouter".
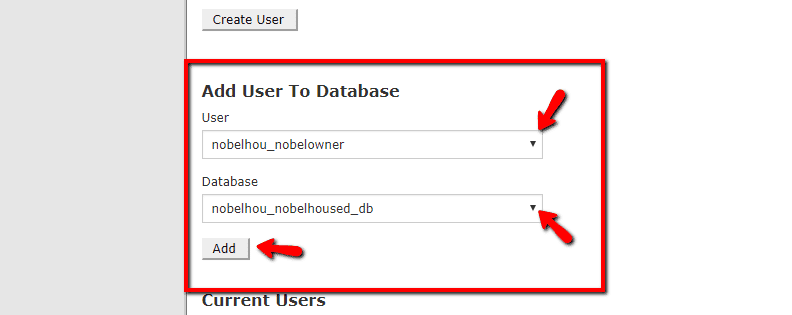
Dans la fenêtre suivante qui s'ouvre, cochez la case "Tous les privilèges", puis le bouton Créer des modifications. Encore une fois, cliquez sur "Retour" dans la fenêtre qui s'ouvre.
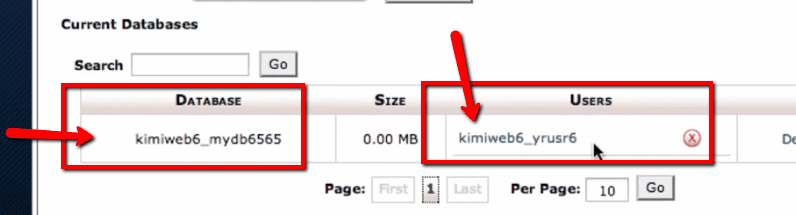
Dans la fenêtre qui apparaît, vérifiez que votre base de données contient l'utilisateur que vous venez de créer. Une fois que vous avez terminé, cliquez sur le bouton “Accueil” dans le coin supérieur droit de la page.
Migrer la base de données à partir de l'hôte local
Sur l'hôte local, ouvrez phpMyAdmin ou tout programme de gestion de base de données que vous utilisez.
Localisez votre base de données WordPress.
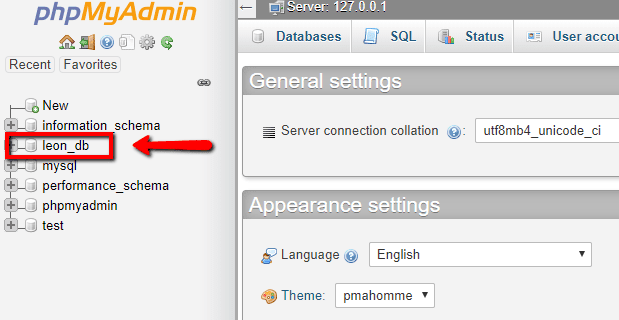
Sélectionnez la base de données, faites défiler la liste et cliquez sur Analyser tout.
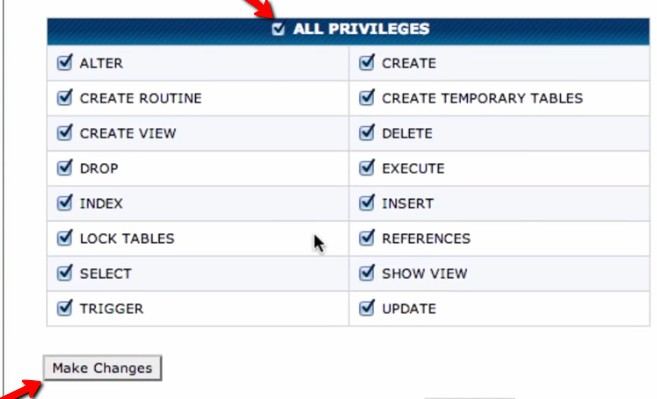
Dans le menu déroulant "Sélectionner avec", sélectionnez "Exporter".

Sur l'écran suivant, assurez-vous que le format existe sur SQL, puis cliquez sur OK. Enregistrez la base de données exportée au format ".ql".
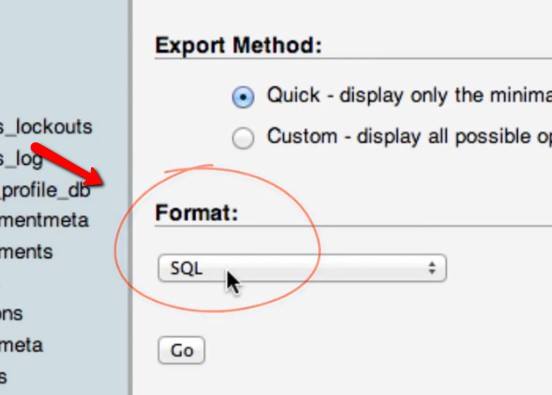
Importer la base de données
Référez-vous à cPanel sur votre serveur live, sous "Bases de données", cliquez sur "phpMyAdmin".
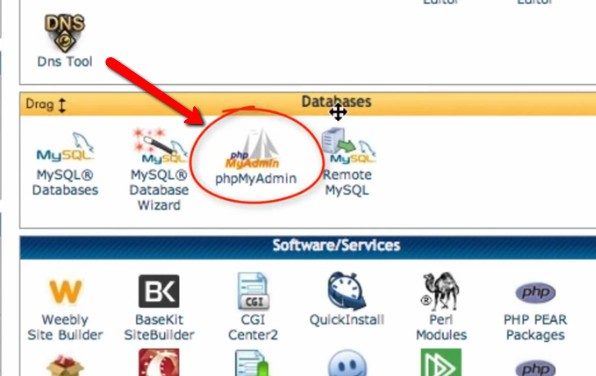
Dans le volet de droite, vous verrez une liste de bases de données. Dans cette liste, cliquez sur le nom de la base de données que vous avez créée au début du didacticiel, puis cliquez sur Importer. Accédez au fichier SQL que vous avez enregistré sur l'ordinateur local et importez-le.
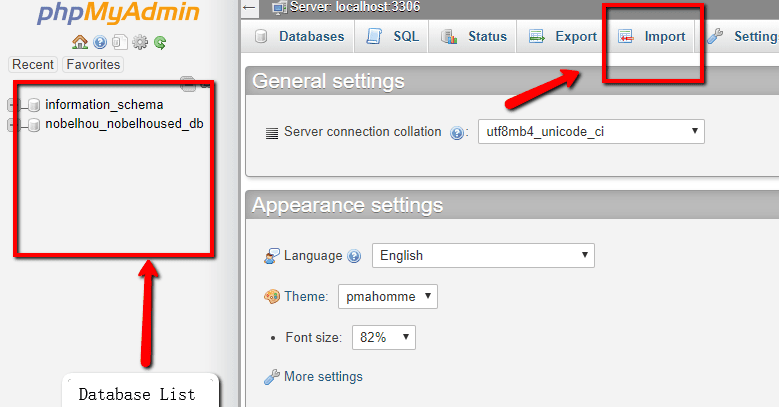
Si tout se passe bien, cela devrait vous ramener à l'écran d'accueil de phpMyAdmin. Vous migrez maintenant la base de données vers le serveur en direct.
Déplacer les fichiers localhost vers Cpanel
Dans l'hôte local, ouvrez le gestionnaire de fichiers et accédez au dossier WordPress (le dossier qui contient des dossiers « wp-admin » et « wp-content » et « wp-includes »). Cliquez sur le dossier WordPress entier dans le fichier zip.
Dans cPanel sur le serveur direct, ouvrez le Gestionnaire de fichiers dans la section Fichiers. Sélectionnez "Document root for" et assurez-vous de spécifier la plage dont vous avez besoin pour déplacer votre site Web, puis cliquez sur "Go".
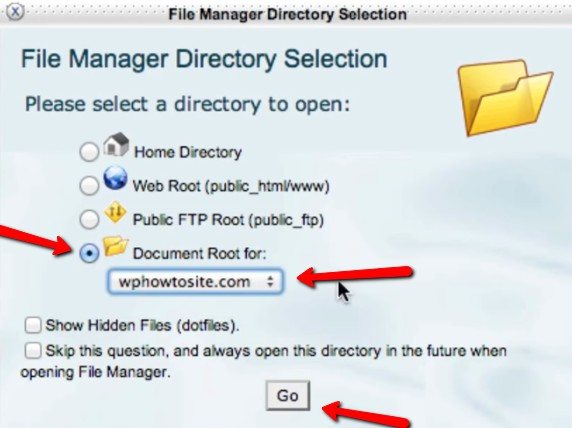
Assurez-vous dans la fenêtre suivante que "public_html" est sélectionné dans le volet de droite. Cliquez sur Charger.
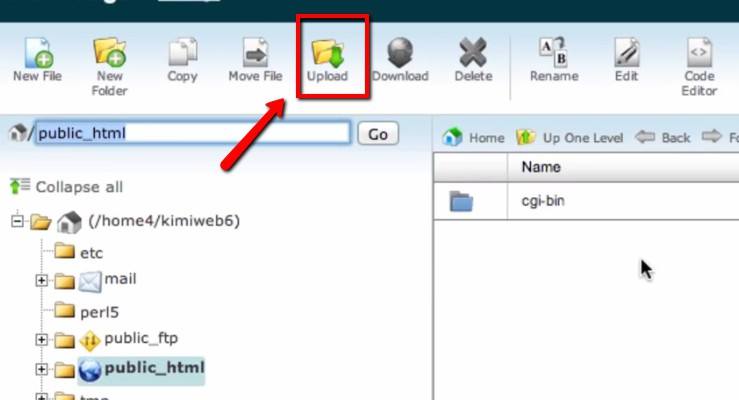
Accédez à l'emplacement du fichier zip et téléchargez-le. Une fois cette opération terminée, cliquez sur le lien «Retour à».
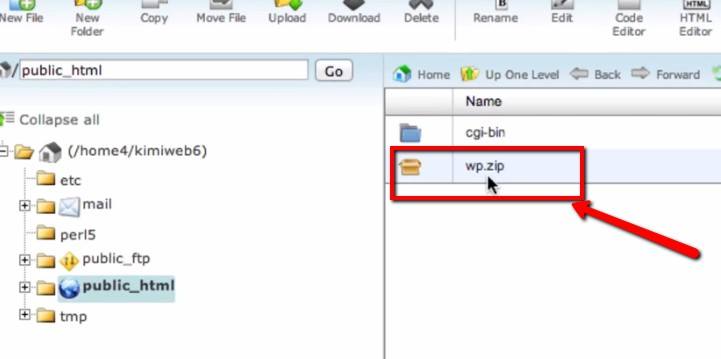
Le fichier zip doit être affiché à ce stade sous forme de fichier dans le dossier "public_html". Si ce n'est pas le cas, cliquez sur "Mettre à jour".
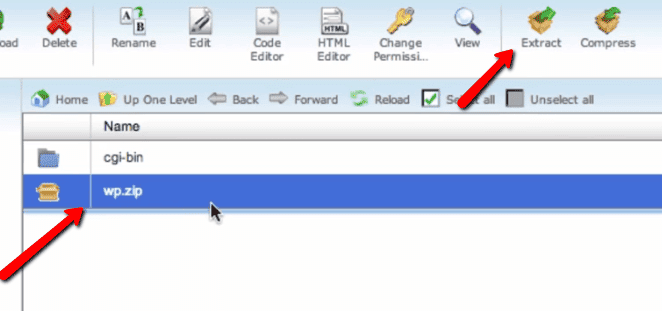
Sélectionnez le fichier zip et cliquez sur "Extraire" dans le coin supérieur droit. Une fois l'extraction terminée, supprimez le fichier zip.
Editez le fichier wp-config
La dernière et dernière étape consiste à modifier le fichier wp-config.php pour modifier tous les paramètres d'hôte local afin de définir les paramètres du serveur.
Reportez-vous à «public_html» dans le gestionnaire de fichiers. Sélectionnez le fichier "wp-config.php", puis cliquez sur "Éditeur de code".
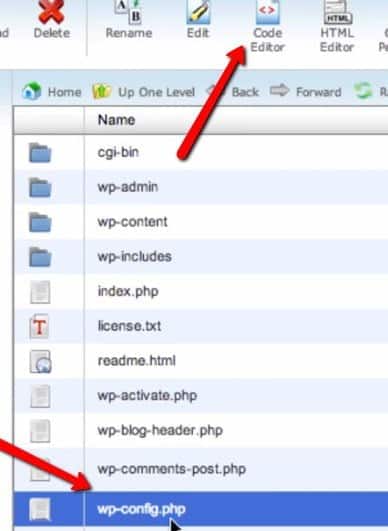
Remplacez le nom de la base de données par le nom de la base de données que vous avez créé dans cPanel. Changez également “DB_USER” et “DB_PASSWORD” pour celui que vous avez créé précédemment.
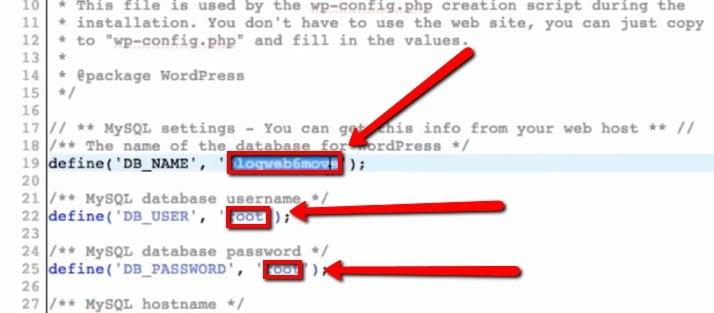
Vérifiez les valeurs de «WP_HOME» et «WP_SITEURL». Si ce n'est pas le cas, ajoutez les lignes suivantes au fichier wp-config.php:
define('WP_HOME','https://your-live-url.com');
define('WP_SITEURL','https://your-live-url.com'); N'oubliez pas de changer votre "URL directe" pour l'URL de votre domaine actuel.
Enregistrez le fichier wp-config.php et quittez.
Une fois terminé, saisissez votre nom de domaine dans la barre d'adresse de votre navigateur et votre site devrait être prêt à fonctionner. Parcourez chaque page et connectez-vous au panneau d'administration pour vous assurer que tout fonctionne bien. Sinon, veuillez vous référer à ce tutoriel Dépanner votre installation WordPress.
Conclusion
Ceci est un tutoriel complet, et il peut sembler déroutant. Mais après avoir répété ce processus une ou deux fois, il est facile de suivre toutes vos installations WordPress. Cette méthode est également recommandée si vous n’avez pas de bases de données très volumineuses à télécharger.







