Vous rencontrez des difficultés pour faire fonctionner correctement votre souris sur votre Mac ? Que vous utilisiez la Magic Mouse d'Apple, une souris Bluetooth ou une souris tierce sans fil ou filaire, vous pouvez suivre ces conseils pour la faire fonctionner à nouveau comme prévu. Vérifier Le clavier sur Mac ne fonctionne pas ? Voici comment y remédier.

Avant de commencer : Activer les touches de la souris
Les touches de la souris sont une fonctionnalité d'accessibilité qui vous permet d'utiliser le clavier pour naviguer dans macOS. Si vous ne disposez pas d'un autre périphérique d'entrée (tel qu'un trackpad), vous souhaiterez peut-être l'activer avant d'effectuer certains des correctifs ci-dessous.
Commencez par appuyer sur Commande + Option + F5 Pour afficher la liste des raccourcis d'accessibilité. Appuyez ensuite sur la touche Languette à plusieurs reprises jusqu'à ce que vous sélectionniez une option touches de souris. Appuyez sur la touche Space Pour le sélectionner, appuyez ensuite sur Esc Pour enregistrer les modifications.
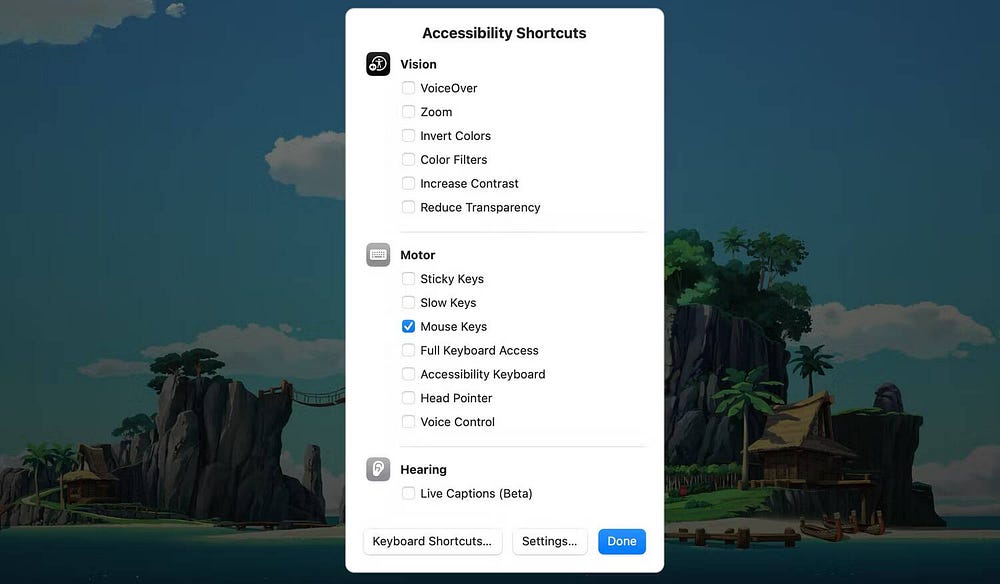
Lorsque les touches de la souris sont activées, vous pouvez utiliser les touches 7, 8, 9, U, O, J, K et L (ou les touches 7, 8, 9, 4, 6, 1, 2 et 3 d'un pavé numérique). ) pour déplacer le curseur comme bon vous semble. Vous pouvez utiliser la clé I (ou la touche 5 du pavé numérique) pour répéter le clic de souris.
1. Désactivez et activez Bluetooth sur votre Mac
Si vous utilisez une Magic Mouse, de simples erreurs Bluetooth pourraient l’empêcher de fonctionner comme prévu. La même chose peut se produire avec des souris Bluetooth tierces. Dans ce cas, désactiver et réactiver Bluetooth sur votre Mac peut vous aider. Pour faire ça:
- Cliquez sur l'icône du Centre de contrôle
Dans la barre de menu et développez Contrôle Bluetooth.
- Désactivez l'interrupteur à bascule à côté de Bluetooth.
- Attendez quelques secondes, puis rallumez-le.
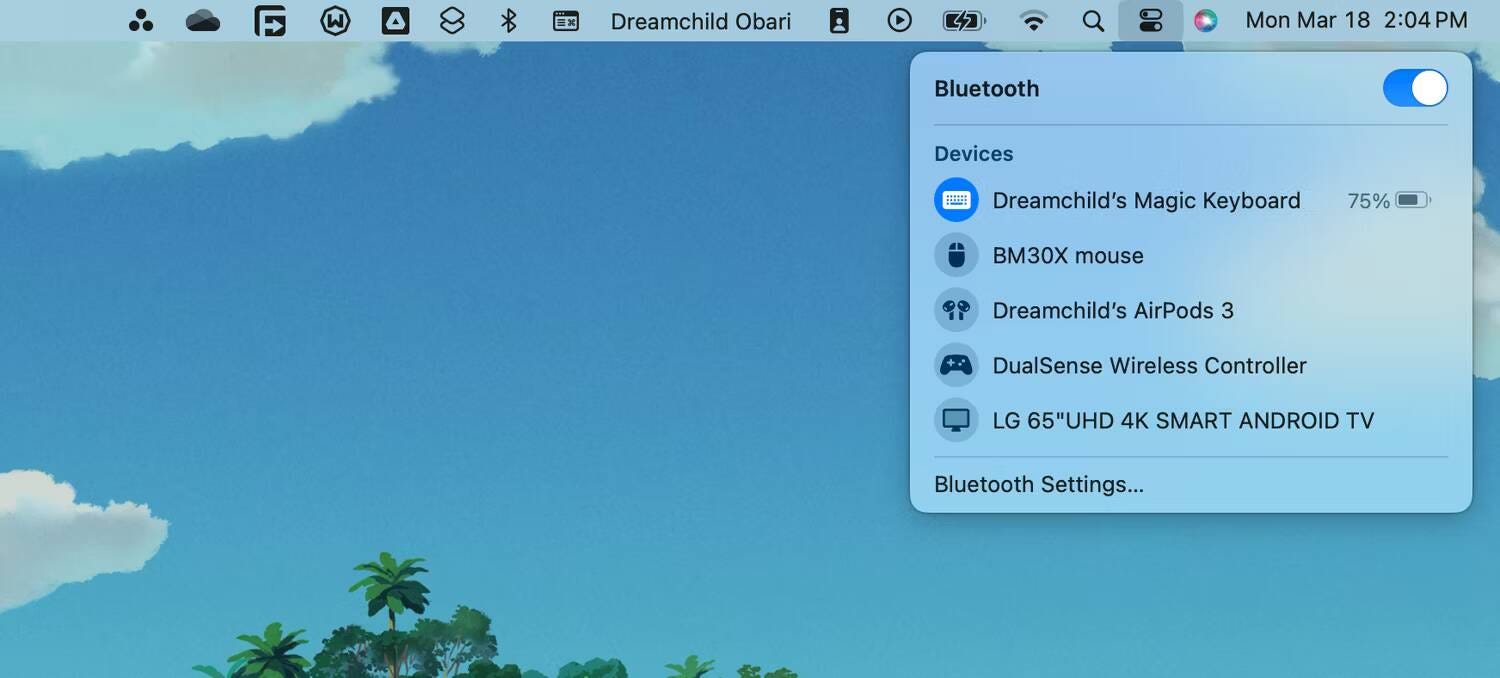
Si votre souris ne se connecte pas automatiquement, sélectionnez-la dans la section Appareils de la liste Bluetooth du Centre de contrôle.
2. Retirez et reconnectez le récepteur USB
Si vous utilisez une souris sans fil standard, essayez de déconnecter le récepteur USB, de redémarrer votre Mac, puis de reconnecter le récepteur. Cela peut éventuellement résoudre des problèmes inattendus avec l'appareil.
Si vous utilisez un hub USB, vous devez également essayer de connecter le récepteur directement à un port USB du Mac lui-même. Cela devrait garantir que le récepteur USB dispose de suffisamment de puissance pour fonctionner correctement.
Cela résout également les problèmes de disparition ou de déplacement irrégulier du curseur. Essayez de secouer rapidement la souris si vous ne pouvez toujours pas la voir malgré le dépannage.
3. Rechargez ou remplacez la batterie de la souris
Avez-vous récemment rechargé ou remplacé la batterie de votre souris ? Une batterie presque épuisée peut empêcher la souris de se connecter à l'ordinateur. Même si vous êtes connecté, vous pouvez rencontrer un comportement inattendu du curseur, tel que la disparition du curseur.
Essayez de recharger la Magic Mouse via son port Lightning pendant au moins 15 minutes. Si vous utilisez une souris sans fil avec des piles remplaçables, retirez le couvercle du compartiment des piles et remplacez la ou les piles AA à l'intérieur.

4. Éteignez la souris via l'interrupteur d'alimentation intégré et allumez-la
Éteindre puis rallumer la souris est un autre moyen de résoudre un dysfonctionnement matériel. Recherchez l'interrupteur marche/arrêt, que vous trouverez généralement sous la souris.
Pour les souris Bluetooth (telles que Magic Mouse), vous devrez peut-être la connecter manuellement via le menu d'état Bluetooth après l'avoir rallumée (comme mentionné ci-dessus).
5. Associez à nouveau la souris Bluetooth à votre Mac
Si vous utilisez une Magic Mouse ou une autre souris Bluetooth tierce, supprimez-la de votre Mac et essayez à nouveau de la coupler :
- Cliquez sur le logo Apple dans la barre de menu et choisissez Paramètres du système.
- Sélectionner Bluetooth Depuis la barre latérale.
- clic clé Control Sur votre souris Bluetooth et sélectionnez « Oublier ».
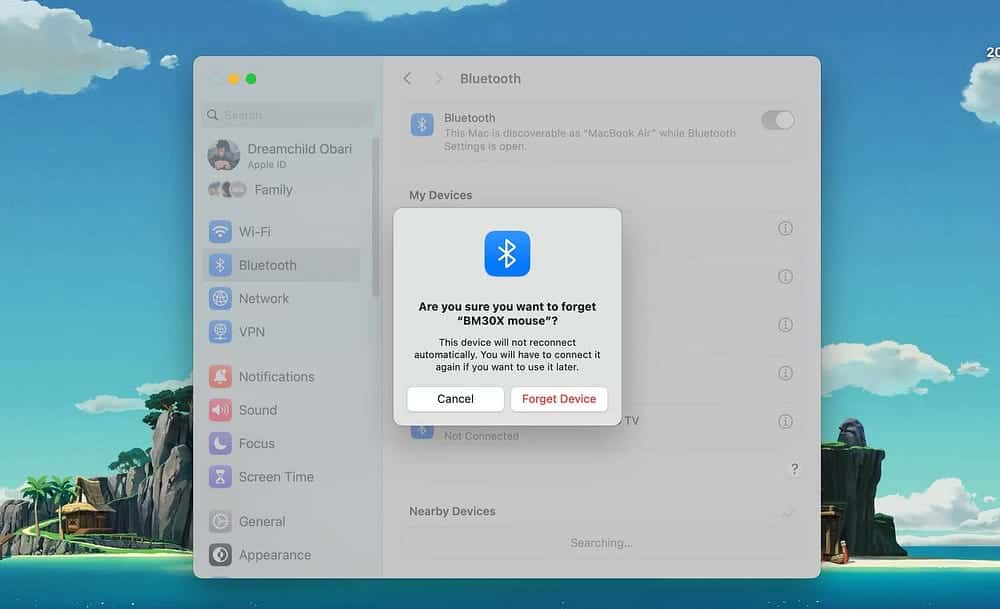
- Sélectionner Oubliez l'appareil Depuis la fenêtre pop-up qui apparaît.
- Maintenant, éteignez la souris, attendez un moment, puis rallumez-la.
- Choisissez le bouton Connecter dans la section Appareils à proximité pour coupler à nouveau votre souris avec votre Mac.
6. Vérifiez les paramètres de la souris et du pointeur de votre Mac
Le curseur se déplace-t-il trop lentement sur votre Mac ? Trouvez-vous impossible d'effectuer un clic droit avec Magic Mouse ? Votre souris bouge dans la mauvaise direction ?
Dans ces cas, il est préférable d'accéder aux paramètres système de votre Mac et de vous assurer que tout est configuré correctement :
- Aller à Paramètres du système.
- Sélectionner Souris Dans le volet droit.
- Utilisez les options de configuration sous Paramètres de la souris pour déterminer le fonctionnement de votre souris.
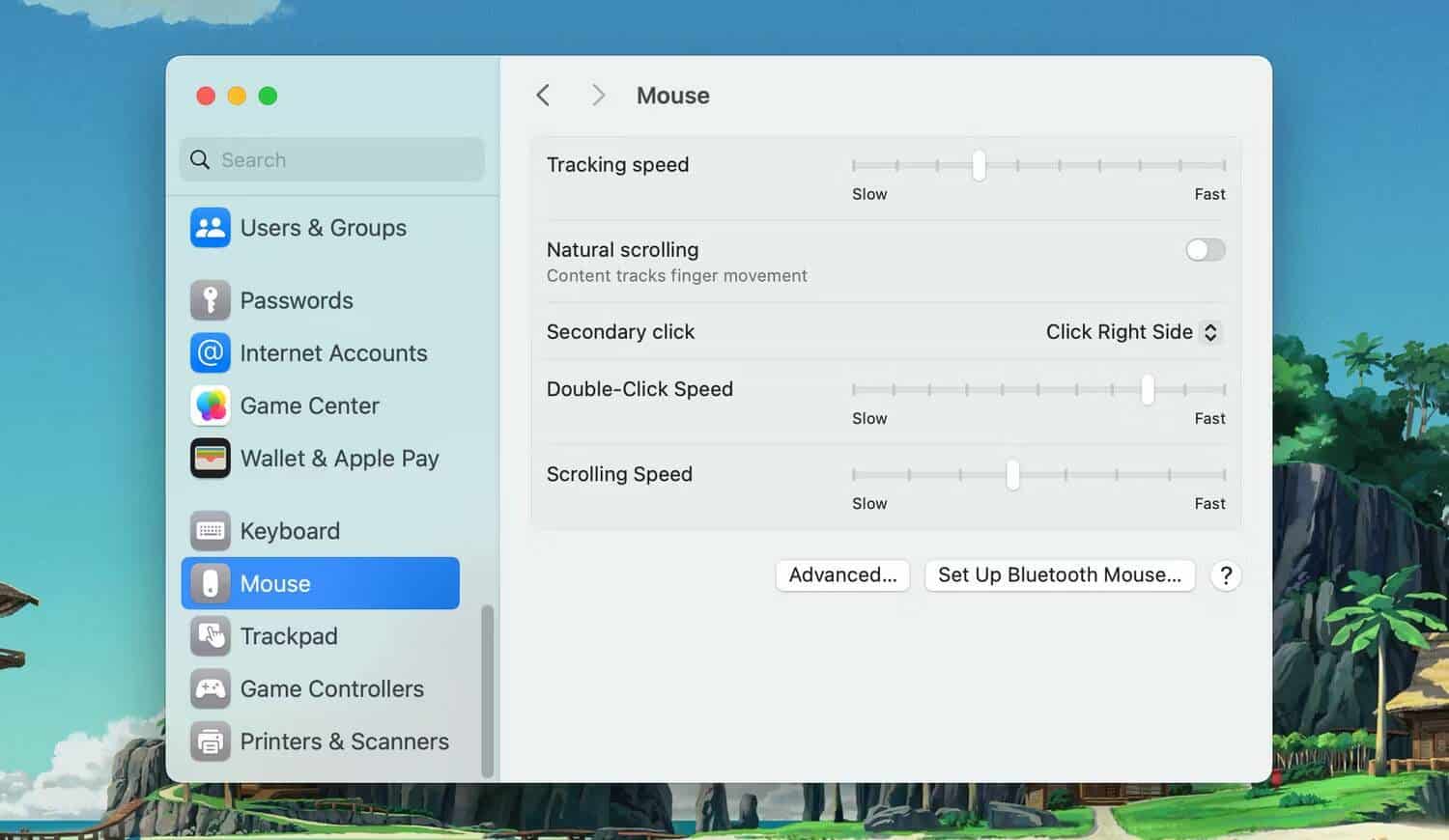
Par exemple, si vous utilisez une Magic Mouse, cochez la case à côté de Clic secondaire pour activer le clic droit, ou faites glisser le curseur sous Vitesse de suivi pour spécifier la vitesse à laquelle le pointeur se déplace sur l'écran.
Si vous rencontrez souvent des problèmes avec la disparition du curseur de votre souris, rendez-vous sur Paramètres système -> Accessibilité -> Affichage Et recherchez la section des indicateurs. Ici, vous pouvez utiliser le curseur pour ajuster la taille du curseur afin qu'il soit plus facile à repérer. Il vaut également la peine de s'assurer qu'il est activé Secouez le curseur de la souris pour le localiser. Ce paramètre fait augmenter la taille du pointeur lorsque vous secouez la souris.
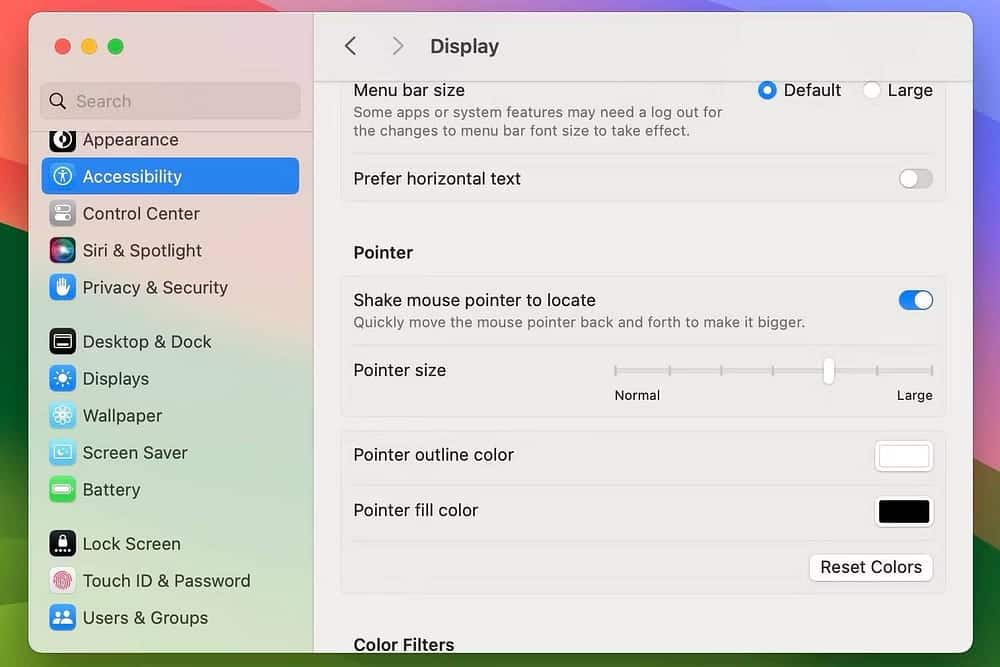
7. Installez une application de support pour les souris tierces
Si vous utilisez une souris tierce, vous aurez peut-être besoin de sa propre application sur votre Mac pour un fonctionnement fluide. Par exemple, l'application fournit Options de connexion Paramètres supplémentaires pour vous aider à configurer le fonctionnement des souris Logitech sur votre Mac.
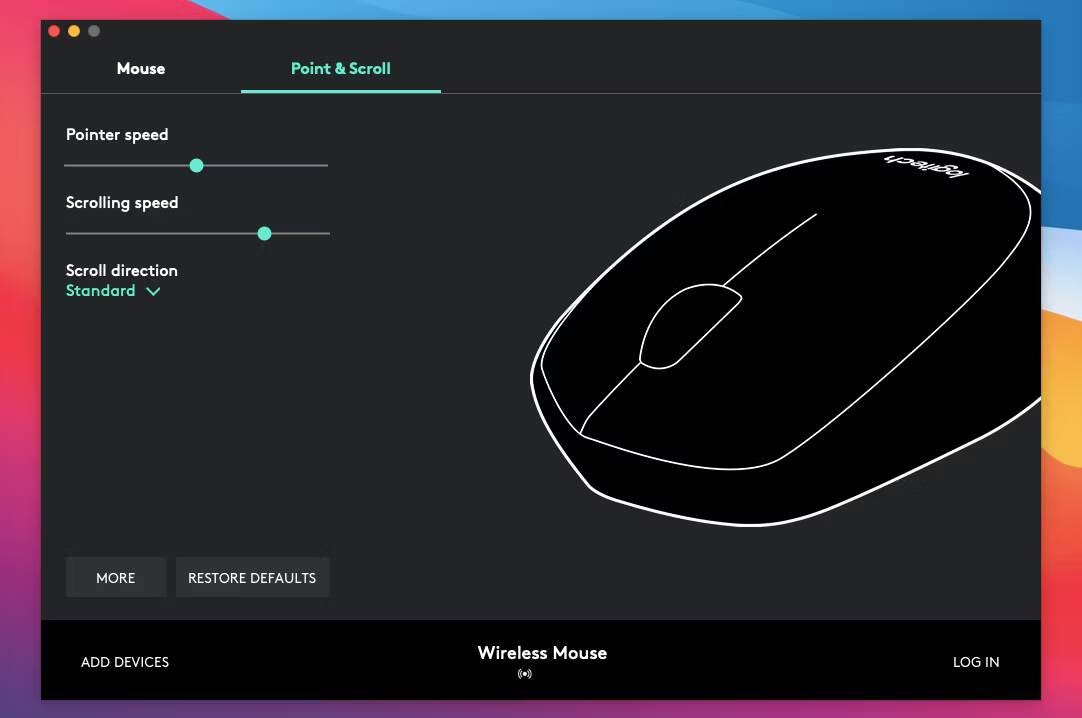
Consultez le site Web du fabricant de votre souris pour télécharger des pilotes et des applications, et installez tout ce qui est disponible pour votre souris. Vérifier Comment utiliser l'iPhone comme souris sur votre Mac (et clavier).
8. Déboguer les erreurs du module Bluetooth sur Mac
Si vous rencontrez toujours des problèmes de connexion ou d'autres problèmes avec votre souris Bluetooth, essayez de déboguer le module Bluetooth sur votre Mac. Suivez ces étapes pour ce faire :
- Appuyez et maintenez ma touche Shift et Option En même temps et ouvrez un menu État Bluetooth.
- Vous verrez plus de détails et d'options que d'habitude.
- Sélectionnez une option Réinitialiser le module Bluetooth.
- Sélectionner Ok.
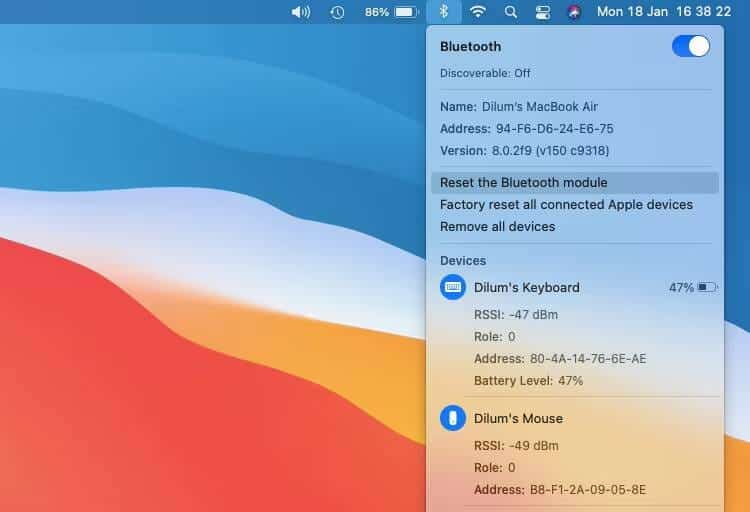
Votre Mac corrigera automatiquement les erreurs du module Bluetooth. Pendant ce temps, la souris (ainsi que tout autre appareil Bluetooth) se déconnectera et se reconnectera après quelques secondes. Si cela ne fonctionne pas correctement, essayez de redémarrer votre Mac.
Si vous utilisez macOS Monterey ou une version ultérieure, vous ne verrez peut-être pas d'option permettant de réinitialiser le module Bluetooth. Dans ce cas, ouvrez Terminal sur votre Mac et exécutez la commande suivante :
sudo pkill bluetoothd 9. Mettre à jour macOS
Vérifiez si votre Mac a des mises à jour logicielles en attente et installez-les. Cela devrait corriger tous les bugs connus ou autres problèmes qui empêchent votre souris de fonctionner correctement. Voici comment vérifier les mises à jour macOS :
- Aller à Paramètres du système Et sélectionnez Générale Depuis la barre latérale.
- Sélectionner Mise à jour du logiciel Sur la droite.
- Si vous voyez des mises à jour disponibles, cliquez sur Mettez à jour maintenant.
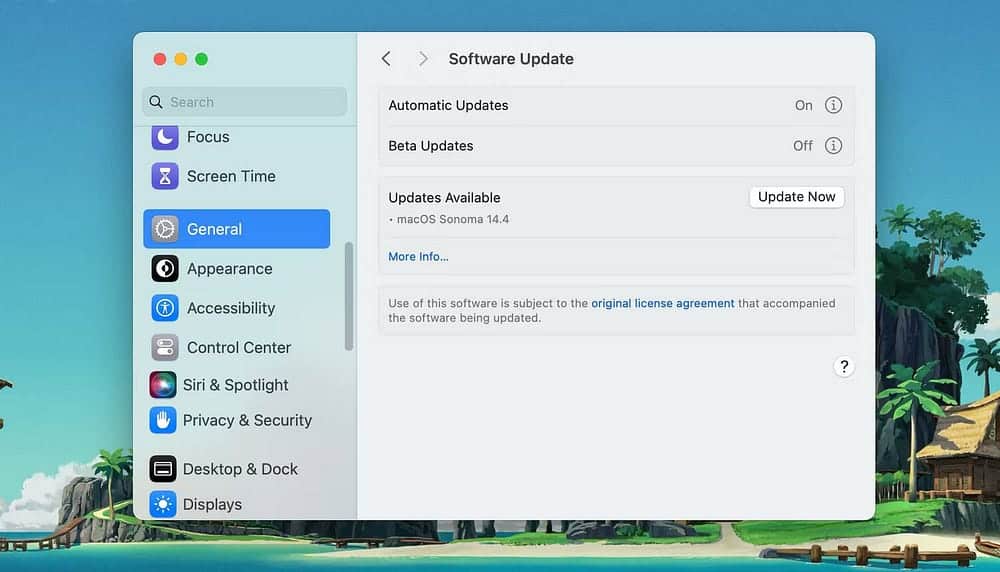
10. Supprimez les fichiers de liste de propriétés de la souris
La suppression des fichiers de liste de propriétés (PLIST) contenant les préférences de la souris et les paramètres de configuration est une autre façon de réparer une souris cassée.
Même si cela ne cassera rien, il s’agit d’une solution assez avancée. Nous recommandons donc de créer Sauvegarde via Time Machine Avant de procéder aux étapes suivantes :
- Ouvrez une fenêtre du Finder et cliquez sur Aller -> Déplacer vers le dossier Dans la barre de menus.
- Type ~ / Bibliothèque / Préférences Et sélectionnez transition.
- Sélectionnez les fichiers suivants et déplacez-les vers la corbeille :
com.apple.AppleMultitouchMouse.plist com.apple.driver.AppleBluetoothMultitouch.mouse.plist com.apple.driver.AppleHIDMouse.plist
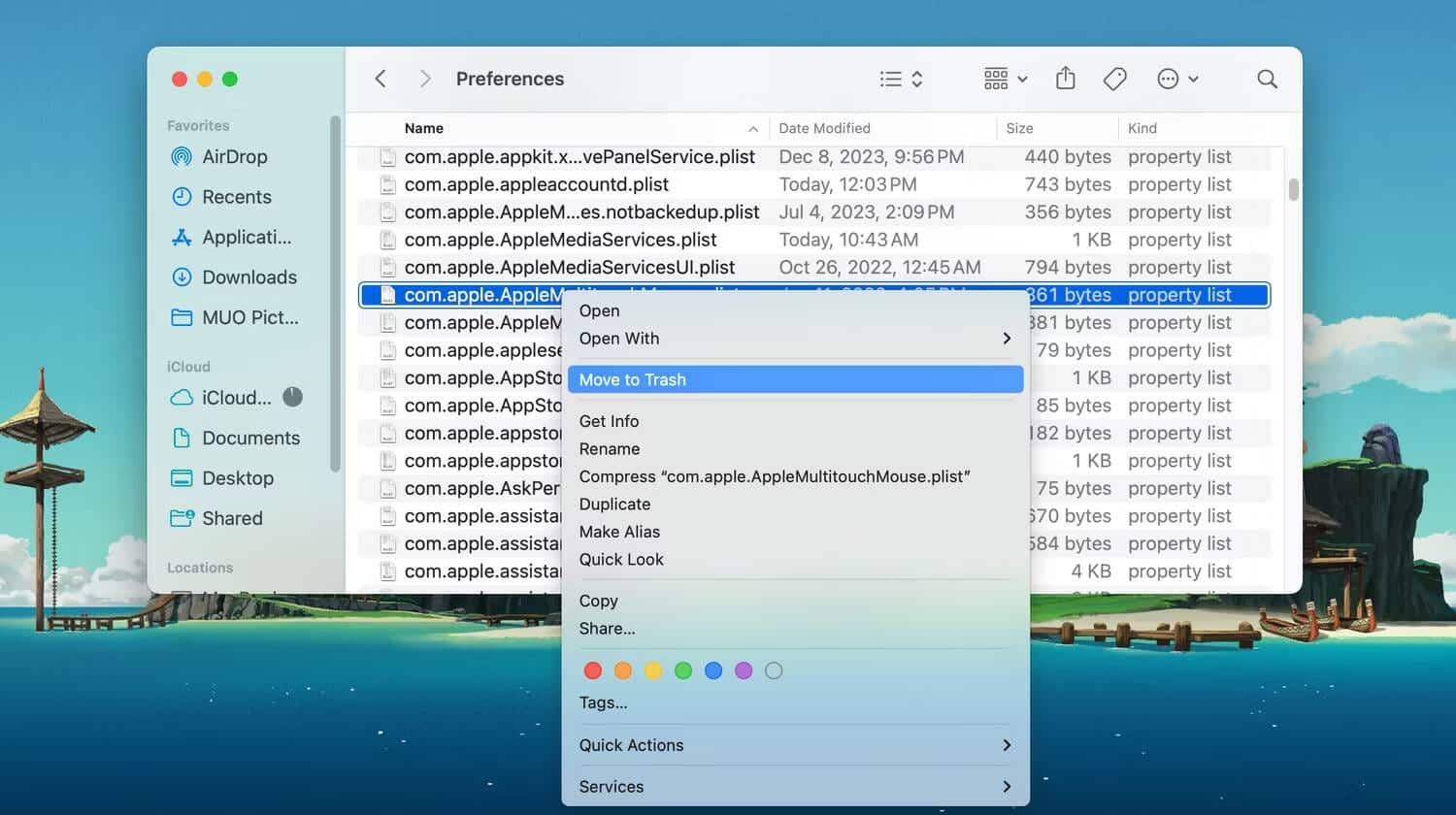
Ensuite, redémarrez votre Mac. Il recréera ensuite automatiquement les fichiers PLIST supprimés. En supposant que votre souris commence à fonctionner correctement après cela, dirigez-vous vers le menu Paramètres de la souris (Paramètres système -> Souris) pour le reconfigurer à nouveau. Vous pouvez également effectuer un suivi en effectuant une réinitialisation NVRAM et SMC pour Mac.
J'espère que votre souris fonctionne correctement maintenant. Sinon, vous avez probablement affaire à une unité défectueuse. Pour vous en assurer, connectez la souris à un autre Mac. Si vous rencontrez toujours les mêmes problèmes, vous devez réparer ou remplacer votre souris. Choix plus long magic Trackpad Au contraire, c'est aussi une bonne idée. Vous pouvez maintenant visualiser Les gestes de Magic Mouse utiles pour naviguer plus intelligemment sur votre Mac.







