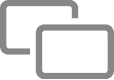Lorsque vous essayez de regarder des vidéos, des photos et d'autres contenus visuels sur votre iPhone ou iPad, l'écran apparaît souvent petit. Heureusement, vous pouvez connecter ces appareils à votre téléviseur etVisualisez les fichiers visuels sur un grand écran De différentes manières.
Il s'avère que vous n'avez pas besoin de Smart Smart TV pour faire cela. Nous vous en montrerons beaucoup Les moyens faciles de refléter l'écran , De l'utilisation de l'adaptateur HDMI de base à la diffusion sans fil avancée.
Gardez à l'esprit que si votre objectif est de regarder des services de diffusion comme Netflix ou Hulu sur votre téléviseur, inverser l'écran de l'iPhone ou de l'iPad n'est pas nécessaire et n'est pas la solution la plus pratique. Alternativement, vous pouvez acheter un lecteur multimédia de diffusion à faible coût comme Roku Streaming Stick + ou Amazon Fire TV Stick 4K et le connecter au téléviseur et le lire avec une télécommande appropriée. Voici un lien vers Notre guide des meilleurs diffuseurs.
Cependant, il pourrait être En miroir Utile si vous souhaitez rejouer des vidéos que vous avez enregistrées avec le téléphone, afficher votre photothèque, démarrer une présentation, parcourir collectivement les réseaux sociaux ou montrer vos compétences de jeux iOS à la télévision.

Donc, vous ne devriez pas regarder des vidéos ou jouer à des jeux sur un petit écran s'il existe des solutions - vous devriez plutôt envisager d'utiliser un iPhone ou un iPad sur des écrans plus grands avec des méthodes de mise en miroir d'écran. Il existe plusieurs façons de regarder du contenu iOS ou iPadOS sur votre téléviseur, notamment AirPlay, Chromecast et des adaptateurs filaires.
Il existe également une différence entre Miroir Pour l'écran de l'iPhone et l'envoi de vidéos au téléviseur, vous permettant d'utiliser d'autres applications sur iPhone tout en regardant des vidéos sur le téléviseur. Voici comment tout cela fonctionne.
1. Envoyez une vidéo ou affichez votre écran à l'aide d'AirPlay

AirPlay est Technologie de transmission sans fil Détenu par Apple. Ce qui vous permet d'envoyer une image, une chanson ou un clip vidéo de votre iPhone au récepteur AirPlay connecté au téléviseur. Le récepteur AirPlay le plus populaire est apple TV Malgré son prix exorbitant de 149 $.
L'Apple TV se connecte à votre téléviseur via HDMI et agit comme un décodeur Avec ses propres applications et sa boutique d'applications. Il a également d'autres fonctions élégantes, telles que la visualisation de photos récentes d'iPhone et la lecture de musique à partir d'Apple Music.
Si vous souhaitez diffuser des vidéos via AirPlay depuis votre iPhone vers l'écran de l'ordinateur Vous pouvez également le faire avec une application appelée AirServer , Qui coûte environ 20 $. Vous pouvez également acheter un équipement audio compatible AirPlay pour diffuser de la musique.
Comment refléter l'écran d'un iPhone sur un téléviseur à l'aide d'AirPlay
Lors de l'utilisation d'une fonctionnalité Miroir de l'écran , L'image apparaît sur le téléviseur exactement de la même manière que l'écran de votre iPhone ou iPad. Il apparaît même avec le même rapport d'aspect que votre appareil (tel que 4: 3 pour iPad), ce qui signifie souvent que l'image ne remplit pas tout l'écran du téléviseur. Tout ce que vous faites sur votre iPhone ou iPad est reflété directement sur le téléviseur.
Pour afficher l'écran de votre iPhone ou iPad sur un récepteur AirPlay:
- Balayez vers le bas depuis le coin supérieur gauche pour ouvrir le Centre de contrôle. Sur iPhone 8 ou versions antérieures, balayez vers le haut depuis le bas de l'écran pour l'ouvrir à la place.
- Appuyez sur le bouton de mise en miroir de l'écran
- Pour arrêter la mise en miroir de votre écran, revenez à l'option de mise en miroir de l'écran dans le centre de contrôle et appuyez sur Désactiver la mise en miroir d'écran.
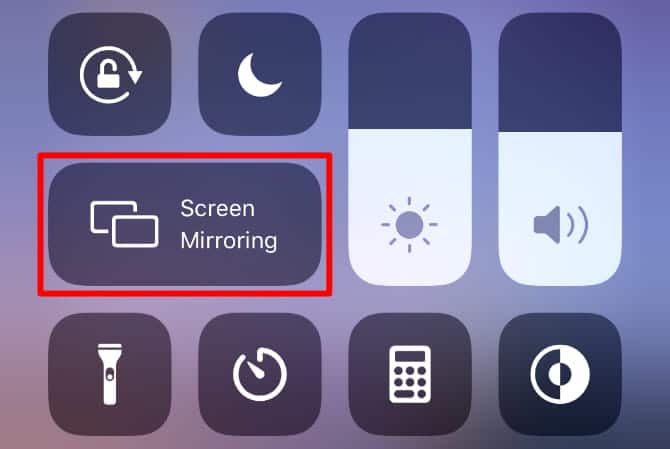
Comment diffuser des vidéos de l'iPhone sur le téléviseur à l'aide d'AirPlay
En contraste Miroir de l'écran , L'envoi d'un clip vidéo sur votre téléviseur l'affichera automatiquement en plein écran. C'est la meilleure façon de regarder des films ou de voir des photos, car elle ne vous limite pas au rapport hauteur / largeur de votre appareil. Vous pouvez également utiliser d'autres applications sur votre iPhone tout en diffusant des vidéos sur votre téléviseur, sans que ces applications n'apparaissent sur le grand écran.
Diffusez des vidéos via AirPlay depuis l'iPhone sans mise en miroir d'écran:
- Affichez le contenu que vous souhaitez envoyer au téléviseur.
- Trouvez le bouton AirPlay
- Cliquez sur le bouton AirPlay
- Pour arrêter l'envoi de vidéo au téléviseur, appuyez sur la bulle bleue d'AirPlay, puis appuyez sur le bouton AirPlay
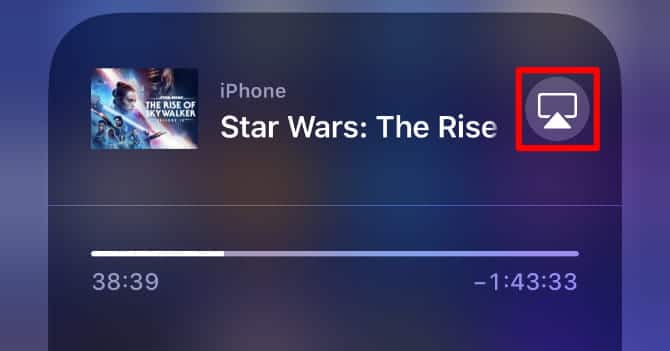
Malheureusement, cela signifie qu'AirPlay n'est pas Le meilleur moyen Jouer à des jeux. Mais c'est toujours une excellente option pour regarder des vidéos, écouter de la musique, démarrer des présentations ou partager des photos sur grand écran.
2. Inversez votre écran avec un adaptateur filaire

Pour éviter tout délai entre votre iPhone ou iPad et l'écran du téléviseur, pensez à utiliser un adaptateur filaire. Il existe certains inconvénients qui pourraient vous inciter à éviter les adaptateurs de fil, mais les derniers modèles sont meilleurs qu'avant.
La plupart des problèmes proviennent du fait qu'Apple n'a pas conçu le port Lightning sur l'iPhone et l'iPad pour émettre des signaux vidéo. Par conséquent, vous devez acheter un adaptateur de haute qualité pour passer d'un connecteur Lightning à HDMI, VGA ou à un autre port d'affichage.
Le premier lot d'adaptateurs Lightning vers HDMI est sorti avec une résolution de 900p. Bien que Les derniers adaptateurs Apple Lightning vers HDMI Ils sont comptés comme 1080p, mais les critiques ne sont toujours pas excellentes. Les utilisateurs signalent des problèmes tels que des écrans noirs fréquents et des pannes matérielles soudaines.
Vous pouvez également obtenir Convertisseurs Lightning vers VGA ou Adaptateurs USB-C vers HDMI , Selon votre appareil et l'entrée TV.
Pour le prix de 49 $, ces adaptateurs n'offrent pas une bonne valeur et commencent à donner à la commodité sans fil d'une Apple TV une valeur de 100 $ de plus. De plus, vous ne pouvez utiliser que des adaptateurs filaires pour refléter l'écran de votre appareil.
Pour afficher l'écran de l'iPhone ou de l'iPad sur un téléviseur à l'aide de l'adaptateur filaire:
- Branchez votre adaptateur sur un port Lightning ou USB-C de votre iPhone ou iPad.
- Utilisez un câble HDMI pour connecter le téléviseur à l'adaptateur.
- Basculez vers la bonne source d'entrée sur votre téléviseur pour regarder la mise en miroir d'écran depuis votre iPhone ou iPad.
3. Envoyez la vidéo au téléviseur à l'aide de Google Chromecast
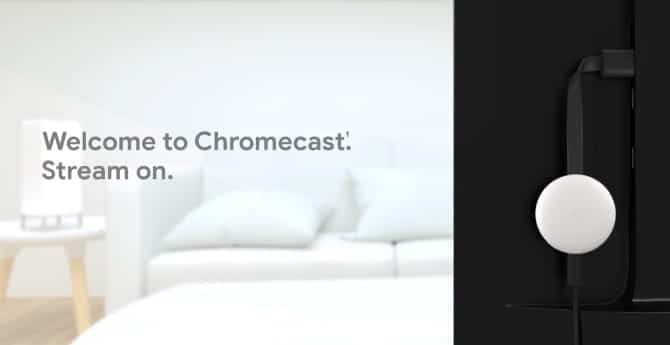
Vous pouvez utiliser la technologie "Envoyer" Google Wireless Afficher le contenu sans fil depuis votre iPhone ou iPad, bien qu'il fonctionne légèrement différemment d'AirPlay. P Chromecast Réponse de Google à Apple TV, un appareil qui coûte 35 $ (ou 69 $ pour un appareil ultra Chromecast Compatible 4K), qui est le moyen le moins cher d'envoyer des vidéos d'un iPhone ou d'un iPad vers un téléviseur.
Chaque application concerne Intégration Chromecast Un peu différemment, il n'y a donc pas de moyen unique de diffuser des vidéos ou d'autres médias à partir de l'application iOS ou iPadOS. Recherchez simplement le bouton d'envoi 
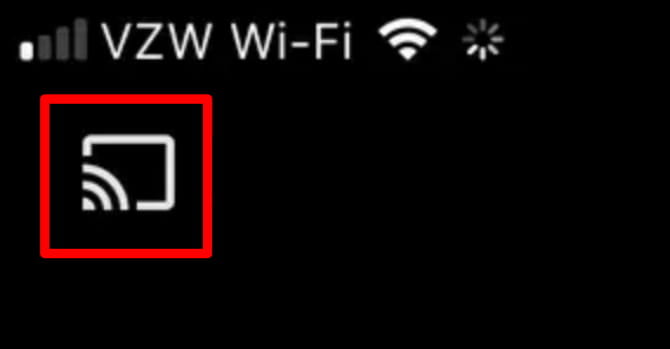
Chromecast correspond aux plus populaires Applications vidéo et musicales , Comme YouTube, Netflix et Spotify. Il y a même une liste d'applications Chromecast Pris en charge sur Wikipedia.
Si vous avez besoin de plus d'aide, consultez notre guide pour débutants Google Chromecast.
Comment mettre en miroir l'écran de l'iPhone à l'aide de Google Chromecast
Apple ne facilite pas l'affichage de l'écran de l'iPhone ou de l'iPad sur un téléviseur avec Chromecast, mais cela est possible. Pour ce faire, vous avez besoin d'un ordinateur sur le même réseau Wi-Fi auquel vous vous connectez pour utiliser Google Chrome. Vous avez également besoin d'une application pour vous Soumettre la vidéo À votre ordinateur, comme ApowerMirror ou AirServer.
APowerMirror L'application est gratuite, mais elle comprend un filigrane. AirServer coûte environ 20 $.
Télécharger: Google Chrome Pour macOS | Windows (gratuit)
Télécharger: ApowerMirror Pour macOS | Windows (macOS)
Télécharger: AirServer Pour macOS | Windows (19.99 $, essai gratuit disponible)
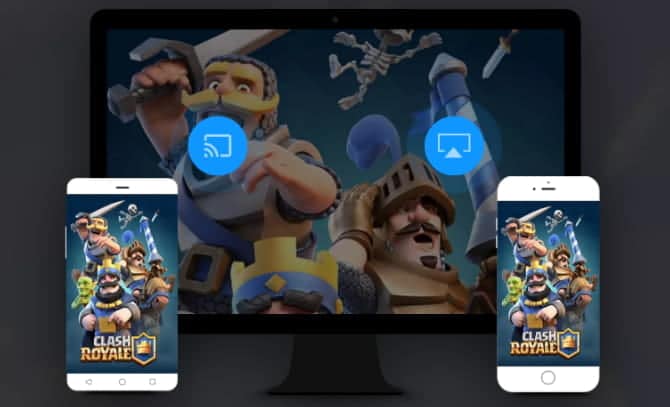
Pour refléter l'écran de l'iPhone à l'aide de Chromecast:
- Installez et configurez APowerMirror ou AirServer sur votre ordinateur.
- Ouvrez Control Center sur iPhone ou iPad et sélectionnez Screen mirroring
- Sur un ordinateur, ouvrez Google Chrome et cliquez sur le menu Three Points. Localiser Soumettre ... , Ensuite, choisissez TV comme destination avec votre bureau comme source.
- Revenez à la fenêtre de mise en miroir d'écran d'APowerMirror ou d'AirServer sur votre ordinateur pour la transmission au téléviseur.
Trouvez la meilleure façon de refléter l'écran de l'iPhone
AirPlay est le meilleur moyen d'afficher votre écran ou Diffusion vidéo D'un iPhone ou iPad à un téléviseur, mais c'est aussi le plus cher. Les solutions filaires sont simples et réussies - compte tenu de la façon dont la norme Lightning a été conçue - mais restent relativement coûteuses.
Google Chromecast offre le moyen le moins cher d'envoyer des vidéos sur un téléviseur, mais c'est difficile Miroir d'écran iPhone Ou iPad, surtout si vous n'avez pas d'ordinateur à utiliser.