La plupart des gens traversent la vie et font des choses de manière inefficace. Pour les tâches que vous faites rarement, l'efficacité n'a pas vraiment d'importance. Mais quand il s'agit de quelque chose que vous faites souvent, trouver le moyen le plus efficace et le plus efficace en vaut la peine.
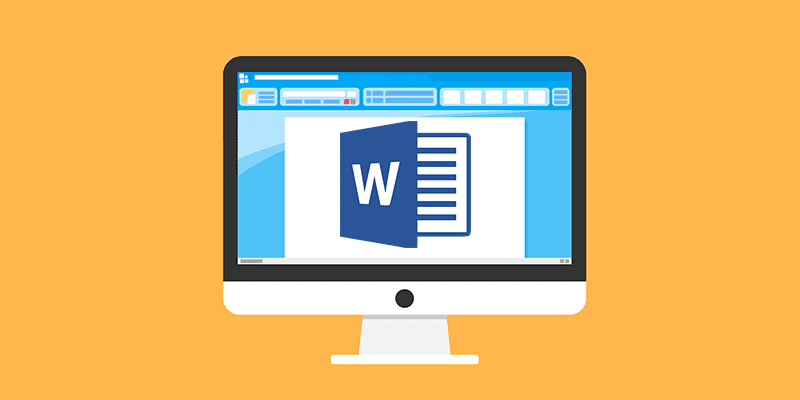
Texte de conception dans Microsoft Word C'est une de ces choses. Si vous modifiez régulièrement des documents, vous devez savoir comment les concevoir correctement. L'utilisation des outils appropriés intégrés dans le style élimine souvent un pourcentage des «problèmes» que les utilisateurs ont avec WordPress. Cela facilite également la modification de documents et l'amélioration de l'expérience utilisateur. La conception permet correctement d'avoir une structure distinctive pour les documents longs pour faciliter la navigation par l'auteur et le lecteur et de les modifier rapidement.
Utiliser et ajuster les motifs dans Microsoft Word
Nous allons faire beaucoup de notre travail à travers les "styles" dans le volet qui se trouve sur l'onglet "principal".
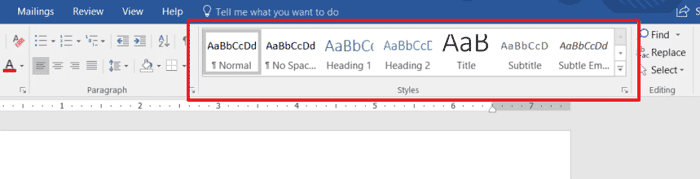
Appliquer les styles actuels
Les styles intégrés existants sont automatiquement entièrement compatibles. Vous ne pouvez les appliquer qu'en cliquant dessus.
1. Sélectionnez le texte que vous voulez changer. La sélection du texte que vous souhaitez modifier sera toujours la première étape pour toute tâche de style de texte.
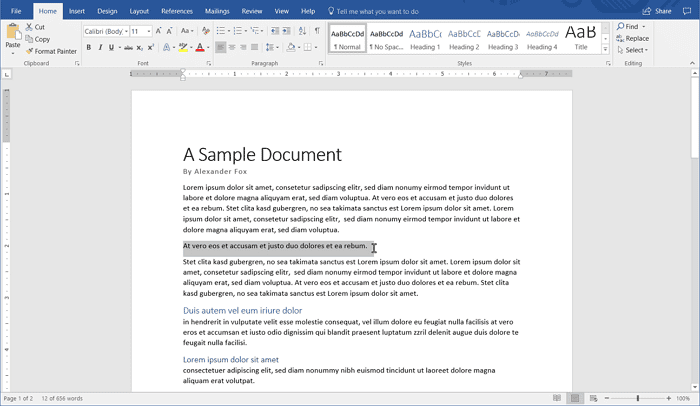
2. Cliquez sur l'icône de style appropriée dans le volet Styles.
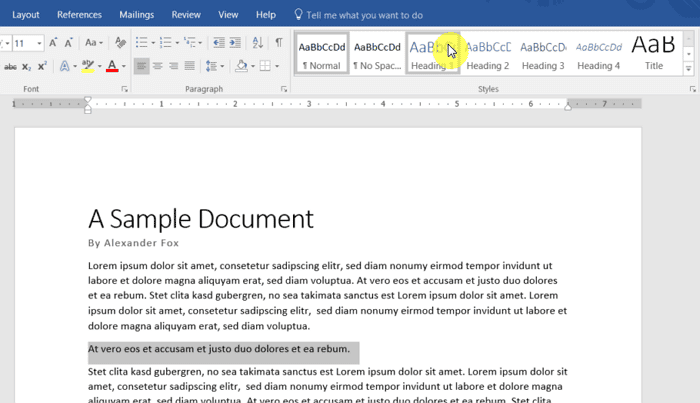
Modèles de modification
La plupart des utilisateurs ne souhaitent pas que leur travail soit limité aux styles intégrés. Bien qu'il existe d'autres styles disponibles dans la spécification de conception de la barre, les utilisateurs peuvent créer leurs propres styles. Créer un nouveau style à partir de zéro est stressant: il est préférable de modifier les styles de menu. Vous utiliserez la même méthode pour mettre à jour vos styles lorsque vous les modifiez.
1. Appliquez le style de texte que vous souhaitez modifier.
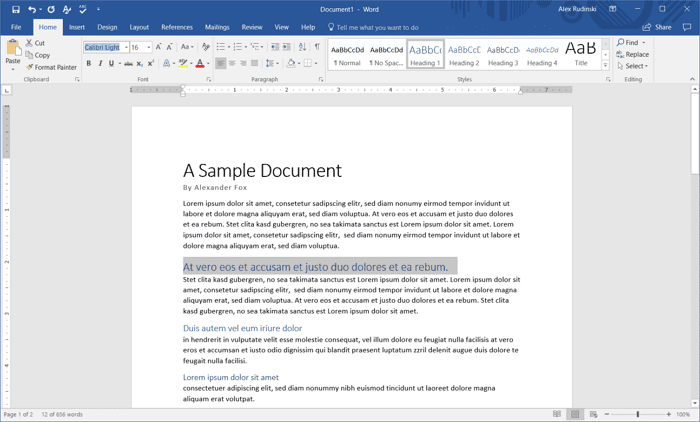
2. Assurez-vous de faire les changements appropriés au texte avec les outils de conception directe.
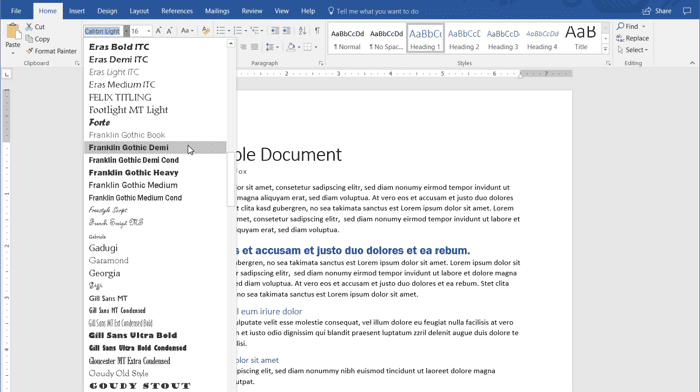
3. Cliquez avec le bouton droit sur le style que vous avez appliqué et choisissez "Mettre à jour [Style] pour choisir la correspondance".
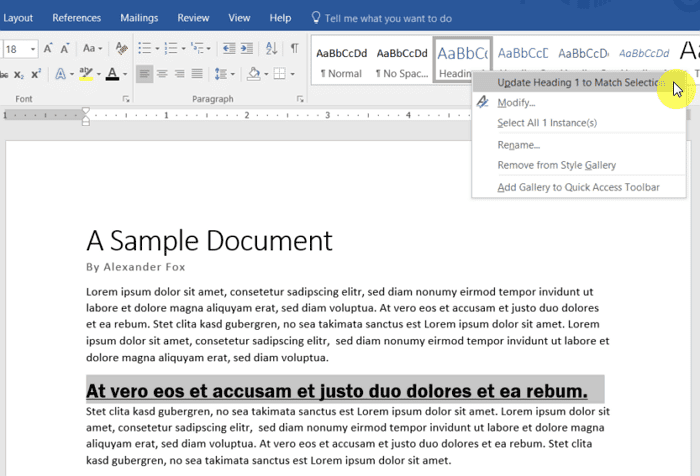
Cela modifiera le style pour qu'il corresponde à cette modification et l'installera automatiquement sur toutes les autres occurrences du style dans le document. L'icône d'aperçu du style sera également mise à jour.

Options avancées
Vous pouvez également appliquer des options de conception avancées à vos styles, les rendant plus utiles et fonctionnels. Tous ces changements peuvent être propagés à travers les styles en modifiant les styles existants, comme décrit dans l'étape précédente. Voici quelques exemples de sélection.
Ajouter un espace inférieur au titre sans référencement
Le plus souvent, vous voulez un petit espace entre vos adresses et la copie de paragraphes. N'utilisez pas la touche retour pour l'exécuter! Vous devez appliquer cet espace dans la liste des paragraphes.
1. Sélectionnez l'adresse à laquelle vous souhaitez ajouter un espace.
2. Ouvrez Options de paragraphe en cliquant sur la petite flèche en bas à gauche du volet de la barre de paragraphe.
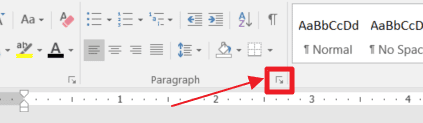
3. Définissez la valeur dans la zone Espacement après. Vous pouvez également utiliser l'outil Espacement de ligne à côté pour surveiller moins de précision.
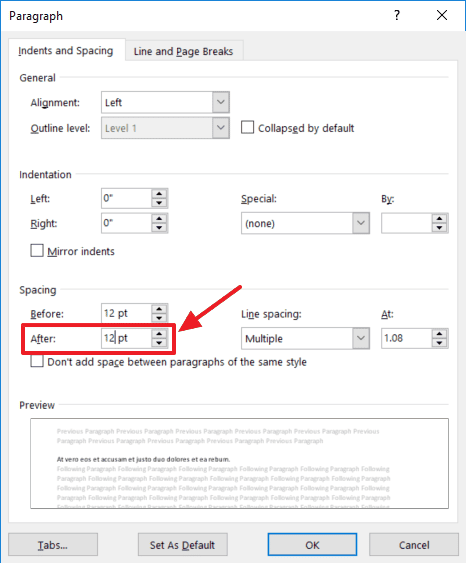
Ajouter une règle horizontale
Ajouter la largeur de la page soulignée au texte.
1. Sélectionnez le texte que vous souhaitez souligner.
2. Cliquez sur l'icône Bordures dans le menu Barre de paragraphes.
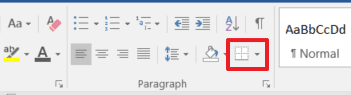
3. Cliquez sur la bordure inférieure dans la liste déroulante.
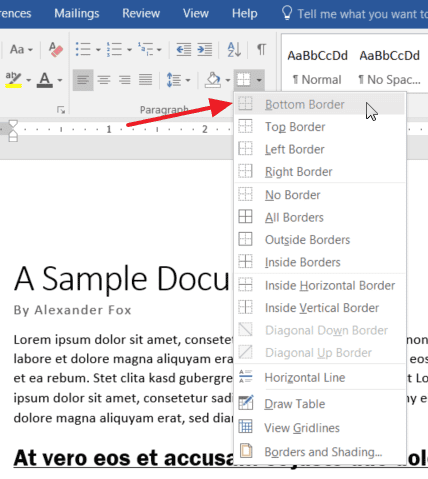
Développer l'espace entre les caractères
Pour donner de l'espace à votre texte, c'est utile pour les titres.
Sélectionnez le texte approprié pour le changement.
2. Ouvrez les options de police en cliquant sur la petite flèche en bas à gauche du volet de la barre des polices.
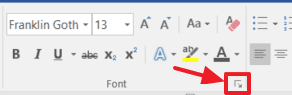
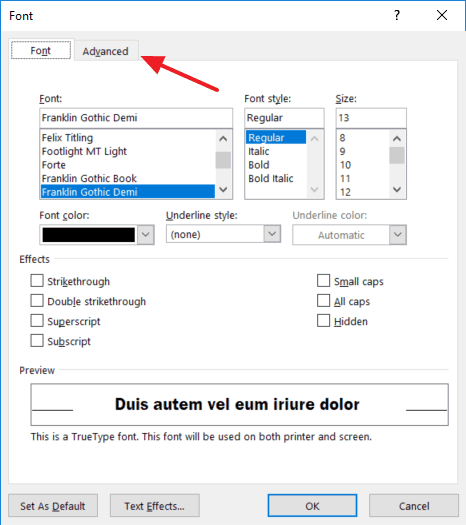
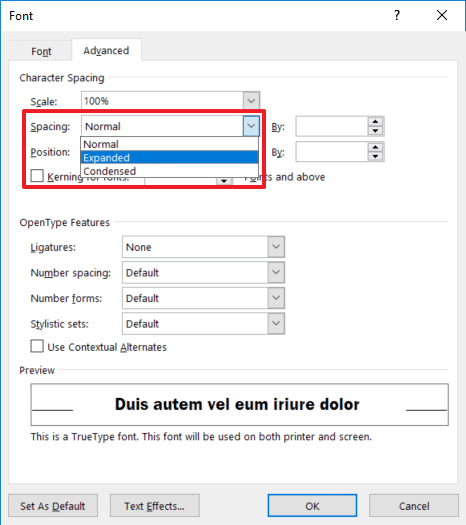
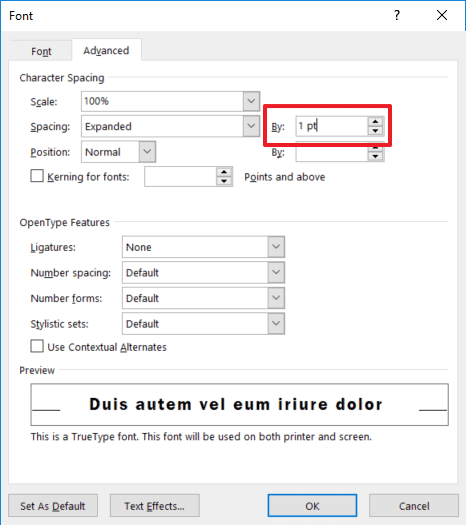
Créer une casquette de style
Les titres sont souvent beaux à travers les casquettes. Vous pouvez l'appliquer dans la liste des mêmes options de police que vous venez de visiter.
1. Cliquez sur l'onglet Police dans le menu Options de polices, si nécessaire.
2. Cochez la case "Toutes les majuscules".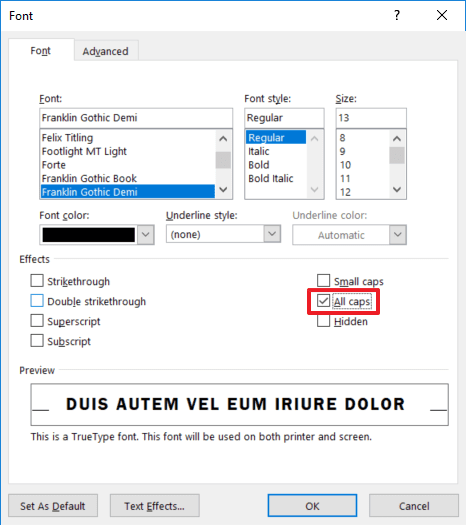
Enregistrez et partagez des modèles de style
Après avoir créé un ensemble de styles, vous pouvez les enregistrer dans un formulaire. Enregistrez le fichier en tant que modèle (.dotx) et créez un nouveau fichier avec ce modèle. Ces fichiers peuvent également être partagés entre les utilisateurs.
Appliquez vos styles par défaut
Pour appliquer vos styles à chaque nouveau document que vous créez, modifiez le modèle normal.
1. Dans Word, cliquez sur "Fichier -> Ouvrir".
2. Cliquez sur le bouton Parcourir.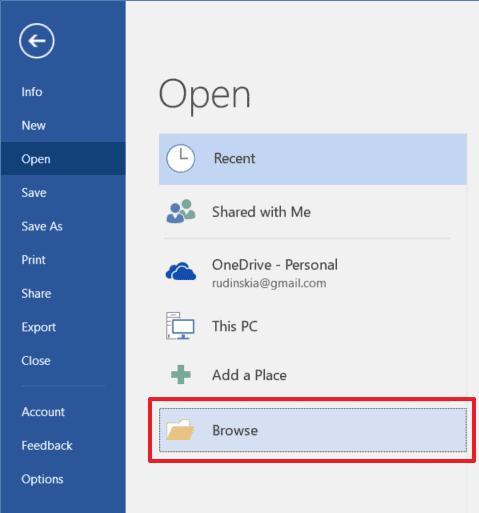
3. Collez "% APPDATA% \ Microsoft \ Templates" dans la barre d'adresse et appuyez sur "Inter".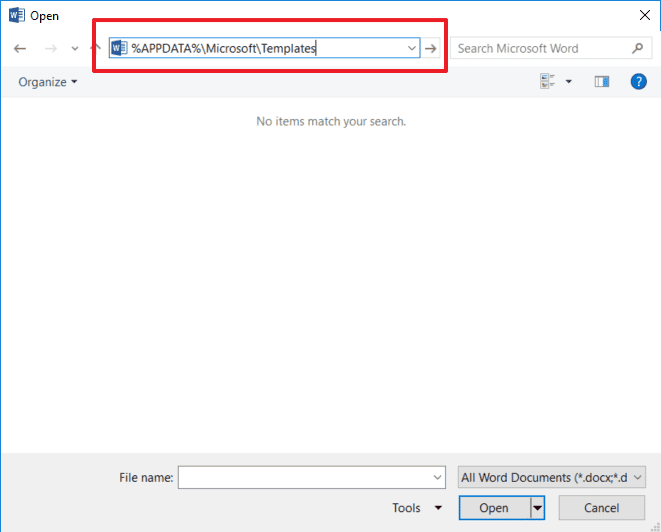
4. Ouvrez le fichier nommé "Normal.dotm". Apportez des modifications aux lignes, marges et autres détails de mise en forme.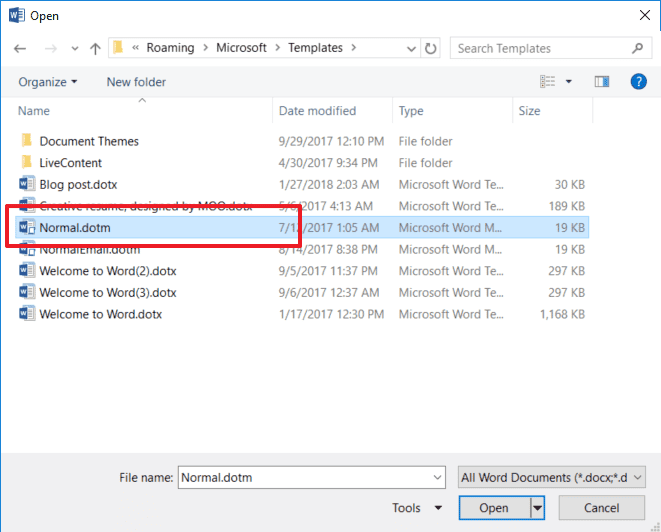
5. Une fois terminé, supprimez tout le texte (et l'espace blanc) et choisissez "Fichier -> Enregistrer".
Si vous ne faites pas les choses comme vous voulez et que les choses sont compliquées, vous devriez supprimer votre fichier "Normal.dotm". WordPress va le remplacer par un nouveau en utilisant les paramètres par défaut de l'application.
Conclusion
Veillez à appliquer vos styles de manière appropriée: noms sans méthode! Il crée également la structure du document. Les adresses avec les nombres les plus élevés sont des adresses chevauchantes "internes" avec moins de nombres dans la définition terminologique. Par exemple, en utilisant le "titre 1" pour les titres les plus importants (adresses), "titre 2" pour les adresses secondaires, et ainsi de suite. L'utilisation précise vous permet de créer une table des matières, de zoomer sur de longs documents avec le volet de navigation et bien plus encore.







