Microsoft Teams est devenu une puissante application de chat d'entreprise. Les équipes ont un avantage important qui surpasse les concurrents comme Slack Convo: il est livré avec un abonnement Business Essentials, Business Premium ou Enterprise Office 365, ce qui signifie que de nombreuses entreprises le possèdent déjà.
Comme d'autres outils de communication, Microsoft Teams vous permet de configurer plusieurs canaux (zones de discussion) pour votre équipe, de partager et de stocker des fichiers et de mener des réunions audio et vidéo en direct. Dans le cadre de la suite Microsoft Office, Teams s'intègre à Applications Microsoft D'autres tels que Word, OneNote, Planner et SharePoint.
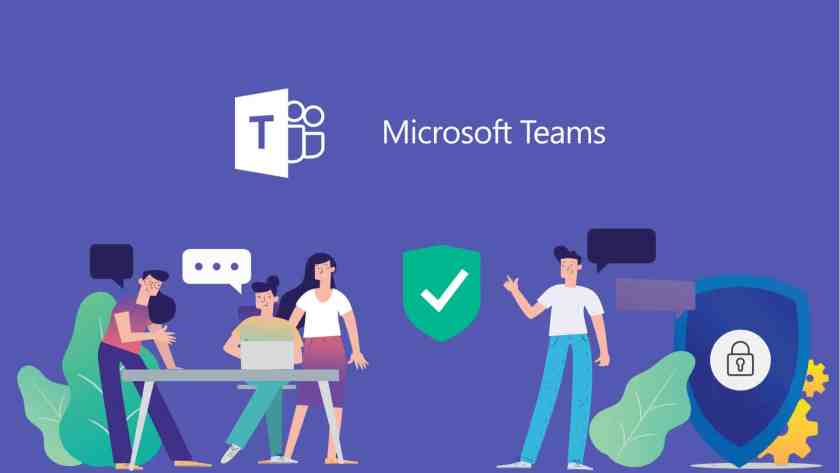
Contrairement à Skype, Microsoft Teams n'est pas un outil facile à utiliser. Vous pouvez considérer les équipes comme un mélange de Slack Et Skype. Il s'agit d'une application générale de communication et de visioconférence qui peut être personnalisée en fonction des besoins de votre entreprise. Il offre de nombreuses options et possède de nombreuses fonctionnalités cachées sous la surface. Cela dit, voici quelques conseils et astuces sur les équipes Microsoft pour améliorer la communication.
Trucs et astuces Microsoft Teams
1. Arrière-plan flou et arrière-plan par défaut
Semblable à Skype, Microsoft Teams fournit également une option Opacité de l'arrière-plan. Cette option est vraiment utile, surtout lorsque vous travaillez à domicile. Cependant, contrairement à Skype, vous ne pouvez pas activer "Brouiller mon arrière-plan«De façon permanente jusqu'à présent. Vous devez le faire séparément pour chaque appel vidéo. Voici comment activer Opacité de l'arrière-plan.
Pendant un appel vidéo, cliquez sur le bouton Plus à l'extrême droite de la barre flottante. Dans le menu développé, cliquez sur "Effets de fond". Sur la page Effets d'arrière-plan, vous verrez un ensemble d'effets. La première option est Brouiller mon arrière-plan. Cliquez dessus et cela redémarrera votre diffusion vidéo et vous devez avoir un arrière-plan flou.
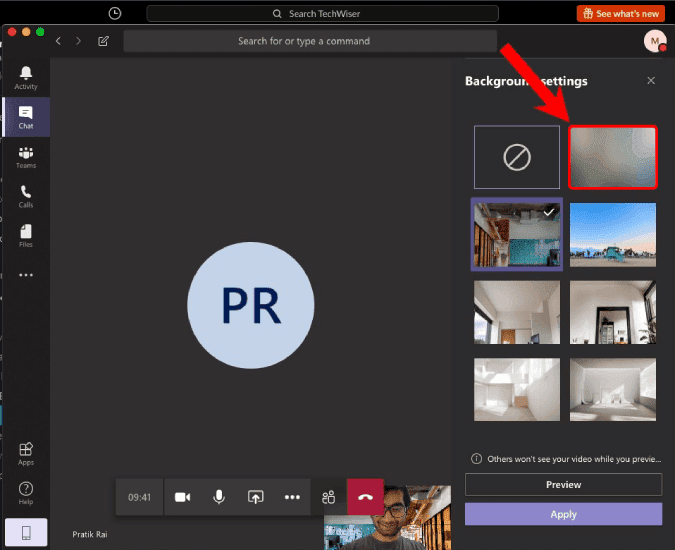
Outre l'option Flou mon arrière-plan, les équipes fournissent également l'option d'arrière-plan par défaut. Évidemment, lorsque vous le choisissez, il remplace votre arrière-plan d'origine. Mais jusqu'à présent, Microsoft ne vous propose que des modèles d'arrière-plan disponibles dans l'application Teams. Pour en savoir plus, consultez notre article personnalisé sur Contexte par défaut des équipes Mode camouflage.
2. Raccourcis clavier
Les raccourcis clavier facilitent les tâches fréquentes, que vous ayez affaire à Outlook ou à Teams. Dans Microsoft Teams, vous pouvez cliquer sur "Ctrl +.À tout moment pour voir les raccourcis clavier. Cependant, les plus importants sont les suivants:
- Ctrl + E (E + E Sur un Mac): accédez à la barre de recherche.
- Ctrl + signe plus (+) (⌘ + Signe plus (+) Mac: Zoom.
- Ctrl + signe moins (-) (⌘ + signe moins (-) Mac): effectuer un zoom arrière.
- Esc: Fermer les popups.
- Ctrl + G (+ G Sur un Mac): passez à n'importe quelle équipe / chaîne.
3. Ordres de barre oblique
Semblable à Slack, Microsoft Teams propose également des commandes Slash dédiées. Cependant, ces commandes Slash ne fonctionnent pas partout. Cela ne fonctionne que dans la barre de recherche supérieure. Pour accéder rapidement à la barre de recherche, appuyez sur Ctrl + E (E + E Sur un Mac).
La commande Slash que j'utilise beaucoup est "/ dnd". Comme son nom l'indique, le «Ne pas déranger«Vous ne recevrez que des messages urgents de contacts prioritaires. De même, vous pouvez également implémenter "/ disponible"Pour rendre votre statut disponible. Une autre commande Slash utile est "/ aller àCe qui vous aide à passer rapidement à un canal ou à une équipe.
Voici un tas de commandes Slash utiles.
- / aller à - Transfert vers une équipe ou une chaîne.
- / appel - Appeler quelqu'un.
- / mentionne - Voir tous les chats et activités où vous avez été mentionné.
- / non lu - Affichez toutes vos activités non lues.
- /enregistré - Affichez vos messages enregistrés.
4. Vous montrant du doigt
Maintenant, lorsque vous recherchez des informations utiles dans le canal, il est préférable de lire les informations qui vous sont destinées. Fondamentalement, les messages qui ont été mentionnés en vous. Pour y accéder, saisissez "/ mentionne«Dans la barre de recherche. Alternativement, vous pouvez vous diriger vers un onglet Activité Et en cliquant sur l'icône de filtre à côté de l'option Conclusion. Après cela, cliquez sur le bouton Plus et choisissez "@Mentions" .
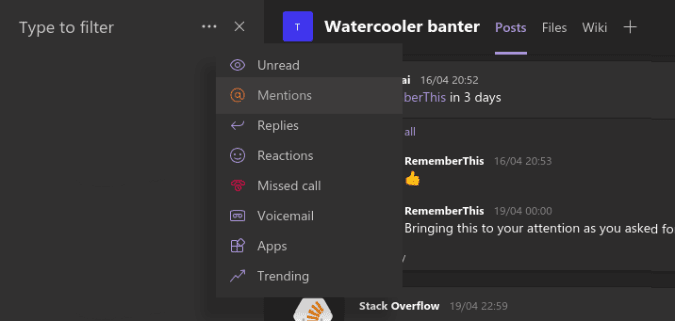
5. Les notifications
Par défaut, Microsoft Teams vous enverra une notification de tout ce qui est considéré comme choquant. Par exemple, Slack n'envoie pas de notifications pour les messages de chaîne sauf si vous êtes mentionné. Cependant, Microsoft Teams envoie une notification de bannière en plus d'un e-mail pour le même avis. Pour arrêter cela:
- Cliquez sur l'icône Profil Dans le coin supérieur droit et cliquez sur Paramètres.
- Dans le menu contextuel des paramètres, accédez à l'onglet Notifications.
Sur la page des notifications, vous verrez les actions que vous pouvez effectuer pour chaque type de notification. Fondamentalement, il existe 3 types d'actions pour les notifications: Bannière et notification par e-mail ، Notification de bannière uniquement , et Afficher uniquement en conclusion. Bien que les deux premières options fournissent une auto-explication, la troisième option indique que ces notifications apparaîtront sur l'onglet Activité Seulement
Par exemple, Microsoft Teams enverra, par défaut, un e-mail et une notification de bannière lorsque vous êtes tagué dans une équipe ou un canal. Bien que je n'ai pas de problème avec la notification de bannière, je n'aime pas recevoir des courriels pour toutes ces mentions. Par conséquent, j'ai changé le paramètre de notification sur "Avis de bannière"Seulement.
6. Robotique et applications
Microsoft Teams vous donne accès à un nombre illimité d'applications et de robots pour vous aider à gérer votre équipe. Si vous ne le savez pas, les robots et les applications fournissent des fonctionnalités supplémentaires aux équipes Microsoft ou aident à l'intégration avec d'autres plates-formes principales. Voici quelques applications utiles que vous pouvez utiliser.
- Polly - Organise des référendums lors des réunions.
- RememberThis - Définissez des rappels pour les discussions dans les équipes.
- Mio - Discutez avec des contacts Slack et WebEx.
- Zoom - Tenue de vidéoconférences de groupe.
Nous avons un article dédié sur Meilleures applications Microsoft Teams Ce qui montre comment installer et les fonctionnalités de ces applications en profondeur. Survolez pour plus de clarté.
7. Changer le tableau blanc MS
Bien que nous soyons sur le sujet des applications tierces, voici une application importante - Freehand. Désormais, le tableau blanc dans Microsoft Teams est essentiel et limité à l'écriture à l'encre uniquement. Si tu utilises Tableau blanc Souvent, pour les modèles de programmation Sprint, les conceptions filaires, les prototypes, le storyboard vidéo, etc., vous devriez essayer Freehand by Invision. Comparé au tableau blanc MS, il offre plus de formes comme des rectangles, des lignes et des cercles.
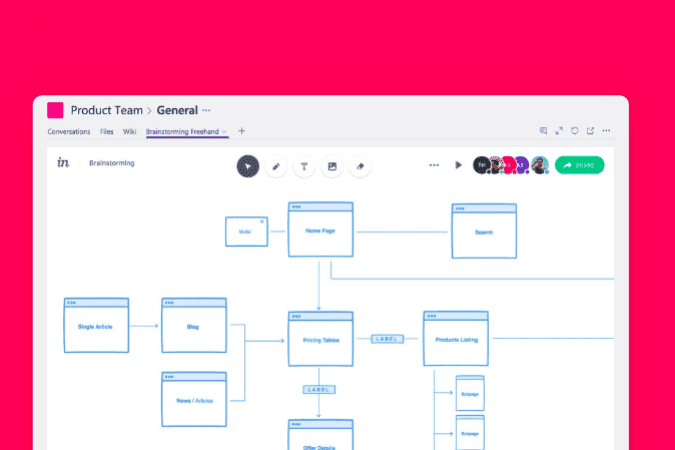
Freehand peut également être utilisé pendant la vidéoconférence au lieu de MS Whiteboard. De plus, vous pouvez même servir le tableau noir depuis Freehand sans démarrer un appel vidéo. Nous l'utilisons beaucoup pour ajouter notre storyboard aux introductions de vidéos YouTube.
Fusionner À main levée par InVision
8. Le lecteur complet
A été fusionné Le lecteur complet Edge également pour Microsoft Teams. Le lecteur universel ne sera pas un choix très utile, mais le mode de lecture fort que vous obtenez avec lui est utile. Pour accéder au mode lecteur complet, cliquez sur le bouton Plus au-dessus du message et cliquez sur Le lecteur complet.
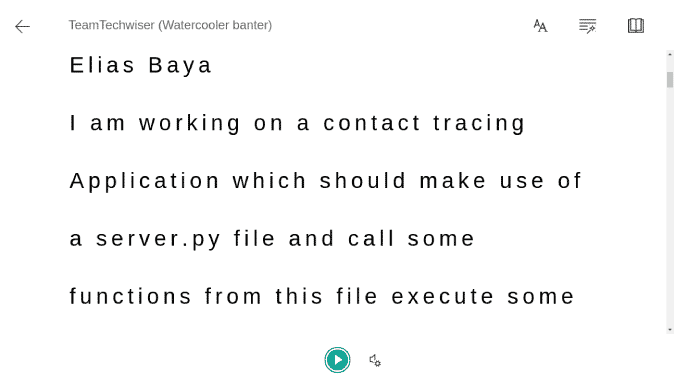
Une fois en mode lecteur complet, vous verrez un "Courir" en bas. Une fois que vous aurez cliqué dessus, le message entier sera lu pour vous. Je l'utilise beaucoup pour lire des articles et des textes qui m'ont été envoyés sur Teams.
Mots de clôture
De nombreuses autres fonctionnalités telles que les ID de messagerie des canaux et des équipes, l'enregistrement des réunions dans le cloud et les appels internes Skype ne fonctionnent que si vous avez un compte Microsoft 365. Pour plus de problèmes ou de requêtes liés aux équipes Microsoft, dites-le moi dans les commentaires ci-dessous







