Il existe peu de problèmes informatiques aussi frustrants qu’un ordinateur qui refuse de démarrer et, souvent, Windows 10 ne démarre pas. Lorsque votre système ne peut pas démarrer, il est difficile de progresser dans la détermination de l'emplacement et de la source du problème.
Bien entendu, il n'y a aucune raison de désespérer si votre ordinateur Windows 10 ne s'allume pas. Même si les choses vous semblent vagues, vous pouvez essayer de nombreuses étapes avant de parvenir à la solution réelle. Il fournit Windows 10 Il existe plusieurs façons de résoudre les problèmes de démarrage et il existe des techniques simples que vous pouvez appliquer vous-même. L’astuce consiste à savoir quel correctif utiliser en premier. Notre conseil est de commencer par les correctifs les plus évidents, puis de passer aux correctifs les plus difficiles.

Avec un peu de chance, ce guide devrait vous aider à trouver la raison pour laquelle votre ordinateur ne veut pas démarrer.
1. Déconnectez tous les périphériques USB connectés
L'un des problèmes majeurs liés aux mises à jour de Windows 10 est que parfois votre ordinateur ne démarre pas en raison d'un conflit avec un périphérique USB. Vous pouvez résoudre rapidement ce problème en déconnectant tous les périphériques USB (et autres périphériques inutiles) et en redémarrant votre ordinateur. Dans certains cas, le simple fait de débrancher le périphérique USB peut vous aider à vous débarrasser de l'écran de chargement bloqué.
Si cela ne fonctionne pas, reconnectez vos appareils. Si cela fonctionne, vous pouvez toujours reconnecter les périphériques USB un par un jusqu'à ce que vous trouviez le périphérique coupable.
2. Essayez le mode sans échec
La solution la plus inhabituelle aux problèmes de démarrage de Windows 10 est Mode sans échec. Il s'agit d'un schéma de démarrage alternatif qui démarre votre ordinateur avec un minimum d'applications et de services. Le mode sans échec peut contourner les problèmes de pilote et les applications en conflit. Ce qui est étrange, c'est que parfois démarrer votre ordinateur en mode sans échec peut résoudre des problèmes de démarrage. On ne sait pas exactement quels processus s'exécutent en mode sans échec, mais l'expérience m'a appris que c'est une solution pratique et simple.
Si votre ordinateur n'est pas déjà allumé, vous pourriez rencontrer des problèmes pour accéder au mode sans échec. Il existe deux manières relativement simples d’y accéder.
Méthode 1 : accéder au mode sans échec à partir de la récupération Windows
La plupart des ordinateurs non amorçables « se bloquent » (ou ne dépassent jamais) l'écran de démarrage de Windows. (Pour les autres problèmes Windows, veuillez vous référer à notre guide Pour résoudre les erreurs Windows.)
À partir de là, vous pouvez forcer l'ordinateur à passer en mode sans échec en interrompant le processus de démarrage trois fois de suite, ce qui lance automatiquement la récupération Windows. Dans la fenêtre Choisir l'option de récupération, choisissez Dépannage , Alors Options avancées , Alors Paramètres de démarrage.
À partir des paramètres de démarrage, vous pouvez redémarrer votre ordinateur en mode sans échec, avec Internet activé ou désactivé. Les deux options devraient fonctionner.
Méthode 2 : accéder au mode sans échec à l'aide du lecteur de récupération Windows 10
Si vous ne pouvez pas accéder au mode sans échec, vous devez créer un lecteur de récupération USB Windows 10. Le lecteur de récupération contient l'environnement de récupération Windows 10, auquel on accédait auparavant en appuyant sur F8 au démarrage. Malheureusement, Microsoft a décidé de supprimer cette fonctionnalité.
La création d'un lecteur de récupération nécessite que vous disposiez d'un autre ordinateur Windows 10 et d'une clé USB avec au moins 512 Mo d'espace de stockage. Si vous souhaitez créer une sauvegarde du système (vous verrez une option permettant de sauvegarder les fichiers système sur le lecteur de récupération), vous aurez besoin de 16 Go de stockage.
Commencer à jouer Panneau de configuration -> Créer un lecteur de récupération Sur l'autre ordinateur.
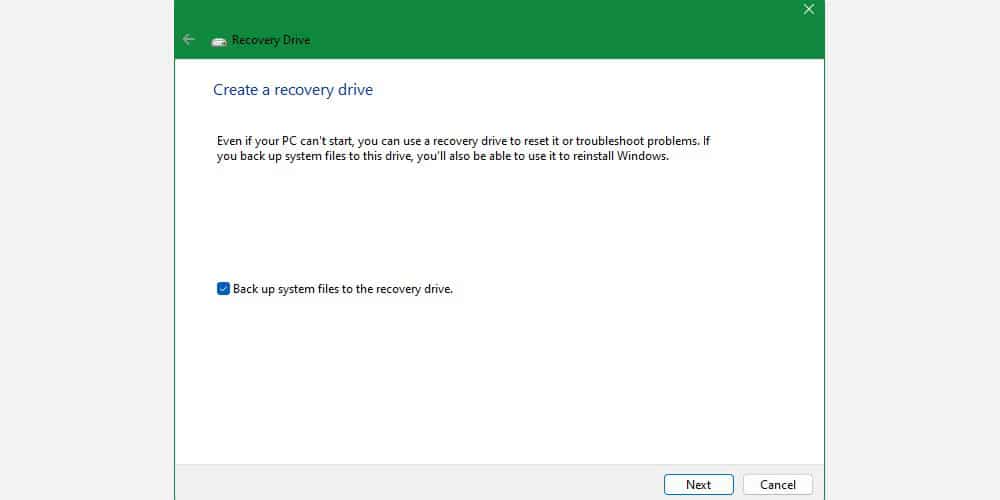
Suivez ensuite l’aide guidée.
Après avoir créé le lecteur de récupération, vous ne pouvez démarrer votre ordinateur à partir de celui-ci que si vous formatez le lecteur USB pour qu'il soit amorçable à partir d'un environnement POST, également appelé UEFI ou BIOS. Après avoir activé les clés USB comme étant amorçables, insérez le périphérique USB dans votre ordinateur et redémarrez-le (cela peut nécessiter d'appuyer sur le bouton de réinitialisation ou de maintenir le bouton d'alimentation enfoncé pendant quelques secondes).
3. Vérifiez la batterie
Si vous utilisez un ordinateur portable, des problèmes de batterie peuvent entraîner des problèmes de démarrage. Cela vaut la peine de tester un câble de chargeur de remplacement pour voir s'il résout le problème. Assurez-vous que le câble fonctionne en l'essayant sur un autre ordinateur portable. Ensuite, retirez la batterie et connectez l'appareil à une source d'alimentation.
Le retrait de la batterie vous aidera à découvrir si un problème matériel en est la cause. La clé ici est de vous assurer de ne tester qu’un seul élément à la fois. Si des problèmes d'alimentation interfèrent avec le démarrage, il est crucial de savoir si la batterie, le câble de chargement ou tout autre composant doit être remplacé. Vérifier Comment améliorer la durée de vie de la batterie sur Windows 11.
4. Désactiver le démarrage rapide
Un paramètre dans le BIOS ou UEFI appelé Fast Boot (démarrage rapide) permet à Windows 8 et aux systèmes d'exploitation plus récents de démarrer très rapidement en préchargeant les pilotes. Malheureusement, les mises à jour Windows peuvent empêcher la compatibilité de démarrage rapide. Heureusement, le démarrage rapide peut être activé et désactivé via le BIOS.
La méthode d'accès à l'écran BIOS/UEFI varie selon les ordinateurs. Pour savoir comment trouver la méthode appropriée pour votre ordinateur, veuillez vous référer à notre guide pour trouver l'UEFI/BIOS pour votre ordinateur. Pour la plupart des gens, cliquer sur la touche Supprimer lors du démarrage devrait lancer l'environnement POST. Deux autres commutateurs courants qui peuvent fonctionner sont F2 et Échapper.
Une fois que vous avez entré un BIOS ou un UEFI, l'option Amorçage rapide fait généralement partie des options Avancées, bien qu'elle puisse être n'importe où.
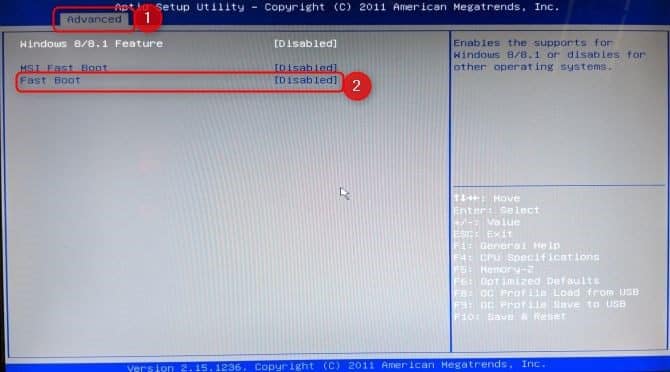
Si vous ne voyez aucune entrée Fast Boot, votre ordinateur a été fabriqué avant 2013 et ne disposera donc pas de l'option Fast Boot.
5. Vérifiez les autres paramètres BIOS/UEFI
Un BIOS/UEFI mal configuré peut empêcher le démarrage de votre ordinateur de bureau. Certains ordinateurs portables disposent d'un BIOS/UEFI accessible, mais beaucoup ne le font pas.
Le BIOS/UEFI est un environnement de pré-démarrage qui contient les paramètres matériels internes de votre ordinateur. Ils sont utiles pour le processus de récupération car ils fonctionnent même lorsque Windows n'est pas en cours d'exécution. L'accès à ces paramètres nécessite que votre ordinateur fonctionne en mode BIOS. Une fois en mode BIOS, vérifiez les paramètres suivants :
Fonctionnement sûr
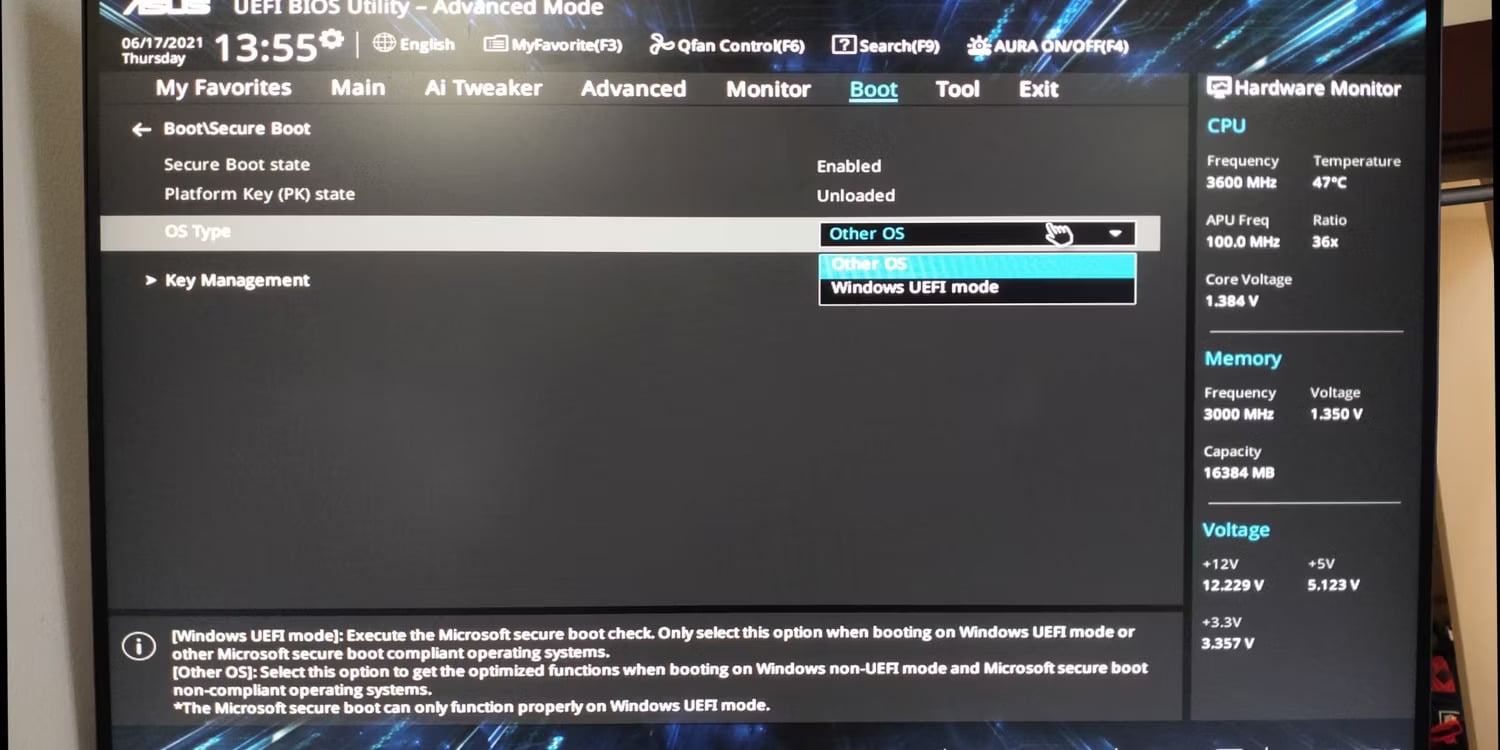
La configuration peut être effectuée DÉMARRAGE SÉCURISÉ Un mauvais paramètre empêchera votre ordinateur de s’allumer. Vous pouvez désactiver DÉMARRAGE SÉCURISÉ (Démarrage sécurisé) dans le BIOS, mais cela peut nécessiter une réinitialisation d'usine de Windows 10 et/ou du BIOS. Mais la désactivation du démarrage sécurisé peut vous empêcher de passer à Windows 11.
La raison pour laquelle Secure Boot peut rencontrer des problèmes est qu'il est conçu pour protéger les ordinateurs contre les logiciels malveillants. Puisqu'il vérifie les pilotes et les périphériques chargés par Windows au démarrage, tout pilote ou composant matériel non reconnu par le système provoquera une erreur au démarrage.
Les paramètres de démarrage sécurisé se trouvent sous Options de démarrage. Vous pouvez l'activer ou le désactiver. Il doit être défini sur le mode Windows UEFI au lieu d'un autre système d'exploitation (généralement Linux).
Module de prise en charge de compatibilité (CSM)
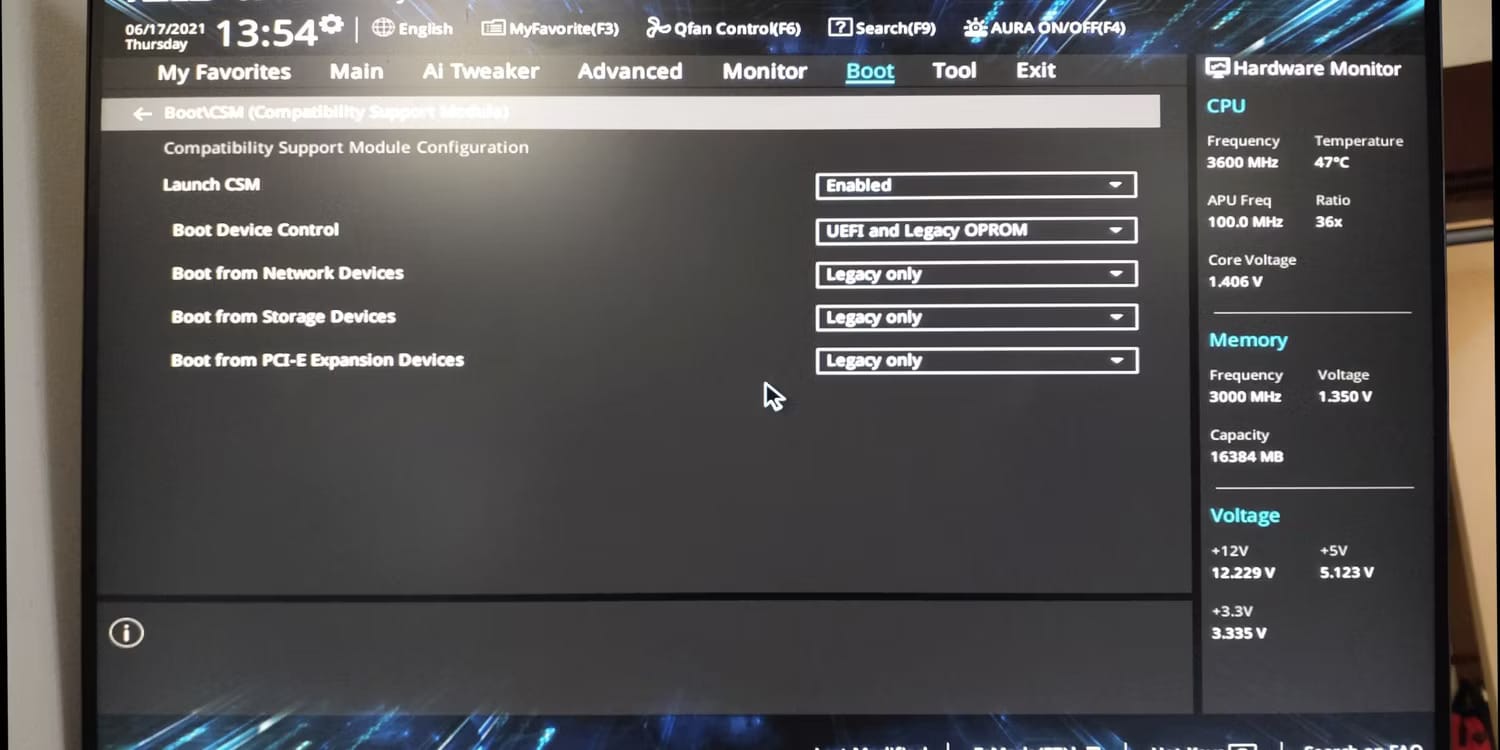
Un disque amorçable formaté avec le BIOS nécessite une table de partition MBR. Un disque formaté UEFI nécessite une table de partition GPT. CSM permet à un système UEFI d'agir comme un ancien système MBR.
Réinitialiser la configuration du BIOS
Si les paramètres de votre BIOS sont incorrects, mais que vous ne savez pas comment y remédier, la réinitialisation du BIOS/UEFI aux paramètres d'usine par défaut résoudra parfois le problème.
6. Essayez une analyse des logiciels malveillants
Les logiciels malveillants sont la principale raison pour laquelle votre ordinateur ne s'allume pas. Un moyen courant de lutter contre les logiciels malveillants qui provoquent des problèmes de démarrage consiste à utiliser un logiciel anti-programme malveillant capable de démarrer à partir d'un lecteur USB ou DVD. Certaines sociétés proposent ce logiciel gratuitement, comme le CD de secours de BitDefender. L'option préférée est AVG Rescue CD (Il peut être installé sur un lecteur USB, quel que soit son nom).
Après avoir gravé le CD sur une clé USB, vous pouvez ensuite démarrer votre ordinateur en démarrant à partir du lecteur. Si vous configurez votre ordinateur pour qu'il démarre à partir du lecteur de secours, il démarrera dans l'environnement de secours AVG. Ensuite, lancez une analyse des logiciels malveillants.
Télécharger: AVG Rescue CD (Gratuit)
Veuillez noter que l'image disque de Kasperkey nécessite UEFI. Voir Étape 5 : Vérifiez les autres paramètres BIOS/UEFI pour plus de détails. Vérifier
Télécharger: Kaspersky Rescue Disk (Gratuit)
7. Démarrez dans l'interface d'invite de commande
Lorsque votre ordinateur ne parvient pas à démarrer correctement, il ne peut pas faire grand-chose. Cependant, il peut toujours être possible de démarrer directement dans l'invite de commande pour étendre ses capacités. À l'aide de cette interface, vous pouvez effectuer d'autres procédures de dépannage et peut-être même résoudre votre problème. Vous devez avoir Windows 10 sur un disque amorçable ou une clé USB pour effectuer la procédure, utilisez donc un autre ordinateur pour le configurer avant de commencer.
Pour démarrer à une invite de commande, démarrez votre système. Pendant la configuration, faites attention aux détails d'un ensemble de clés vous permettant d'entrer dans un BIOS. Ces informations sont généralement fournies avec le logo du fabricant.
Accédez à l'onglet Boot (Démarrage) et faites du lecteur de DVD ou USB le premier périphérique amorçable. Votre choix dépend du lieu où se trouve votre copie de Windows 10. Encore une fois, les détails de ce processus peuvent varier d’un système à l’autre. Consultez les instructions à l’écran.
Ensuite, insérez le disque ou le lecteur contenant Windows 10 dans votre système, enregistrez votre configuration et redémarrez l'ordinateur.
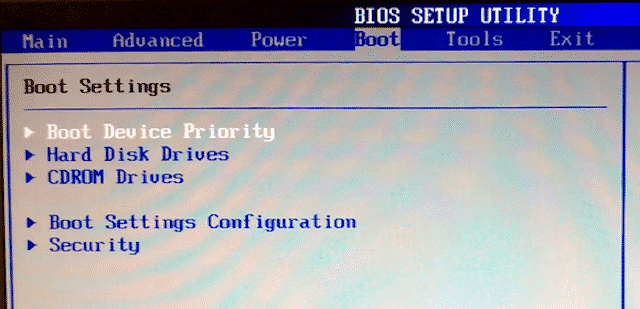
Lorsque vous y êtes invité, utilisez le clavier pour sélectionner ce que vous souhaitez démarrer à l'aide du disque ou du lecteur. Entrez la langue souhaitée et les préférences de saisie, puis sélectionnez Réparer votre ordinateur sur l'écran suivant. Ensuite, sélectionnez Dépannage> Options avancées> Invite de commandes Ensuite, vous devriez voir une fenêtre pour entrer des commandes.
8. Utiliser la restauration du système ou la réparation de démarrage
Si vous exécutez déjà Windows 10 à partir d'un disque ou d'un lecteur, il est utile d'utiliser quelques utilitaires disponibles dans le cadre du processus. Une fois que vous avez démarré à partir du lecteur comme détaillé ci-dessus, des options vous seront proposées pour remettre votre ordinateur sur la bonne voie. Recherchez des liens vers la restauration du système et la réparation du démarrage sur l'écran Options avancées.
La restauration du système est un utilitaire qui vous permet de revenir à un point de restauration précédent lorsque votre ordinateur fonctionnait normalement. Les problèmes de démarrage peuvent être causés par une modification apportée plutôt que par un dysfonctionnement matériel.
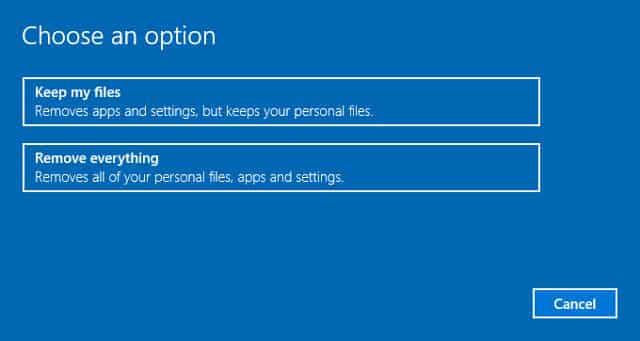
La réparation de démarrage est un dépanneur généraliste pour les problèmes empêchant Windows de démarrer. Si vous avez du mal à trouver la source de vos problèmes de démarrage, il est préférable d'exécuter l'outil au cas où vous ne pourriez pas trouver de solution.
9. Réinitialisez la lettre du lecteur principal
Un système installé sur plusieurs lecteurs peut entraîner des problèmes de démarrage pour les utilisateurs Windows 10 si le volume du système d'exploitation comporte une lettre de lecteur non intentionnelle. Cependant, vous pouvez résoudre ce problème avec un minimum de complications en démarrant à l'interface d'invite de commande.
Démarrez la fenêtre d'invite de commande comme décrit ci-dessus, puis entrez les informations suivantes pour exécuter l'utilitaire de partition de disque:
DISKPART
Une fois que vous avez terminé, entrez la taille de la liste de saisie pour imprimer les détails de tous les volumes actuellement associés à votre système.
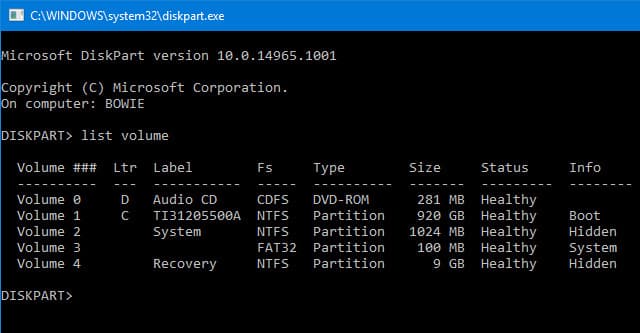
À partir de là, vous pouvez utiliser les commandes Select et Assign pour réinitialiser le caractère correct sur un volume non alloué. Par exemple, si vous souhaitez attribuer la lettre E au volume du CD dans l'image ci-dessus, je vais d'abord saisir "select volume 0", puis "set letter = E" pour terminer l'opération.
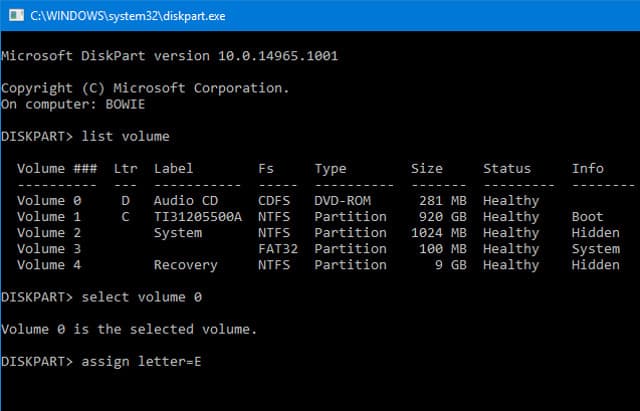
Comme toujours, soyez très prudent lorsque vous apportez des modifications à l'invite de commande. Faire des erreurs ici peut rapidement causer plus de problèmes que votre ordinateur.
10. Le chargeur de démarrage Windows 10 interfère
Si vous rencontrez des problèmes lorsque vous essayez d'effectuer une nouvelle installation de Windows 10, vous pouvez rencontrer la nouvelle version de l'utilitaire Launch Loader. Cela peut parfois interférer avec les tentatives d'accès à une installation de système d'exploitation située sur un autre lecteur.
Heureusement, il existe un moyen relativement simple de remédier à cette situation. Démarrez à l'interface d'invite de commande et entrez les informations suivantes:
bcdedit /set {default} bootmenupolicy legacy Redémarrez votre ordinateur et vous constaterez que l'ancienne interface du chargeur de démarrage a remplacé Windows 10. Vous ne devriez pas rencontrer d'autres problèmes lorsque vous accédez au mode sans échec de Windows 10 ou à l'installation actuelle du système d'exploitation.
11. Essayez un outil externe
Connaître la cause exacte du problème est la partie la plus difficile du traitement des problèmes de démarrage. Lorsque le système ne peut pas démarrer, il est difficile de diagnostiquer le problème. Toutefois, l'utilitaire tiers appelé Boot Repair Disk peut réussir.
Boot Repair Disk est un disque de secours open source que vous pouvez utiliser pour rechercher et résoudre les problèmes qui empêchent votre ordinateur de fonctionner. Son utilisation est simple: il vous suffit de déterminer si vous utilisez une version 32 bit ou 64 bit de Windows. Le test est effectué et toutes les réparations effectuées automatiquement, bien qu'il existe des options permettant un contrôle plus étroit.
Cela n'offre aucune garantie que votre ordinateur sera réparé, mais il peut être en mesure d'identifier des problèmes cachés.
12. Réinitialisation d'usine
Nous abordons actuellement les options de réparation les plus difficiles et les plus destructrices. Outre la réinitialisation d'usine, les options plus difficiles incluent la restauration et la mise à jour de votre ordinateur. Chacun a ses avantages et ses faiblesses. Si vous avez essayé toutes les autres options, vous êtes probablement frustré.
Vous devez aller pour réinitialiser l'usine. Vous perdrez certaines applications et autres données, mais vous pouvez choisir de conserver certains de vos fichiers. La réinitialisation de la fabrique Windows 10 (Microsoft qualifie ce processus de "réinitialisation" uniquement) ramène l'ordinateur à l'état de fonctionnement par défaut.
13. Correction des mises à jour ("mise à niveau sur place")
Une réparation d'installation est similaire à une réinitialisation d'usine, sauf sur un point important : la réinstallation complète de votre ordinateur. Malheureusement, cela nécessite le téléchargement de l'intégralité du système d'exploitation Windows et vous aurez besoin d'un ordinateur Windows avec une connexion Internet.
Cette méthode nécessite un ordinateur fonctionnel, un lecteur de DVD ou USB et une connexion Internet. Plus ou moins, vous devez télécharger et exécuter l'outil de téléchargement USB / DVD de Windows et l'utiliser pour créer un programme d'installation amorçable.
Quelques autres problèmes qui peuvent être examinés
Problème avec le démarrage de Windows

Ce problème se produit le plus souvent, où vous remarquez que l'ordinateur commence à décoller mais s'arrête à l'écran d'ouverture de session pour Windows spécifiquement lorsque le logo Windows. Voici quelques problèmes avec le démarrage de Windows, vous pouvez utiliser l'outil merveilleux de réparation de démarrage, qui peut réparer les problèmes de démarrage de Windows et vous pouvez également utiliser la restauration du système pour restaurer Windows comme avant.
L'ordinateur cesse de fonctionner / redémarre après une période de fonctionnement
Ce problème est certainement courant, car vous remarquez que l'ordinateur cesse de fonctionner après une période de mise sous tension ou vous remarquez que l'ordinateur redémarre automatiquement et sans aucune interférence de votre part. Et ici, le problème est la surchauffe de l'ordinateur sans aucun doute. Si vous rencontrez ce problème, passez en revue la rubrique Résoudre le problème de bruit élevé du ventilateur à hélice Nous avons soigneusement examiné et résolu ce problème, et la solution principale consiste souvent à changer le ventilateur du projecteur en raison du faible rendement de votre ventilateur actuel. Mais vous devriez également revoir le sujet car la raison ne nécessite pas de changer de ventilateur.

Vous pouvez vous assurer en mesurant le degré de programmes de température de l'ordinateur, ou par méthode manuelle qui est en redémarrant l'ordinateur, puis connectez-vous pour les parents des paramètres du panneau BIOS « BIOS », puis inspecter la température et cela est au cours du dispositif de décollage où vous accédez au BIOS, puis examinez le degré Cette option est disponible sous H / W Monitor, Status ou PC Health.Vérifiez l'une de ces options. La température qui vous inquiète varie de prosoresor à général mais en général, si vous remarquez que la valeur entre 70 ou 90 est le problème de la température et vous devez suivre les procédures nécessaires.
Ne retirez pas l'ordinateur et n'arrêtez pas son fonctionnement.
Le problème est que l'ordinateur ne fonctionne pas du tout, ou se fige pendant le fonctionnement, ou que l'ordinateur est très lent, et ces types de problèmes sont souvent causés par la RAM, vous pouvez donc vérifier la RAM de votre appareil et vous assurer qu'elle fonctionne efficacement. Le disciple Abdullah Mustafa a donné un sujet sur Bélier de contrôle Hier, vous pouvez le lire et cela dépend du programme Memtest86 merveilleux et dédié à vérifier le bélier et assurez-vous qu'il est en sécurité sur votre ordinateur.
Le ventilateur fonctionne pendant cinq secondes, puis s'arrête et l'appareil ne s'éteint pas et ne fonctionne pas.
Un autre problème commun est que le ventilateur fonctionne pendant cinq secondes, puis s'arrête et l'appareil ne s'éteint pas ou ne fonctionne pas. Ce problème n'est pas une RAM car l'appareil est connecté à l'électricité et fonctionne mais il n'y a pas de décollage et le ventilateur ne fonctionne pas et bien sûr le professeur. Si elles sont de Almazrburd ou Alpaor l'offre et là, je peux vous dire que le problème de Almazrburd spécifiquement de condensateurs Albordh, qui sera en mesure de trouver facilement en voyant l'œil nu sur le Almazrburd et vous trouverez que le haut du condenseur est déjà élevé et ce problème se produit en raison de panne de courant, mais certains types de Le Bauer Splay original sera capable de surmonter facilement ce problème et la machine fonctionnera. Si, comme vous le voyez, le problème était limité entre le pare-chocs et la souris, vous pouvez essayer un autre Power Splayer et si cela ne fonctionne pas, le problème a été résolu. Souvent quand vous êtes sûr que le problème du Maserbord ira pour la maintenance et changera les condensateurs ou le travail de maintenance selon la qualité du problème.
L'ordinateur ne lit pas Windows
Ce problème se produit également, où les notes que l'ordinateur est en cours d'exécution, mais il ne pénètre pas dans l'atmosphère de l'écran Windows et empêche tout accès à Windows, et ici le problème sont souvent difficiles, comme il est dur connecté à votre ordinateur, et vous pouvez trouver en allant dans le BIOS BIOS au début de votre ordinateur, un écran bleu, puis analyse un ensemble d'enlever boot après quoi un choix parmi eux. Si il était difficile connecté à la bonne façon, vous constaterez qu'il est dans les options et que ce ne est pas connecté, vous aurez besoin d'examiner le câble entre le disque et l'ordinateur dans le blastocyste et le changement, et n'a pas marché le problème de dur et vous avez besoin de Changement E ou de maintenance.
L’ordinateur s’arrête sur l’écran noir et n’entre pas dans Windows
Ce problème se produit également lorsque l'ordinateur s'arrête sur le deuxième écran avant le logo Windows et que ce problème est dû à la raison indiquée au point 5. Ou parce que la mémoire flash est connectée à votre appareil, retirez-la et essayez de redémarrer l'ordinateur. Le problème, c'est que le décollage vous permet de contrôler la mémoire flash. Lorsque l'ordinateur ne trouve aucun moyen de décoller, il cessera de fonctionner car la deuxième option de décollage n'est pas définie. . La solution modifie l'option permettant de retirer le disque dur ou supprime la mémoire flash au démarrage.
10: Problèmes de démarrage sous Windows!
Le dépannage au démarrage de Windows 10 est pire que sous Windows 7, car la suppression du mode sans échec est facile. (Oui, j'ai bien lu, Microsoft a supprimé l'option F8 pour qu'elle s'exécute en mode sans échec afin de nous donner un délai d'attente de deux minutes). Pour cette raison, il est très important d'utiliser un lecteur flash d'une capacité de 16 GB pour créer un lecteur de récupération système.
Vos problèmes de démarrage peuvent ne pas s'arrêter là. Ensuite, votre rôle peut être de résoudre les problèmes de fonctionnement lent sous Windows 10. Et assurez-vous de créer un signet dans notre article sur les problèmes courants si Windows n’est pas installé correctement si vous décidez de procéder à une nouvelle installation.







