Avec Windows 11, Microsoft a remplacé l'application Groove Music par défaut pour la musique par l'application Media Player moderne et élégante, et c'est une énorme amélioration par rapport à son prédécesseur. Cependant, comme pour toute application, votre nouveau lecteur multimédia peut également vous déranger lorsqu'il ne s'ouvre pas ou ne fonctionne pas comme prévu.
Avant d'abandonner et de commencer à chercher un remplaçant, envisagez d'appliquer les correctifs suivants pour résoudre les problèmes que vous rencontrez avec l'application Media Player dans Windows 11. Les meilleurs outils gratuits indispensables pour Windows 11.

1. Vérifiez le format du fichier multimédia
Bien que le dernier lecteur multimédia de Microsoft soit conçu pour fonctionner avec presque tous les formats audio et vidéo populaires, il n'est pas compatible avec tous. Il est possible que le fichier multimédia que vous essayez de lire soit dans un format non pris en charge, ce qui vous donne l'impression que l'application Media Player ne fonctionne pas.
Par conséquent, avant de dépanner l'application, vous devez vous assurer que le format de fichier que vous souhaitez utiliser est celui pris en charge par Media Player. Vous pouvez vérifier le format de fichier en vérifiant ses propriétés dans Windows, puis en vérifiant les types de formats de fichiers pris en charge par Windows Media Player sur Support Microsoft.
Si vous constatez que votre fichier n'est pas pris en charge, utilisez un convertisseur en ligne gratuit pour changer son format en un autre compatible. Vérifier Comment convertir MKV en MP4 sous Windows.
2. Activer l'accès à la vidéothèque de l'application
Media Player peut ne pas afficher les vidéos stockées sur votre ordinateur si vous désactivez involontairement l'accès à la vidéothèque de l'application. Voici comment l'activer.
- Cliquez avec le bouton droit sur le bouton du menu Démarrer et sélectionnez Paramètres De la liste.
- Utilisez le volet de droite pour accéder à l'onglet Confidentialité et sécurité.
- Faites défiler vers le bas pour appuyer Vidéos.
- Activez la bascule à côté de Accéder à la vidéothèque وAutoriser les applications à accéder à votre vidéothèque.
- Activez la bascule à côté de l'application Media Player.
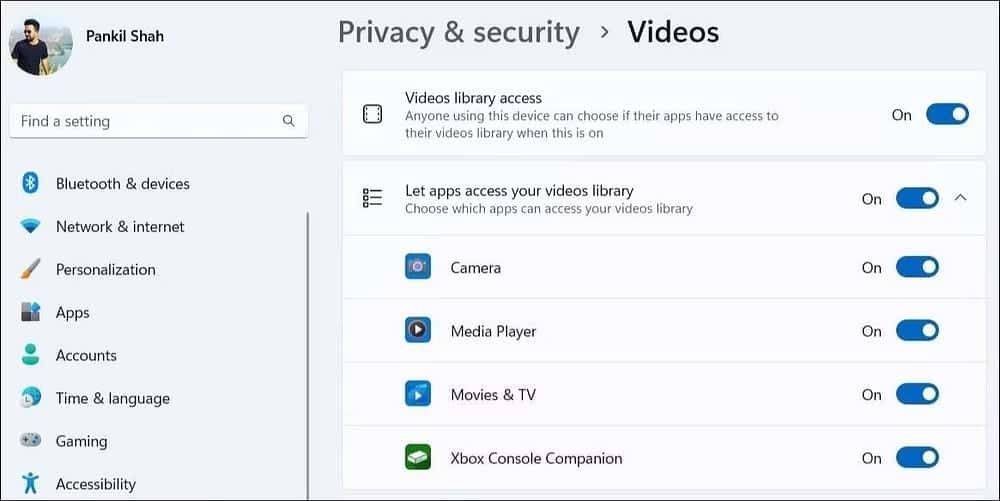
3. Mettez à jour vos bibliothèques
Si Media Player ne parvient pas à détecter vos fichiers même après avoir autorisé l'accès à la vidéothèque, vous pouvez essayer de mettre à jour les bibliothèques. Cela permettra à l'application d'analyser à nouveau votre système à la recherche de fichiers multimédias disponibles.
Pour mettre à jour les bibliothèques dans l'application Media Player, procédez comme suit :
- Ouvrez l'application Media Player sur votre ordinateur.
- Cliquez sur l'icône Paramètres (engrenage) dans le coin inférieur.
- Sous Bibliothèques, cliquez sur le bouton Mettre à jour.
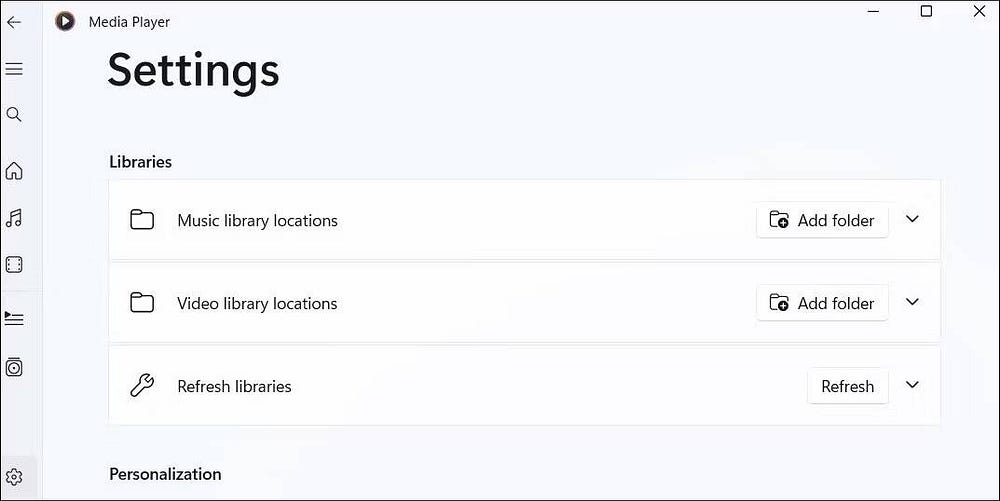
Passez à l'onglet Bibliothèque et vérifiez que vos fichiers multimédias apparaissent maintenant.
4. Désactiver les améliorations vidéo
Votre ordinateur Windows 11 est livré avec une fonction d'optimisation vidéo qui peut vous aider à améliorer votre expérience de lecture vidéo. Cependant, si votre appareil n'est pas compatible avec ces améliorations, vous pouvez rencontrer des problèmes pour lire des vidéos. Par conséquent, il vaut mieux ne pas l'utiliser.
Pour désactiver les améliorations vidéo dans Windows, procédez comme suit :
- Ouvrez le menu Démarrer et cliquez sur l'icône Paramètres (engrenage) pour lancer l'application Paramètres.
- Sélectionnez l'onglet Les applications Sur la barre latérale.
- Cliquez Lire la vidéo.
- Éteignez l'interrupteur à côté de Traitement vidéo automatique pour l'améliorer.
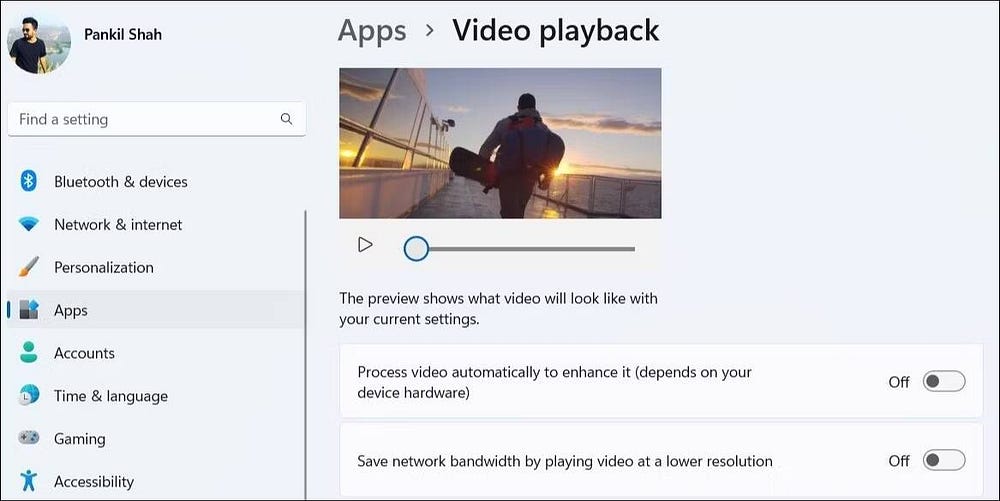
5. Exécutez l'outil de dépannage Windows approprié
Si vous rencontrez également des problèmes pour démarrer la lecture dans d'autres lecteurs multimédias, vous pouvez envisager d'exécuter les outils de dépannage de Windows. Plus précisément, vous pouvez exécuter l'utilitaire de résolution des problèmes de lecture audio et vidéo. Cela permettra à Windows de diagnostiquer votre système pour tout problème de lecture vidéo et de suggérer des correctifs en conséquence. Voici comment exécuter les dépanneurs sous Windows.
- Ouvrez les paramètres Windows.
- Dans un onglet Système , Cliquez Dépannage.
- Sélectionner Autres dépanneurs et correctifs.
- Cliquez sur le bouton Lecture à côté de Lecture audio et suivez les instructions à l'écran pour terminer le processus de dépannage.
- Cliquez sur le bouton Lecture à côté de Lire la vidéo et laissez l'outil faire son travail.
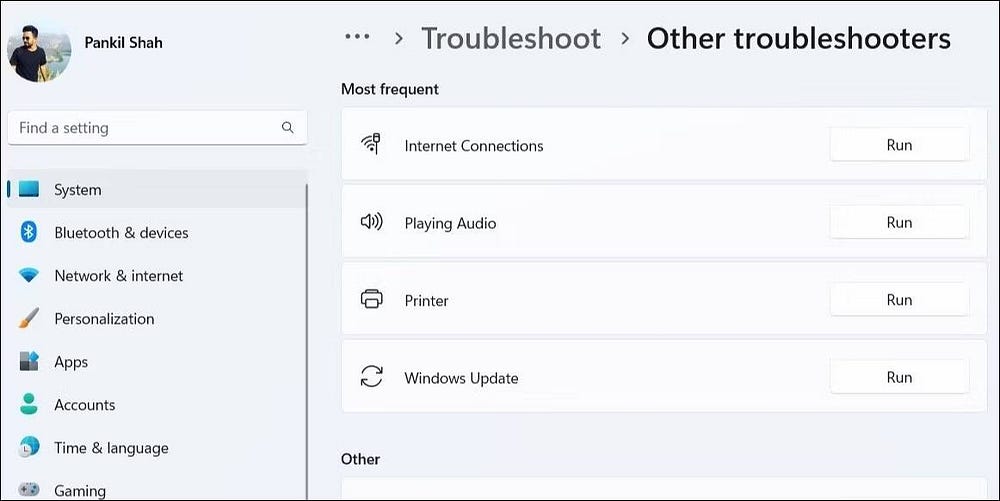
Après avoir exécuté les dépanneurs, redémarrez l'application Media Player et vérifiez si cela fonctionne.
6. Réparez ou réinitialisez l'application Media Player
Windows 11 inclut un outil de réparation d'applications utile qui résout les problèmes courants liés aux applications. Vous pouvez utiliser cette fonctionnalité pour résoudre les problèmes avec la plupart de vos applications, y compris Media Player. Windows vérifiera les fichiers et les paramètres de l'application au cours de ce processus et tentera de résoudre les problèmes qu'il détecte. Pour plus d'informations à ce sujet, consultez notre guide sur Comment réparer des applications sous Windows Suivez les étapes indiquées ici. Ou vous pouvez simplement aller à Paramètres -> Applications -> Applications installées -> Media Player -> Paramètres avancés (bouton Plus) -> Réparer (dans la section Réinitialiser).
Alternativement, vous pouvez également envisager une réinitialisation de l'application. Étant donné que ce processus permet à Windows d'effacer toutes les données d'application et de réinitialiser les configurations d'application, tous les problèmes seront probablement résolus. Nous avons un guide sur Comment réinitialiser une application sous Windows. Suivez les instructions qui y sont données pour réinitialiser l'application Media Player sur votre ordinateur.
7. Ré-enregistrer les fichiers dll pertinents
Les fichiers Dynamic Link Library (DLL) sur votre ordinateur contiennent des fonctionnalités et des données que les applications utilisent pour effectuer des tâches spécifiques. Si certains des fichiers DLL associés à l'application Media Player sont manquants ou corrompus, l'application peut ne pas s'ouvrir ou fonctionner. Voici ce que vous pouvez faire pour y remédier.
- Faites un clic droit sur le bouton du menu Démarrer ou utilisez un raccourci clavier Win + X pour accéder au menu de liens rapides.
- Sélectionnez Terminal (Admin) dans la liste.
- Sélectionner Oui Lorsque l'invite de contrôle de compte d'utilisateur (UAC) apparaît.
- Exécutez les commandes suivantes une par une.
regsvr32 vbscript.dll regsvr32 jscript.dll regsvr32 wmp.dll
Redémarrez ensuite votre ordinateur et vérifiez si l'application Media Player fonctionne comme avant.
8. Mettez à jour l'application Media Player
Microsoft propose régulièrement de nouvelles mises à jour à l'application Media Player pour ajouter de nouvelles fonctionnalités, éliminer les bogues et améliorer ses performances. Il est possible que les problèmes de l'application Media Player soient limités à la version de l'application que vous utilisez. Si c'est le cas, la mise à jour vers une version plus récente devrait aider.
Consultez notre guide sur la façon de Mettre à jour les applications sous Windows 11 Suivez les étapes fournies ici pour mettre à jour l'application Media Player vers sa dernière version. J'espère que ceci résoudra votre problème.
Correction de l'application Media Player sur Windows 11
L'application Media Player est idéale pour lire des fichiers audio et vidéo stockés localement sur votre ordinateur Windows 11. Parfois, l'application peut cesser de fonctionner en raison de paramètres incorrects ou de données d'application corrompues. Cependant, vous pouvez tout réparer avec les solutions ci-dessus.
Si vous en avez assez de gérer de tels problèmes avec la nouvelle application Media Player ou si vous recherchez plus de fonctionnalités, de nombreuses applications de lecteur multimédia gratuites sont disponibles pour Windows que vous pouvez essayer. Vous pouvez voir maintenant Meilleures applications de lecture multimédia gratuites pour Windows.







