Bien sûr, vous pouvez ajouter une tâche à une liste sur Application de rappels. Mais si tu veux vraiment Faire avancer les choses , Vous pouvez ajouter la date d'échéance à votre rappel ... ou même le lieu de l'échéance. De cette façon, vous pouvez recevoir des alertes non seulement pour des heures spécifiques, mais aussi lorsque vous partez ou arrivez à certains endroits. N'oubliez jamais de sortir une pizza du four ou d'appeler à la maison lorsque vous quittez le travail ou d'acheter du lait lorsque vous revenez au magasin!
Où nous avons tous Les tâches Qu'elles soient grandes ou petites, nous devons en prendre soin tous les jours. Il n'y a qu'un seul problème - N'oubliez pas ce que nous devons faire En temps voulu. Dieu merci, la technologie moderne l'a fait Cette mission Un peu plus facile.
Apple introduit Appliquer des rappels Pour iPhone et iPad il y a quelque temps. Mais à partir de iOS 13 et iPadOS 13 , L'application a fait un grand pas en avant en ajoutant De nombreuses fonctionnalités intéressantes.
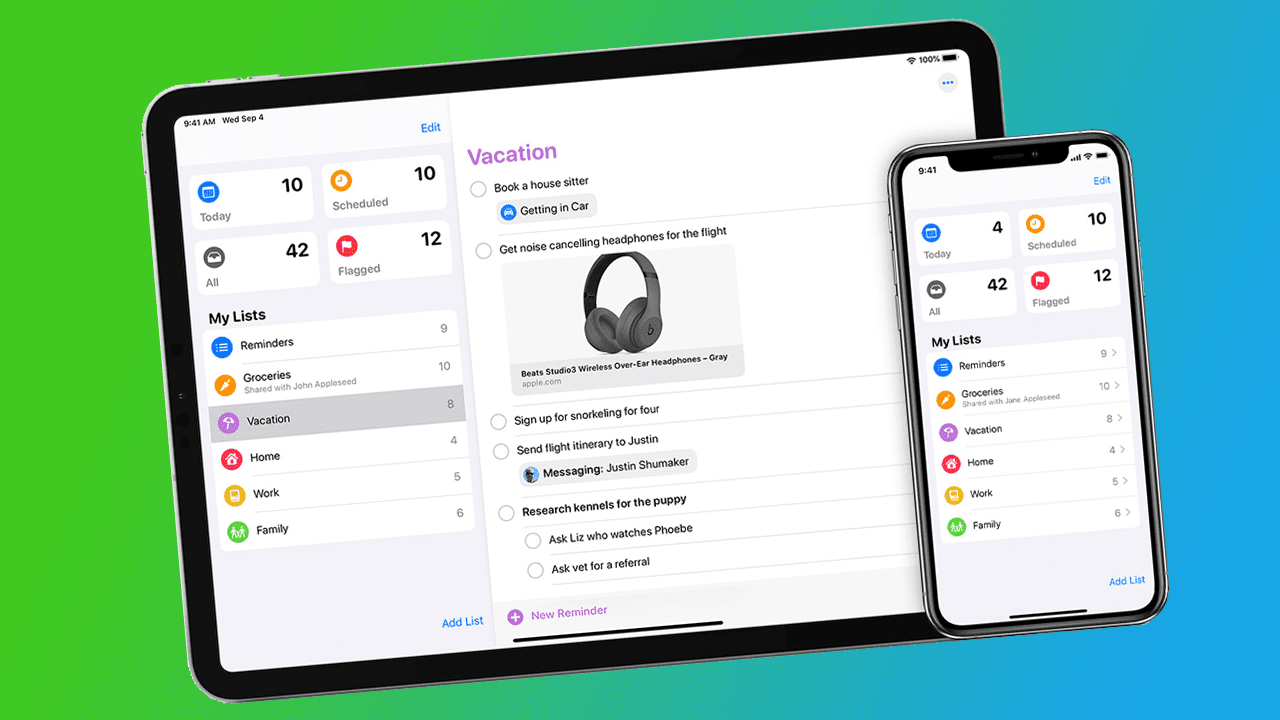
Nous examinerons de plus près l'application Apple Reminders et comment elle peut servir de premier arrêt pour concilier à la fois vos tâches quotidiennes et vos plans à long terme.
Ajouter un rappel
Si vous n'avez jamais utilisé l'application Rappels, l'ajout d'un rappel est une tâche simple. Ouvrez simplement l'application, puis cliquez sur "Rappels«Intérieur»Mes listes". Sur cet écran, sélectionnez 
C'est en bas de l'écran où vous entrez les détails du rappel Barre d'outils Super rapide offre de nombreuses options de personnalisation différentes.
Sélectionner Icône d'horloge 
Vous laissera Icône de lieu 
Pour créer un rappel important, sélectionnez La science 
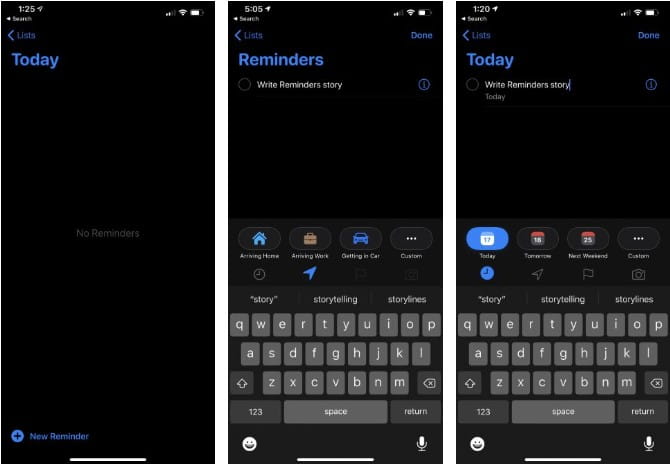
Enfin, vous pourrez choisir Icône de la caméra 
Lorsque vous avez terminé d'entrer les détails de votre rappel, sélectionnez simplement le cercle près du texte à droite. Si nécessaire, vous pouvez également balayer vers la gauche pour supprimer rapidement le rappel.
De plus, vous n'avez pas besoin d'ouvrir l'application pour ajouter un rappel. Lorsque vous utilisez une autre application - comme Messages, Safari ou de nombreuses applications tierces - sélectionnez simplement le "Poster » 
Ajoutez plus d'informations à vos rappels
Même après avoir entré un rappel, vous pouvez revenir en arrière et apporter plus de modifications pour ajouter plus d'informations.
En tant que fonctionnalité intéressante, vous pouvez ajouter des sous-tâches à n'importe quel rappel. Cela offre plus d'options de personnalisation, de sorte que vous pouvez enregistrer des informations supplémentaires comme la liste complète des achats. Il existe plusieurs façons de créer une sous-tâche. Le moyen le plus simple consiste à appuyer longuement sur le rappel, puis à le faire glisser vers un autre rappel. Le rappel que vous extrayez devient une sous-tâche.
Pour modifier une autre tâche, sélectionnez-la et cliquez sur Icône 
Pour une autre fonctionnalité utile, activez Rappelle moi Lors de la correspondance et de la spécification d'un nom spécifique dans votre liste de contacts. Maintenant, lorsque vous envoyez un message à cette personne, une notification apparaîtra à l'écran avec le rappel approprié.

Utilisez des menus pour organiser tous vos rappels
Une fois que vous avez une idée de l'application Rappels, la création de listes offre un excellent moyen de suivre plusieurs rappels. Sur la page d'accueil de l'application, vous remarquerez quatre menus intelligents par défaut que vous ne pouvez pas modifier: Aujourd'hui ، Programmé ، C'est marqué , et tous.
Affichage Aujourd'hui Tout rappel que vous avez évalué comme la date du jour. Vous verrez également toutes les missions tardives. Dans Programmé , Vous verrez tout ce pour quoi vous avez une date d'échéance. Toute tâche marquée apparaît dans C'est marqué . Pendant ce temps, une liste affiche tous Tous les rappels ne sont pas terminés.
Vous pouvez également créer une liste personnalisée. Sur l'écran principal de l'application, sélectionnez "Ajouter une liste". Choisissez un nom, puis sélectionnez une couleur pour la liste. Il existe également de nombreuses icônes parmi lesquelles choisir. Vous pouvez toujours ajouter ou modifier ces éléments après avoir créé la liste en la sélectionnant et en appuyant sur la touche "Plus"
Dans la liste elle-même, vous pouvez également sélectionner "Ajouter des personnes«Pour partager la liste avec des amis et la famille. Il déterminera d'abord comment l'autre personne a reçu l'invitation à travailler sur la liste.
Il peut interagir avec la liste en "Ajouter" ou Supprimer les rappels Et les classer comme complets. Gardez à l'esprit que l'autre personne doit utiliser iOS 13 sur l'iPhone ou iPadOS 13 sur l'iPad pour interagir avec la liste.
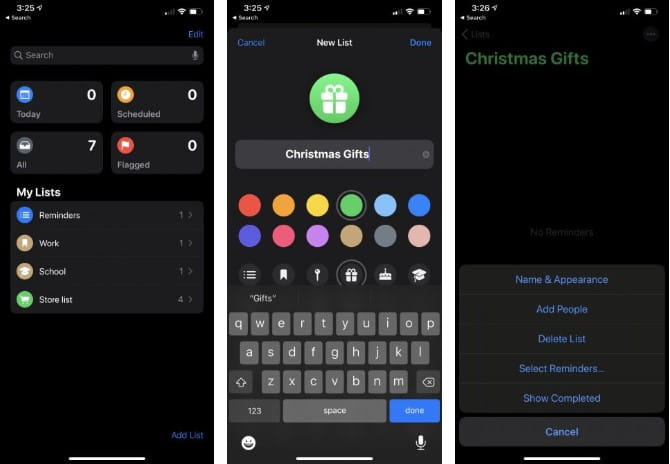
Après avoir créé de nombreuses listes différentes, vous pouvez les organiser en groupe. Appuyez et maintenez simplement une liste et faites-la glisser vers une autre liste. Vous devrez ensuite donner un nouveau nom au groupe.
Même avec autant de listes différentes, vous pouvez toujours transférer facilement des rappels. Dans une liste Modifier le rappel Sélectionnez "Liste«Ensuite, choisissez où déplacer le rappel. Si vous ne trouvez pas un rappel ou une liste spécifique dont vous avez besoin, dirigez-vous simplement vers la barre de recherche en haut de l'écran principal de l'application.
App Rappels sur Apple Watch et Mac

Même si vous n'avez pas d'iPhone ou d'iPad à côté de vous, vous pouvez toujours accéder à l'application Rappels sur Apple Watch. Grâce à iCloud Sync, vous verrez toujours les mêmes menus intelligents et personnalisés. Vous pouvez afficher des rappels et même les marquer comme terminés.
Pour ajouter un rappel sur votre Apple Watch, faites défiler jusqu'à la fin de votre liste et sélectionnez Ajouter un rappel. Vous pouvez également parler à Siri pour vous aider. En parlant de Siri, l'ajout d'un rappel avec juste votre voix est également disponible sur iPhone et iPad.
Il existe également des fonctionnalités pour les rappels afin que vous puissiez voir rapidement tout ce qui est marqué aujourd'hui.
Lorsque vous utilisez un Mac, vous pouvez également accéder à l'application Rappels. Cela montrera également tous vos rappels les plus récents. Toutes les modifications que vous effectuez sur votre Mac apparaîtront immédiatement sur les appareils iOS / iPadOS et sur Apple Watch.
Utilisez les rappels Apple pour rester organisé
Comme vous pouvez le voir, Apple Reminders a fait un grand pas sur iOS 13 et iPadOS 13. Bien qu'elle ne soit pas parfaite, l'application est un excellent moyen de rester organisé, de suivre vos tâches quotidiennes et de vous soulager la tête.
Mais si vous cherchez quelque chose de différent, jetez un œil à notre liste Les applications de création d'iPhone que vous trouverez mieux que les rappels Apple.







