Accéder aux fichiers من Votre disque dur local Il s’agit de la chose la plus simple que vous puissiez faire sur votre ordinateur. Porter cela à un autre niveau et accéder aux fichiers sur des disques durs sur un autre système est un peu plus compliqué. Préparer Définir le lecteur réseau Une façon d'y parvenir.
Définir votre emplacement indiquera que vous pouvez créer un raccourci pour un autre lecteur ou dossier partagé sur le réseau. Cela signifie que le lecteur réseau désigné apparaît sous "Cet ordinateur" à "Explorateur de fichiers" .
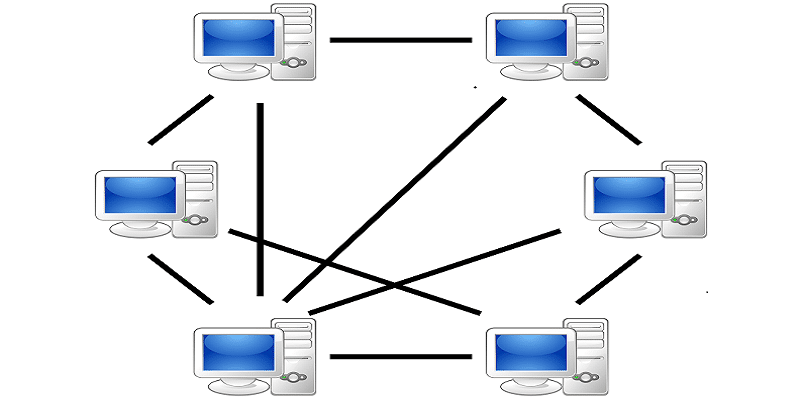
Vous pouvez mapper le lecteur réseau à l'aide de l'Explorateur de fichiers ou à partir du Panneau de configuration.
Activer la découverte du réseau
Avant d'affecter un lecteur réseau, nous devons activer la découverte du réseau afin de pouvoir découvrir d'autres ordinateurs de votre réseau.
1. Ouvrez les paramètres et allez à "Réseau et Internet -> Options de partage" .
2. Dans la section "Découverte du réseau", sélectionnez l'option "Activer la découverte du réseau".
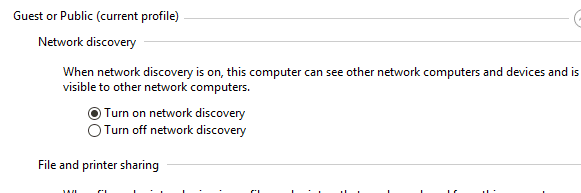
3. Cliquez sur Enregistrer les modifications.
Lecteur réseau: Explorateur de fichiers
Ces étapes vous aideront à mapper le lecteur réseau sous Windows à l’aide de 10. Explorateur de fichiers.
1. Ouvrez l'explorateur de fichiers et cliquez sur Cet ordinateur dans le volet de droite.
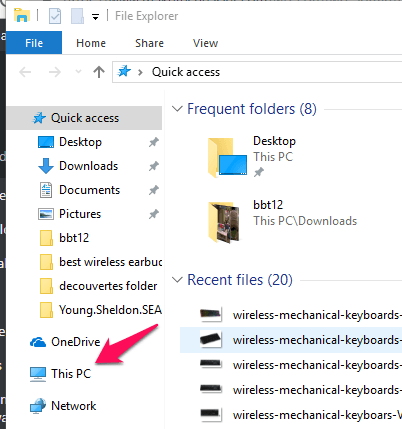
2. Sélectionnez l'onglet Ordinateur, puis dans le menu du ruban en haut, cliquez sur Connecter un lecteur réseau et sélectionnez Connecter un lecteur réseau.
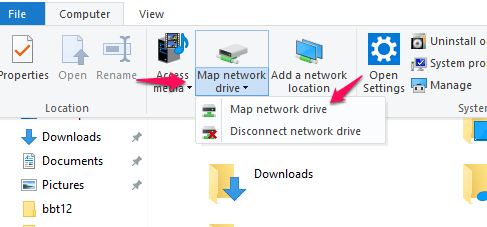
3. Sélectionnez Alphabet pour représenter le dossier du lecteur dans la liste déroulante du lecteur. Cliquez sur Parcourir. (L'autre ordinateur doit être sur le réseau et l'option Partage de dossiers publics est activée avant de s'afficher dans la liste.)
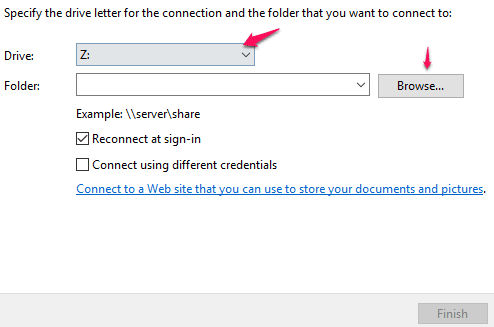
4. Dans la fenêtre contextuelle qui apparaît, localisez le dossier que vous souhaitez définir et appuyez sur le bouton OK après l'avoir sélectionné.
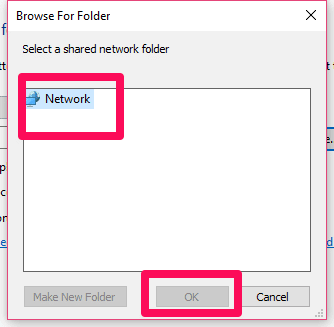
5. Une fois votre sélection confirmée, appuyez sur le bouton Terminer dans le coin inférieur droit. Notez que dans la fenêtre Lecteur réseau, vous avez la possibilité de vous reconnecter lorsque vous vous connectez ou que vous vous connectez en utilisant des informations d'identification différentes.
À la fin de ce processus, le nouveau lecteur apparaîtra à tout moment si vous accédez à ce PC dans l'explorateur de fichiers et vous pourrez accéder à son contenu à partir de cet emplacement.
Si vous avez un nom d'utilisateur et un mot de passe différents pour le dossier auquel vous accédez, vous devez également cocher la case "Se connecter avec des informations d'identification différentes".
Une fois que vous avez cliqué sur Terminer, vous demanderez d’abord votre mot de passe et votre nom d’utilisateur, vous devrez saisir le nom de l’emplacement du réseau, comme indiqué dans l’illustration ci-dessous, puis taper le nom d’utilisateur suivi de la barre oblique inversée (\).
Tapez votre mot de passe et exécutez.
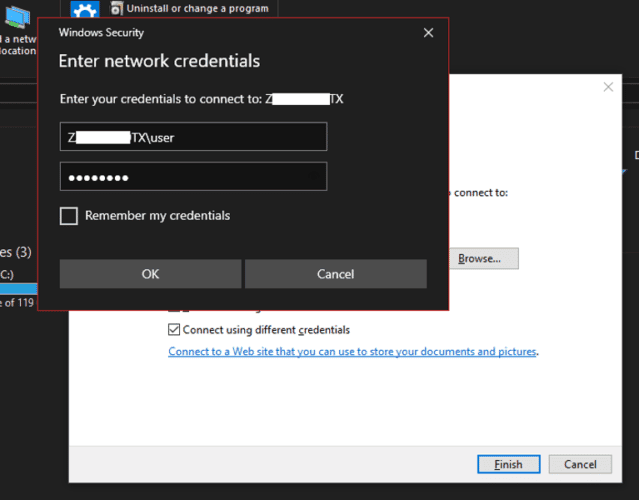
Lecteur réseau: invite de commande
Vous pouvez obtenir les mêmes résultats qu'en utilisant l'explorateur de fichiers à l'aide d'une invite de commande. Suivez simplement ces étapes pour mapper votre lecteur réseau à l’aide de votre invite de commande.
1. Ouvrez une invite de commande. Vous pouvez le faire simplement en tapant cmd Et appuyez sur la touche Entrer Dans la fenêtre Exécuter.
2. À l'invite de commande, tapez la commande suivante:
net use x: \\computer name\sharename
Notez que "x"Représente le nom que vous souhaitez attribuer au dossier partagé.
3. Vous pouvez modifier légèrement la commande ci-dessus pour entrer des paramètres supplémentaires. Vous pouvez insérer un autre jeu d'informations d'identification à l'aide de la commande suivante:
net use x: \\computer name\sharename /user username password
4. Après le redémarrage de l'ordinateur, le lecteur ne sera pas présent. Pour éviter cela et toujours créer le lecteur, vous pouvez utiliser la commande:
net use x: \\computer name\sharename /P:Yes
5. Utilisez la commande utilisation nette x: / delete La suppression du lecteur mappé entraînera l’utilisation de la commande utilisation nette * / supprimer Supprimer tous les lecteurs mappés.
Lecteur réseau: PowerShell
Vous pouvez également le faire en utilisant la version PowerShell 3.0, qui est équivalente à PowerShell pour ce que nous avons fait dans Explorer:
New-PSDrive -Name P -PSProvider FileSystem -Root “\\Server01\Public” -Credential user\domain -Persist
Après le "Nom", Vous pouvez taper la lettre de lecteur que vous souhaitez attribuer et définir la lettre" Z "dans notre exemple
Le "Credential"Cochez l'option" Se connecter avec différentes informations d'identification "est équivalente. Si vous ignorez cette option, vous ne recevrez pas la dernière invite qui apparaît dans la petite fenêtre vous demandant votre nom d'utilisateur et votre mot de passe.
Le "PersisterCochez "Reconnecter lors de la connexion" dans l'explorateur. Vous pouvez trouver votre nom d'utilisateur dans Paramètres> Comptes> Vos informations ici qui sont cachées dans la case violette sont votre nom d'utilisateur.
Un mot de passe est le mot de passe que vous utilisez pour vous connecter à votre ordinateur, mais le code PIN fourni par Windows 10 ne doit pas être utilisé pour accélérer les connexions.
Vous pouvez trouver domaine De vos propriétés système. Le nom après le nom complet de l'ordinateur correspond à ce que votre ordinateur utilisera comme nom de domaine sur le réseau.
Définir un lecteur réseau pour tous les utilisateurs
Cette méthode fonctionnera pour un seul ordinateur ayant plusieurs utilisateurs.
Créez un fichier de commandes en utilisant les commandes suivantes:
net use Z: /delete net use Z: "\\DESKTOP-FK154L3\softwares" /user:DESKTOP-FK154L3\pavilionhp VMware
Ici, "Z" est le lecteur que nous allons ensuite définir, contenant l'URL que je veux assigner "BUREAU-FK154L3"C'est domaine ، pavillon Est mon nom d'utilisateur, et vmware Est-ce un mot de la circulation. Copiez la deuxième ligne et collez-la dans CMD pour voir si cela fonctionne.
Enregistrez maintenant le fichier texte que vous venez de créer, renommez-le comme vous le souhaitez et étendez-le à partir de ".SMS"À".bat"(Plus d'informations à ce sujet à la fin de l'article). Votre fichier texte final devrait ressembler au fichier montré dans l'image ci-dessus.
C:\ProgramData\Microsoft\Windows\Start Menu\Programs\StartU
Collez l'adresse ci-dessus dans la barre d'adresse de votre ordinateur et collez un fichier. .bat Qui a été nouvellement créé. Il est possible que vous rencontriez des difficultés pour parcourir le répertoire directement car il s’agit d’un répertoire caché. Assurez-vous donc de copier l’adresse dans la barre d’adresse. Tout cela se fait maintenant à chaque démarrage de votre ordinateur. Ce répertoire distant sera automatiquement défini sur cet ordinateur pour tous les utilisateurs qui s'y connectent.
En fin de compte, vous pouvez utiliser n'importe laquelle des méthodes sans faille, car vous ne manipulez pas les informations d'identification et ne donnez pas le chemin correct. Vous pouvez utiliser la façon dont vous êtes à l'aise. La configuration d'un dossier réseau nous permet d'utiliser un raccourci utile, comme décrit ci-dessus, mais vous devez au moins informer votre service informatique du dossier attribué si vous utilisez cette fonctionnalité dans une organisation, même si aucun problème ne sera rencontré par l'utilisateur à la maison.
Conclusion
La configuration d’un lecteur réseau dans Windows 10 est un processus de base que vous trouverez très facile lorsque vous partagez des fichiers sur le réseau. Quelle que soit la méthode que vous choisissez, vous devez vous fier à vos préférences personnelles et à ce que vous trouvez plus facile.
Cette fonctionnalité est très utile lorsque vous configurez un lecteur réseau à l'aide de votre routeur afin qu'il puisse être désigné comme lecteur sur d'autres ordinateurs, ce qui évite aux autres de comprendre la complexité. Certaines applications tierces offrent les mêmes fonctionnalités, mais il est totalement illogique d’utiliser une application tierce si les options disponibles dans Windows fonctionnent déjà bien.







