Trello est un outil de réglementation que vous pouvez utiliser dans de nombreux domaines de votre vie. Que vous ayez besoin d'organisation locale, de systèmes d'entreprise ou de tout autre ensemble de tâches à effectuer, il existe de nombreuses façons de préparer et d'utiliser Trello pour répondre à vos besoins. Trello est basé sur le système d’organisation Kanban, utilisant des cartes mobiles pour chaque tâche à exécuter. Chaque carte peut fournir de nombreuses informations sur cette tâche particulière.
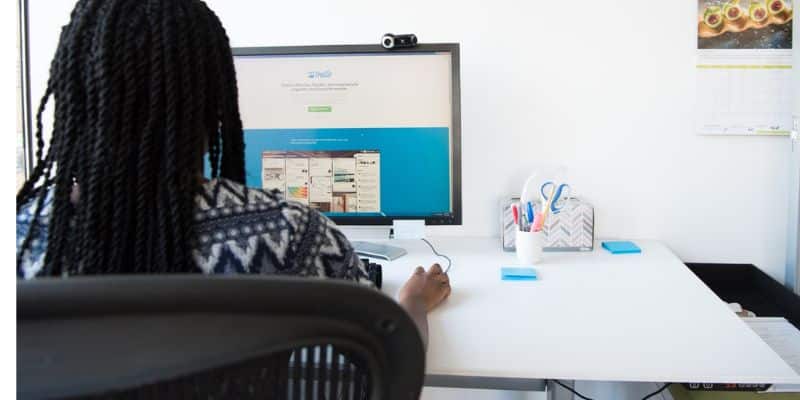
Trello ajoute souvent de nouvelles fonctionnalités pour rendre l'utilisation du système plus efficace en termes de temps. Voici certaines choses que vous pouvez faire avec les cartes TRELO après avoir appris les bases.
1. Entrez de nouvelles cartes n'importe où
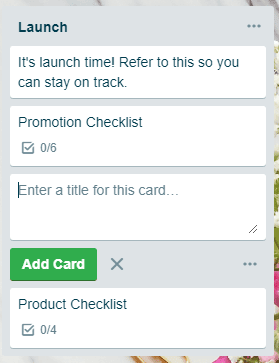
Généralement, lorsque vous souhaitez ajouter une nouvelle carte à une liste, cliquez sur le bouton Ajouter une autre carte au bas de la liste. Si vous souhaitez ensuite la déplacer vers un autre emplacement, vous devez retirer la carte et la déposer où vous le souhaitez. Il existe un moyen plus rapide, cependant. Si vous double-cliquez sur un emplacement entre les deux cartes que vous souhaitez voir apparaître pendant que la nouvelle carte apparaît, la boîte de dialogue Ajouter une carte apparaît où vous le souhaitez.
2. Réinsérez les cartes en cours de création
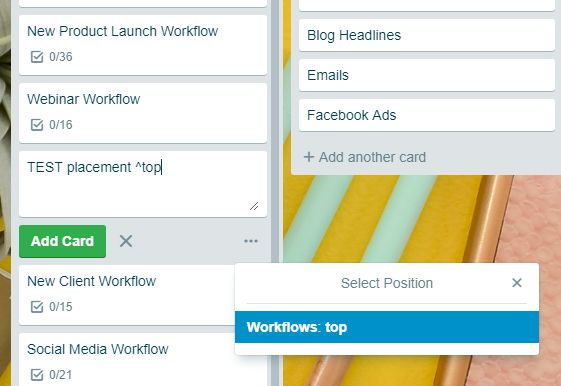
Si vous commencez à créer une carte au bas de la liste mais que vous réalisez que vous le souhaitez à la deuxième place, vous n'avez pas besoin de recommencer ou de retirer la dernière carte et de la laisser tomber. Terminez simplement la saisie du nom de la carte et ajoutez le signe "^" et le numéro de fente que vous souhaitez utiliser. Par exemple, "^ 2" ira au deuxième emplacement. Vous pouvez également taper "^ top" ou "^ bottom" pour déplacer la carte finale vers cette zone de la liste en haut ou en bas.
3. Recherche de cartes par étiquettes
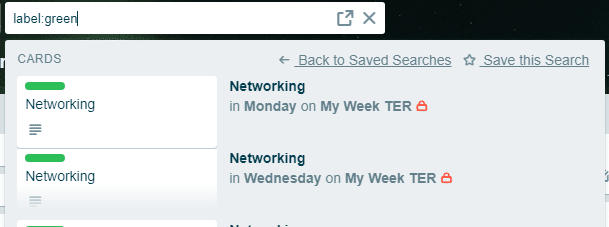
Si vous utilisez des étiquettes de couleur pour organiser vos peintures visuellement, vous pouvez rechercher des étiquettes spécifiques uniquement en tapant la couleur de l'étiquette après avoir classé les mots. Par exemple, vous pouvez taper "label: green" pour voir toutes les cartes avec une étiquette verte sur votre assiette. Vous pouvez également l'utiliser pour des libellés nommés tels que "label: clients" pour identifier les cartes portant ce libellé.
4. Filtrer les cartes par étiquette
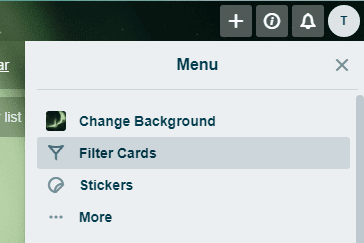
Vous pouvez également utiliser la fonction de filtrage pour rechercher des cartes avec des étiquettes spécifiques. Cliquez sur le bouton Afficher le menu, puis sélectionnez Filtrer les cartes dans le menu. Cliquez sur la couleur de la balise que vous souhaitez voir. Il vous permet également de rechercher plusieurs couleurs à la fois. S'il s'agit d'un filtre chromatique, une coche apparaît à côté.
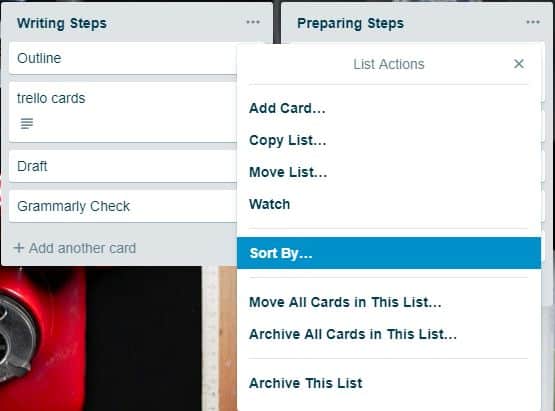
5. Obtenir les mises à jour de la carte
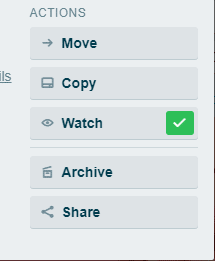
Si vous utilisez Trello en équipe, vous voudrez peut-être voir la carte et être mis à jour chaque fois que quelqu'un modifie quelque chose sur cette carte. Pour ce faire, cliquez sur la carte dont vous souhaitez effectuer les mises à jour, puis sur le bouton Regarder situé au bas de la carte étendue.
6. Glisser-déposer sur les cartes
Trello fonctionne en faisant glisser des éléments sur des panneaux, mais vous pouvez également faire glisser des URL de site et de document directement sur la carte. Pour déplacer l'adresse d'un site Web, mettez-la en surbrillance dans la barre d'adresse de votre navigateur, faites-la glisser vers l'onglet où Trello est ouvert, puis faites défiler vers le haut de la carte vers laquelle vous souhaitez créer un lien. Pour les documents, tout ce que vous avez à faire est de les faire glisser du dossier Documents vers la carte.
7. Connecter les cartes
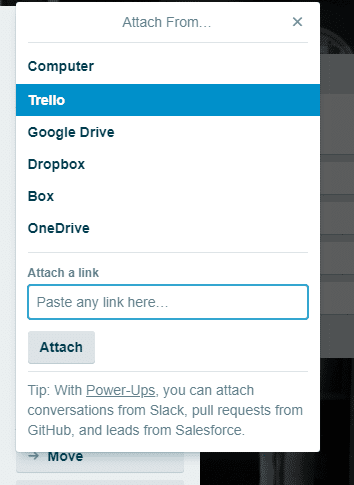
Pour éviter les tracas de changer de carte, vous pouvez les lier. Ouvrez la carte que vous souhaitez associer à une carte et cliquez sur "Pièce jointe" sur la gauche. Cliquez sur l'option Trello et recherchez la carte que vous souhaitez appeler. Pour établir une connexion qui vous permette de basculer entre les deux, ouvrez la carte que vous venez de connecter et ajoutez la carte d'origine en tant que pièce jointe. Un clic va maintenant vous envoyer des données dans les deux sens.

8. Créer des cartes individuelles à partir d'une liste
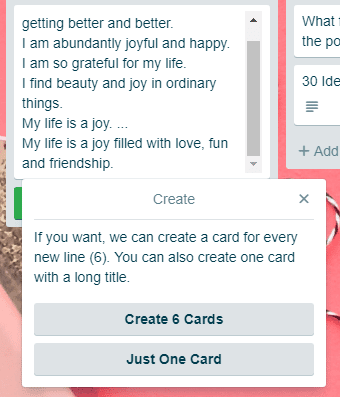
Si vous souhaitez créer des cartes à partir de la liste d'éléments, créez d'abord une nouvelle carte et collez la liste dans le titre. Trello vous demandera si vous voulez vraiment tous les objets d'une carte ou si vous voulez une nouvelle carte pour chaque objet. Lorsque vous sélectionnez une nouvelle carte pour chaque élément, cela crée de nouvelles cartes dans la liste pour chacun de ces éléments.
Si vous utilisez Trello, essayez certains de ces conseils et voyez s'ils vous font gagner du temps lorsque vous travaillez avec vos cartes.






