Même si vous parlez votre langue maternelle, il y aura toujours un mot que vous devrez rechercher. Parce que Google le sait, Chrome vous permet d'ajouter des dictionnaires à vos besoins de recherche par mot. Le navigateur a déjà un dictionnaire par défaut lors de sa première installation pour aider avec la langue par défaut.
La bonne nouvelle est que Chrome vous permet d'ajouter plus de langues et de mots aux dictionnaires. Le processus peut sembler simple, mais il peut parfois être frustrant de ne pas savoir où vous devez cliquer pour ajouter ces packs de langues supplémentaires.

Comment ajouter des dictionnaires à Google Chrome
Pour ajouter un autre dictionnaire à Google Chrome, accédez à Paramètres et faites défiler jusqu'à ce que vous trouviez Paramètres avancés. Cliquez sur cette dernière option pour afficher d'autres options. Sous Langues, vous verrez les options de langue et la vérification orthographique. Cliquez sur le menu déroulant "Langue" à droite et vous devriez voir l'option "Ajouter des langues" en bleu.
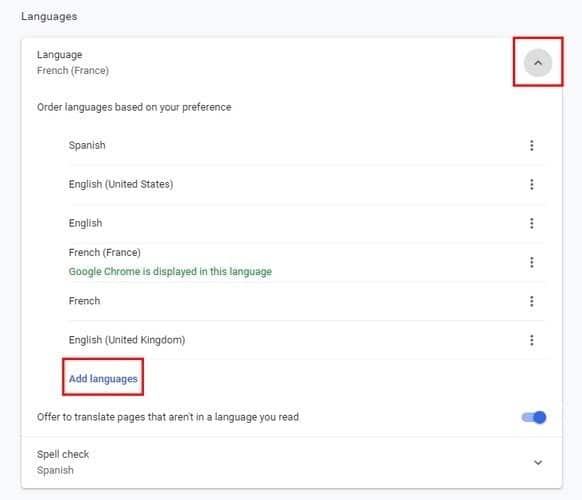
Cliquez dessus ou il y a une option pour trouver une langue spécifique en utilisant l'option de recherche en haut ou en faisant défiler jusqu'à trouver. Lorsque vous voyez la langue, vous souhaitez cliquer sur la case vide à droite, puis sur Ajouter. N'oubliez pas que vous pouvez également utiliser la barre latérale pour naviguer vers toutes les options de langue.
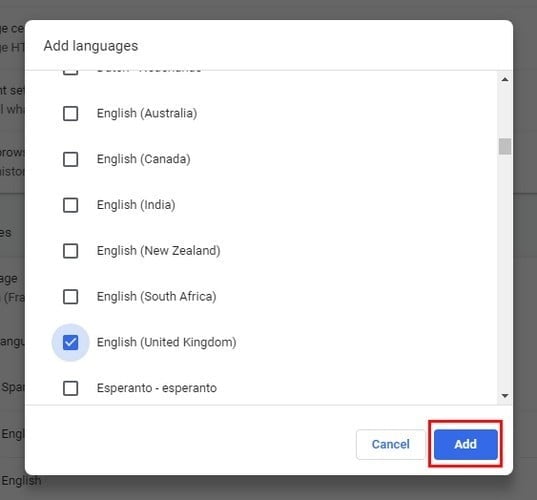
Après avoir sélectionné une langue, un bouton Redémarrer apparaîtra. Chrome ne verra pas la nouvelle langue sans avoir redémarré votre navigateur. Si vous oubliez la langue d'affichage de Google Chrome, Google vous l'indiquera en affichant une option indiquant "Google Chrome s'affiche dans cette langue" en vert.
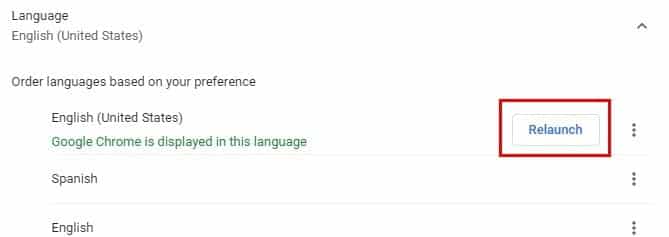
Comment gérer les dictionnaires Google Chrome
Après avoir ajouté tous les dictionnaires de votre choix, il est temps d'apprendre à les gérer. Dans la section Langues de la section Paramètres, vous verrez trois points verticaux vous permettant de contrôler les langues nouvellement ajoutées.
Si vous décidez d'utiliser une autre adresse, cliquez sur les points et choisissez "Afficher Google Chrome dans cette langue", "Traduire les pages dans cette langue", "Déplacer vers le haut", "Déplacer vers le haut" et "Supprimer".
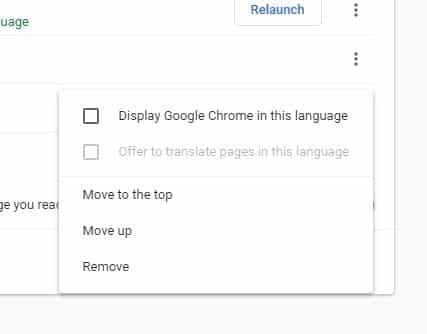
En cliquant avec le bouton droit sur le mot en cours de frappe, vous pouvez également modifier le dictionnaire Chrome. Survolez le correcteur orthographique et un menu latéral apparaîtra à gauche.
Ici, vous pouvez changer de langue ou accéder aux paramètres de langue pour faire tout ce qui précède. Vous pouvez également demander l'aide de Google en sélectionnant l'option "Demander des suggestions à Google".
Lorsque vous cliquez sur cette option, Google vous affiche un message que vous souhaitez activer. Cliquez sur le bouton bleu "Activer" pour l'activer automatiquement. Pour le désactiver, suivez les mêmes étapes et cliquez à nouveau sur l'option pour le désactiver.
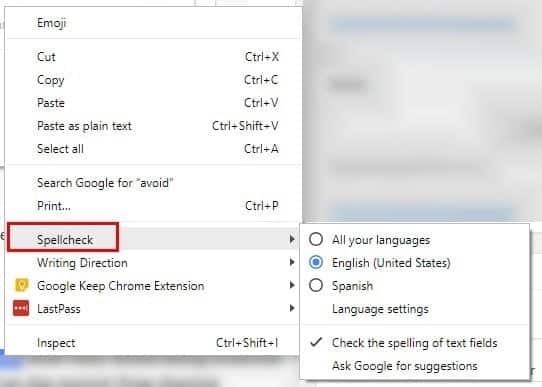
Conclusion
Les dictionnaires peuvent vous aider à éviter certaines situations embarrassantes en utilisant le mauvais mot. Vous pouvez également éviter ces erreurs fatales dans d'autres langues en ajoutant autant de packs linguistiques que nécessaire. Comme vous pouvez le constater, la gestion du dictionnaire par défaut de Chrome est très simple.







