La technologie Bluetooth est en train de devenir rapidement l'une de ces technologies vétérans qui peuvent tomber dans certains domaines et ne pas y être utilisées (comme le transfert de fichiers) mais qui fleurissent de plus en plus dans d'autres appareils (contrôleurs sans fil, écouteurs et autres appareils). Avec juste Bluetooth 5 et avec plus d'appareils que jamais connectés à un ordinateur Windows 10 à la fois, nous sommes là pour vous aider à gérer votre trafic sans fil accru en vous montrant comment gérer votre flotte d'appareils Bluetooth.

Configurer Bluetooth sous Windows 10
Le paramètre Bluetooth dans Windows 10 doit être le fil. Si vous avez déjà Bluetooth intégré à votre ordinateur, il changera simplement le statut dans «Paramètres -> Appareils», puis cliquez sur «Bluetooth et autres appareils» dans le volet de gauche. (Sinon, vous pouvez déjà avoir une petite icône Bluetooth dans votre zone de notification dans le coin inférieur gauche du bureau. De même, si vous avez un dongle Bluetooth USB, il devrait être détecté par Windows 10 et installé automatiquement.)
Une fois l’écran "Bluetooth et autres appareils", il ne devrait y avoir qu’un cas où vous cliqueriez sur le curseur Bluetooth pour le "Activer" pour l’activer.
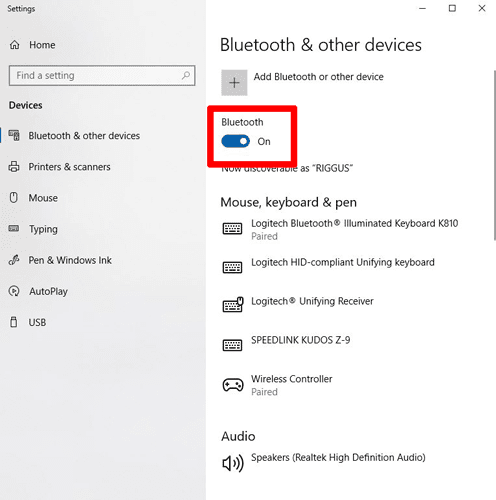
Si vous ne pouvez pas activer Bluetooth pour une raison quelconque, ouvrez le Gestionnaire de périphériques, cliquez sur le menu déroulant Bluetooth dans la liste et recherchez les points d'exclamation associés aux pilotes Bluetooth. S'il y en a un, cliquez dessus avec le bouton droit de la souris et essayez «Update Driver» (Mettre à jour le pilote) ou désactivez-le et réactivez le pilote posant problème.
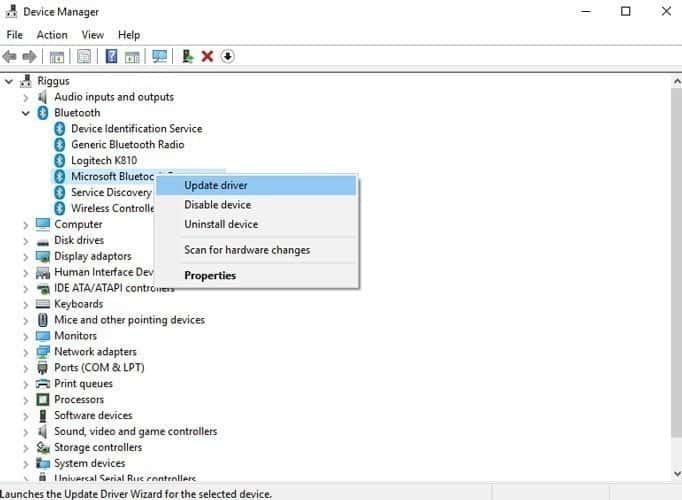
À l'instar de la vue d'ensemble, voici les principaux pilotes de périphérique Bluetooth que vous devez avoir répertoriés dans le Gestionnaire de périphériques. (Ces périphériques n'incluent aucun périphérique Bluetooth installé sur votre ordinateur, qui varie d'un ordinateur portable à un ordinateur.)
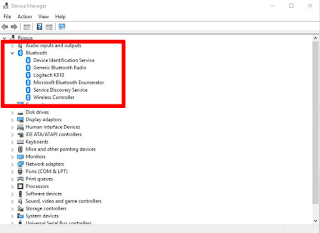
Radio Bluetooth / Bluetooth sans fil / similaire
C'est le vrai récepteur / radio Bluetooth que vous avez sur votre PC - qu'il soit connecté à la carte mère ou via un dongle USB. Si Bluetooth est désactivé, c'est probablement la seule chose que vous verrez dans le menu déroulant Bluetooth. Bluetooth doit être activé pour pouvoir apparaître dans la fenêtre des paramètres et pour que les pilotes de périphérique Bluetooth ci-dessous soient visibles.
Sélectionner le service de périphérique
Cela fonctionne toujours en arrière-plan tant que la radio Bluetooth est allumée et il est responsable de la sélection des deux périphériques Bluetooth, en s'assurant qu'ils fonctionnent comme ils le devraient, et (espérons-le) ne pas interférer l'un avec l'autre.
Microsoft Simulation pour Bluetooth
Ce service démarre lorsque vous installez une radio Bluetooth sans pilote (par exemple, USB General) et que Microsoft "contrôle" efficacement ce pilote.
Service de découverte de service
Ceci recherche différents services liés à vos périphériques Bluetooth et les aide à se coordonner principalement avec vos périphériques Bluetooth. Très similaire au service d'identification, cela est nécessaire pour utiliser des périphériques Bluetooth.
Installer et gérer vos appareils Bluetooth
Une fois que votre radio Bluetooth réelle et les services associés sont correctement configurés, il est temps de gérer vos périphériques Bluetooth: tous les périphériques de luxe que vous souhaitez connecter à votre ordinateur sans fil.
Pour ajouter un périphérique Bluetooth, vous devez activer le mode numérisation / jumelage. (La procédure varie d’un périphérique à l’autre, mais il faut généralement maintenir le bouton enfoncé pendant plusieurs secondes avant que les voyants ne commencent à clignoter ou vous indiquer que le couplage a été effectué.
Une fois l'appareil en mode de couplage, dans Windows 10, accédez à nouveau aux paramètres Bluetooth (Paramètres -> Appareils -> Bluetooth et autres appareils), puis cliquez sur Ajouter Bluetooth ou tout autre appareil -> Bluetooth, et il devrait apparaître dans la liste. Cliquez dessus pour le coupler. Windows peut alors vous demander le code PIN de l'appareil, qui est généralement 0000 par défaut.
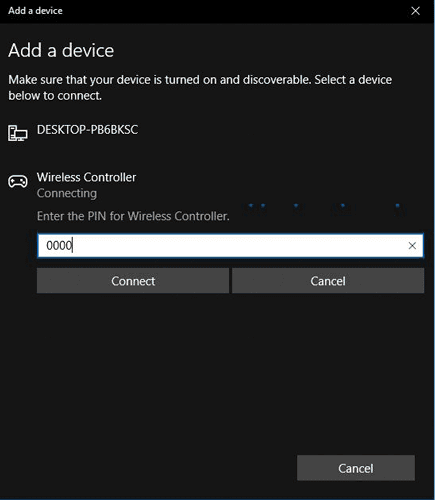
Parfois, si vous associez un appareil à un autre ordinateur et que vous souhaitez le reconnecter à l'appareil que vous utilisez actuellement, vous devrez (le déranger) le supprimer, puis le réassocier comme vous l'avez recommencé. Pour supprimer le périphérique, sélectionnez-le dans votre liste de périphériques Bluetooth, puis cliquez sur Supprimer le périphérique. Pour ré-associer, suivez les instructions de couplage au-dessus de ce paragraphe.
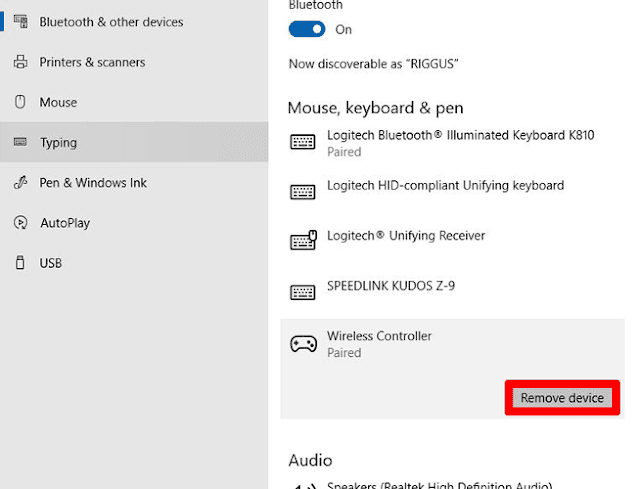
Conclusion
Le Bluetooth peut être une entreprise cool et ennuyeuse, impliquant beaucoup d'appariement, de réparation, de partage de connexion et de reconnexion. C'est quelque chose avec lequel vous devez malheureusement vivre, donc apprendre à le faire efficacement est très facile. N'oubliez pas que les menus des périphériques Bluetooth dans le Gestionnaire de périphériques et les paramètres sont fondamentalement la même chose mais peuvent être rédigés légèrement différemment.
En règle générale, utilisez le Gestionnaire de périphériques pour installer et coupler rapidement des périphériques Bluetooth, utilisez les paramètres. Pour dépanner et mettre à jour les pilotes de radio Bluetooth actuels, utilisez le Gestionnaire de périphériques.







