Voulez-vous faire Windows OS 10 Fonctionne plus vite ? Bien sûr que tu veux! Rien ne perturbe votre flux de travail plus qu'un ordinateur lent. Cette lenteur est un problème commun avec le système d'exploitation Windows, car il est connu pour ralentir avec le temps. Le premier jour de son utilisation, il est aussi rapide que l'éclair. À la fin de la première année, il devient très lent pour le travail.

Il y a beaucoup de spéculations sur la raison pour laquelle cela est arrivé. Certains croient que ce sont des fichiers d'application temporaires, d'autres croient qu'il s'agit de fichiers de registre.
Mais pour une raison quelconque, voici sept conseils pour faire fonctionner Windows 10 plus rapidement.
1. Redémarrez votre ordinateur
C'est le plus facile, alors sortons-le de la liste des raisons qui sont en premier. Windows exécute des milliers d'opérations pendant que cela fonctionne. Les processus impliquent beaucoup d'écriture et de suppression de fichiers. Ces fichiers affectent la vitesse de votre ordinateur, surtout si vous n'éteignez pas normalement votre ordinateur. Redémarrer donne un nouveau départ à l'ordinateur. Cela lui permet également d'éliminer tous les fichiers inutiles stockés dans la RAM.
1. Pour ce faire, appuyez sur la touche Windows et cliquez sur Options d'alimentation.
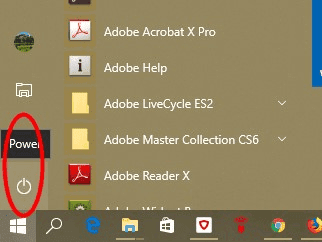
2. Choisissez Redémarrer
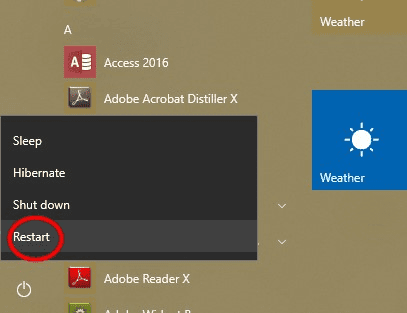
2. Désinstallez les applications inutiles
C'est une autre chose évidente. Si votre ordinateur comporte de nombreux préréglages d'installation ou des applications inutilisées, il ralentit également le système, même si vous ne les utilisez pas. (Vous pouvez exécuter en arrière-plan à votre insu.) Recherchez les applications que vous utilisez rarement et que vous désinstallez. Cette activité libère plus de mémoire et permet à votre ordinateur de travailler plus rapidement.
1. Allez à Windows Search. Trouvez et exécutez "Panneau de configuration".
2. Aller à la barre de recherche dans l'outil Panneau de configuration et recherchez "Désinstaller un programme". Cliquez dessus
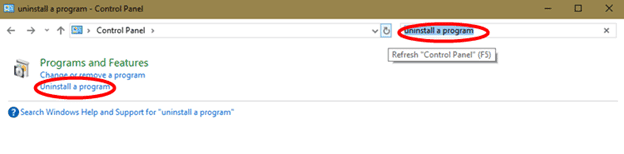
3. Faites défiler la liste des applications installées et notez celles qui sont inutiles. Cliquez-droit sur eux et sélectionnez "Désinstaller".
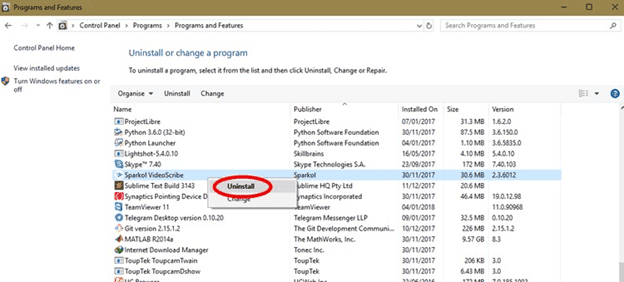
3. Améliorez vos processus de démarrage Windows
Les processus de démarrage sont les applications qui commencent à fonctionner dès que vous démarrez votre ordinateur. Il affecte le temps de démarrage et réduit la vitesse de votre ordinateur pendant un certain temps, même après le démarrage est terminé. Évidemment, plus d'opérations système qui doivent être exécutées pendant le démarrage devrait prendre du temps pour démarrer. Pour accélérer le fonctionnement de votre système d'exploitation Windows, arrêtez ces applications en procédant comme suit.
1. Recherchez le Gestionnaire des tâches à l'aide de Windows Search. Exécutez le Gestionnaire des tâches sur votre ordinateur. Une fois lancé, cliquez sur l'onglet Démarrage.
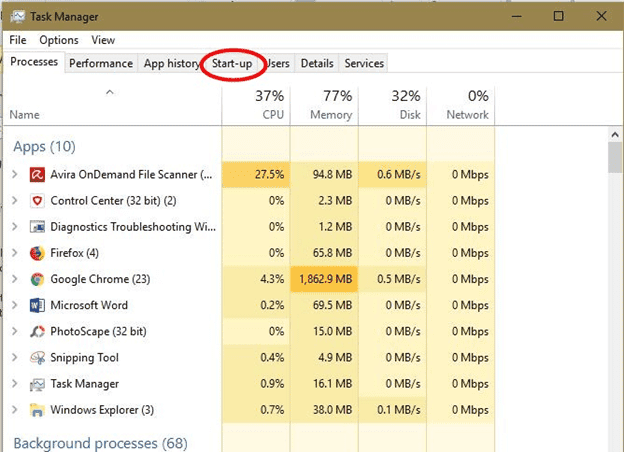
2. Consultez la liste des applications répertoriées dans l'onglet Démarrage et cochez la case "Impact de démarrage".
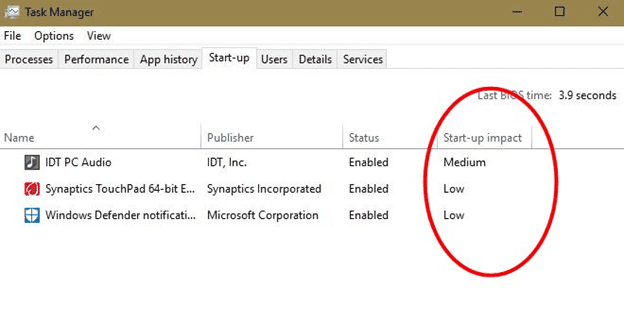
3. L'objectif est de désactiver toutes les applications qui ont un impact significatif sur le démarrage. Vous pouvez le faire en cliquant avec le bouton droit sur l'application et en choisissant "Désactiver". En outre, si vous pensez que l'application répertoriée ici est inutile, désactivez-la.
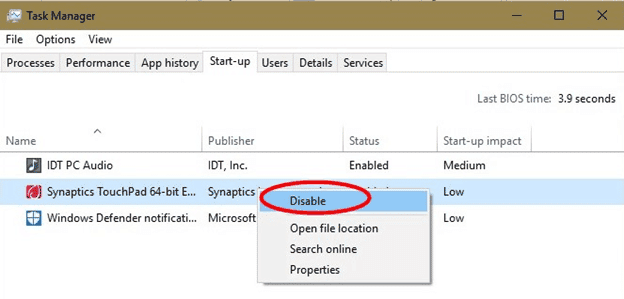
4. Rechercher des virus et des logiciels espions
Les virus et les logiciels espions consomment des ressources informatiques, il est donc nécessaire de supprimer toute chance que vous obtenez. Dans cette étape, vous devrez d'abord installer le logiciel antivirus. Le logiciel antivirus Avira sera utilisé pour ce répertoire.
1. Exécutez le programme antivirus.
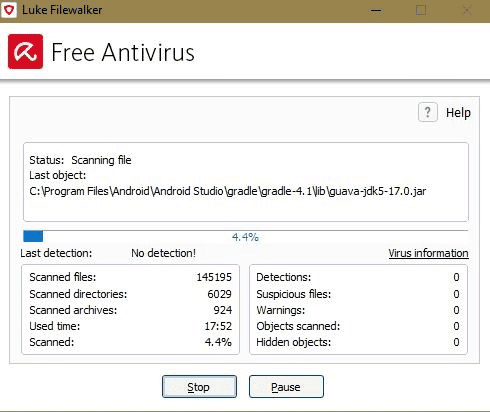
2. Cliquez sur "Full scan" et permettre à l'application de suivre son cours. Ce processus peut prendre du temps.
5. Supprimer les fichiers temporaires pour accélérer le système d'exploitation Windows
Windows stocke beaucoup de fichiers temporaires pendant qu'il fonctionne. Tout ce stockage entraîne une mauvaise utilisation des capacités de votre ordinateur par le système d'exploitation. Pour améliorer les performances sur votre PC Windows, vous devez supprimer ces fichiers en suivant ces instructions.
1. Recherchez "nettoyage de disque". Exécutez l'application utilitaire.
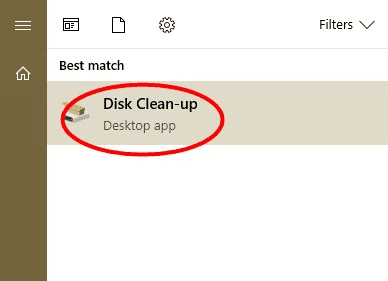
2. Vous serez invité à sélectionner le lecteur pour le nettoyer. Sélectionnez le lecteur sur lequel Windows est installé et cliquez sur OK.
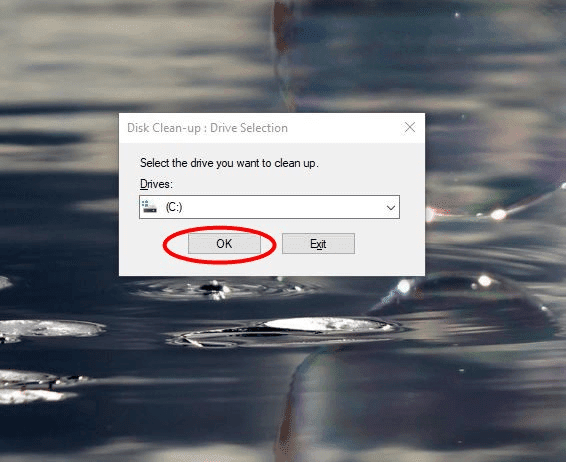
3. La prochaine fenêtre pop-up vous montrera quelques options pour le nettoyer. Marquez-les au besoin. Cliquez sur "Nettoyer les fichiers système".
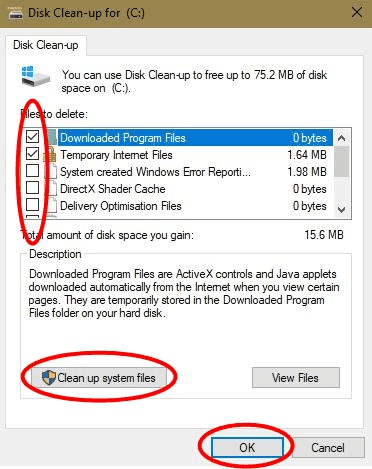
6. Changez votre plan énergétique
Beaucoup de gens vont mettre un plan d'énergie plus faible afin d'économiser la vie de la batterie, mais cela affectera également la vitesse de l'ordinateur. Les plans d'alimentation Windows déterminent, dans une large mesure, la vitesse d'exécution du système d'exploitation. Les plans d'alimentation contrôlent l'activité du processeur en limitant la vitesse du processeur. Votre ordinateur s'exécute plus rapidement lorsque l'opération illimitée est démarrée. Vous devez mettre un plan énergétique soit «équilibré» ou «haute performance» pour l'atteindre.
1. Démarrer le Panneau de configuration.
2. Dans la zone de recherche, tapez "Choisir le plan d'alimentation". Cliquez sur Résultat de la recherche.
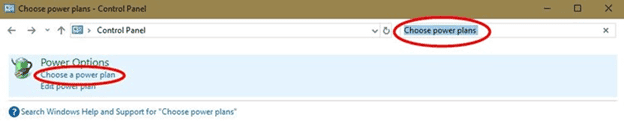
3. Réglez-les sur "équilibrée" ou "haute performance". Notez que la haute performance est meilleure mais consomme plus de puissance.
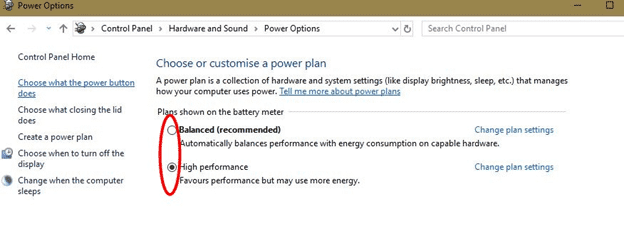
7. Utilisez l'outil de dépannage intégré de Windows
Si vous pensez que le système d'exploitation Windows fonctionne lentement en raison d'un problème interne, vous pouvez le réparer à l'aide de l'utilitaire de résolution des problèmes Windows Embedded. Cet outil est capable de scanner vos fichiers système pour détecter les problèmes. Une fois détectés, ils sont automatiquement résolus. Cette procédure peut augmenter considérablement la vitesse de votre système.
1. Exécutez l'utilitaire Panneau de configuration.
2. Dans la barre de recherche, tapez "maintenance du système". Sélectionnez l'option "Exécuter les tâches de maintenance recommandées automatiquement".
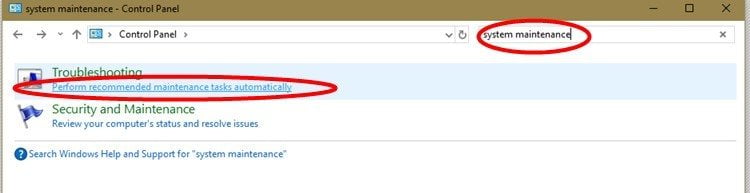
3. La fenêtre pop-up vous demandera la permission de quitter.
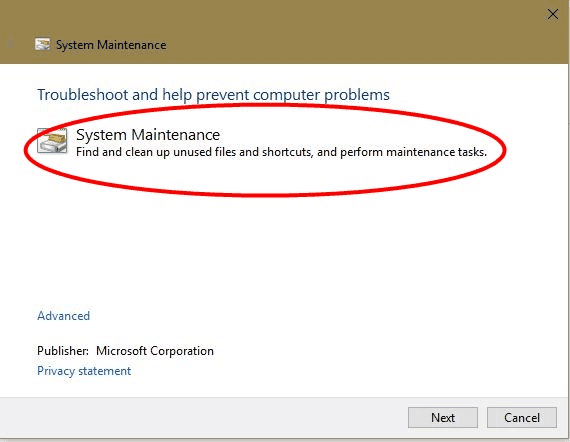
4. Accordez l'autorisation d'administrateur et exécutez l'outil de dépannage. Cela devrait exposer tous les problèmes et les corriger.
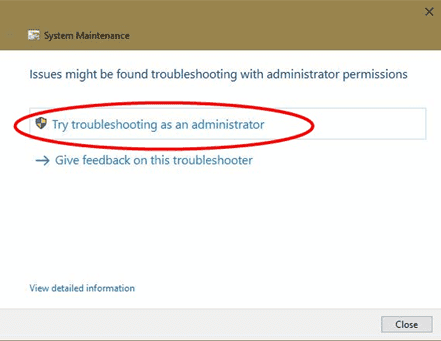
La couverture
Les sept méthodes énumérées ci-dessus sont efficaces pour faire fonctionner votre ordinateur plus rapidement sur votre système d'exploitation Windows. Suivez-les pour optimiser votre ordinateur. Vous pouvez faire l'un des conseils ou toutes les solutions recommandées ci-dessus pour rendre votre système d'exploitation Windows plus rapide.







