Si le IPhone et Mac Sur le même réseau domestique, vous pouvez passer des appels depuis un Mac à l'aide d'un iPhone. Vous avez juste besoin de faire quelques réglages mineurs sur votre téléphone et Mac La première fois pour convertir un Mac en téléphone. Vous pouvez également utiliser cette même astuce pour utiliser IPhone Pour appeler depuis iPad ou iPod. Il est particulièrement pratique pour passer et recevoir des appels de Mac lorsque l'iPhone se perd quelque part dans la maison.
Avec les appels Wi-Fi, vous pouvez passer et recevoir un appel téléphonique si vous disposez d'une connexion Wi-Fi dans une zone à couverture cellulaire limitée ou pas de couverture du tout. Apprenez à passer un appel vocal avec "Appels Wi-Fi".

Configuration du téléphone
Chaque modèle de téléphone étant différent, les paramètres peuvent varier légèrement. Cette série d'étapes devrait être appliquée à la plus large gamme de fournisseurs de services cellulaires. Pour certains, vous pourrez peut-être vous éloigner sans activer Appels Wi-Fi (Étape 2). Certains autres fournisseurs nécessitent l'activation Appels Wi-Fi Pour détecter les "appels sur d'autres appareils" dans la liste.
- Vous devez ouvrirParamètres -> Téléphone“Sur ton iPhone.
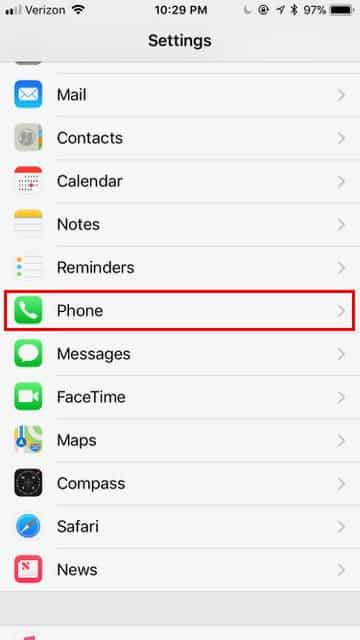
- Trouvez l'option "Appels Wi-FiClique dessus.
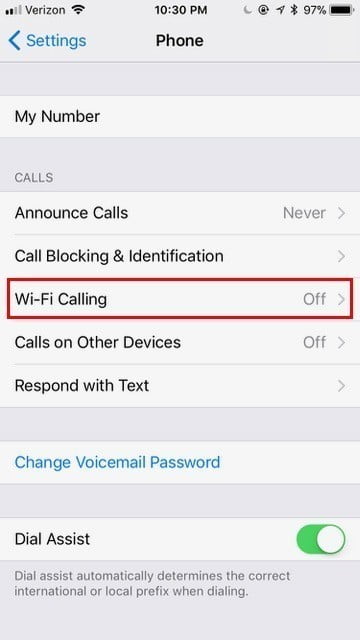
- Sur l'écran suivant, vous devez activer le curseur. Cela permettra à l'iPhone de passer des appels via Wi-Fi.
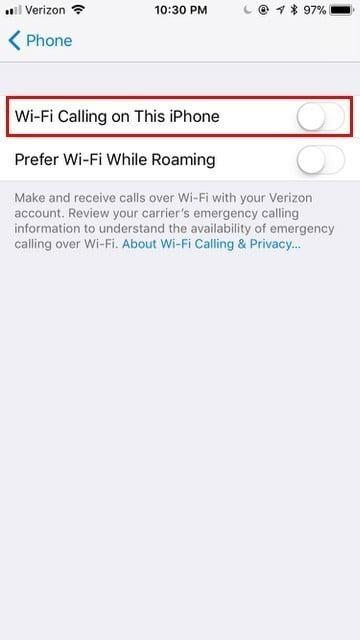
- Vous devez maintenant rechercher l'option "Appels sur d'autres appareils, Et cliquez dessus.
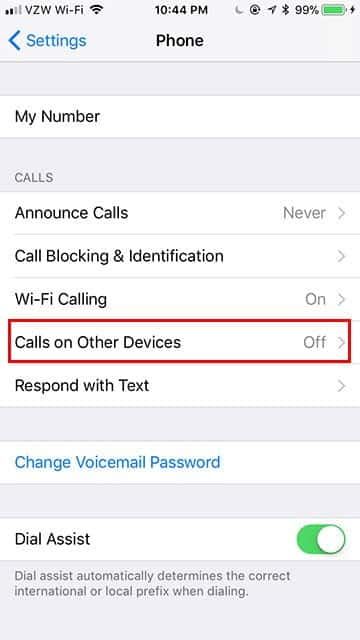
- Activez «Autoriser les appels vers d'autres appareils» s'il n'est pas activé. Une liste de vos appareils éligibles apparaît sous «Autoriser les appels vers». Allumez tous les appareils que vous souhaitez utiliser avec les "appels Wi-Fi".
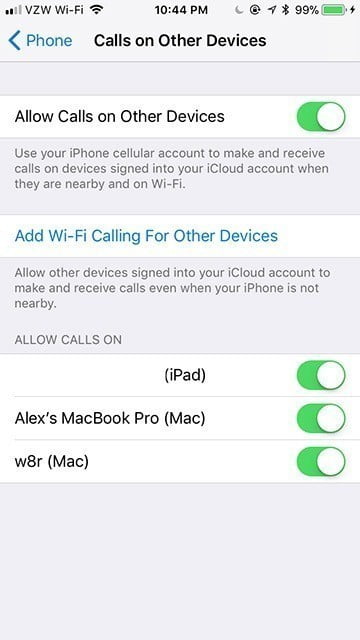
Préparez votre Mac
Une fois votre téléphone correctement configuré, vous pouvez configurer votre Mac pour passer des appels téléphoniques.
- Ouvrez l'appli FaceTime (Applications -> FaceTime).
- Ouvert "Préférences" Dans la barre de menus FaceTime.
- Assurez-vous que les appels iPhone sont activés.
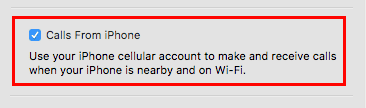
Passer des appels téléphoniques depuis Mac
Une fois que vous avez configuré votre Mac, il existe plusieurs façons de passer des appels.
- Saisissez le nom ou le numéro de téléphone d'un contact dans le champ de recherche FaceTime, cliquez avec le bouton droit de la souris et sélectionnez le numéro sous "Se connecter à l'aide de l'iPhone". Vous pouvez également cliquer sur l'icône du téléphone.
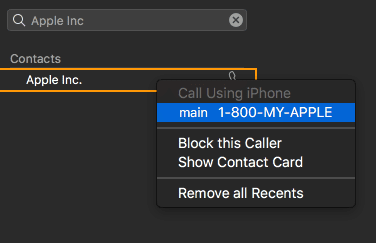
- Cliquez sur l'icône du téléphone sous le nom du contact dans l'application Contacts.
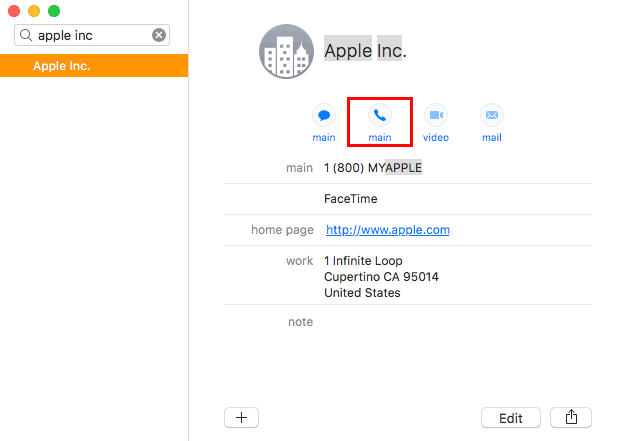
- Dans Safari, cliquez sur le numéro de téléphone sur la page Web et sélectionnez "un appel".
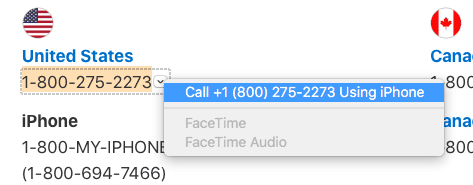
- Dans l'application Mail, cliquez sur la flèche déroulante à côté du numéro de téléphone et sélectionnez Comment passer l'appel.
- Trouvez le point d'intérêt dans l'application Maps, cliquez sur la bulle d'information, puis cliquez sur "un appel".
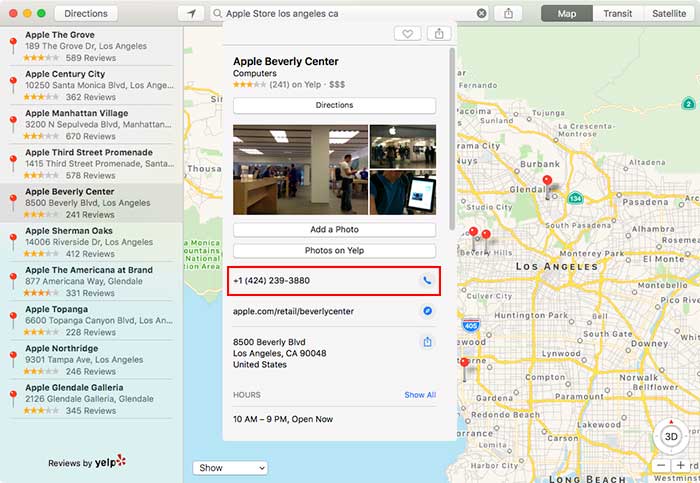
- Dans Spotlight, saisissez le nom du contact, puis sélectionnez le résultat des recherches. appuyez sur Icône de téléphone Pour faire l'appel.
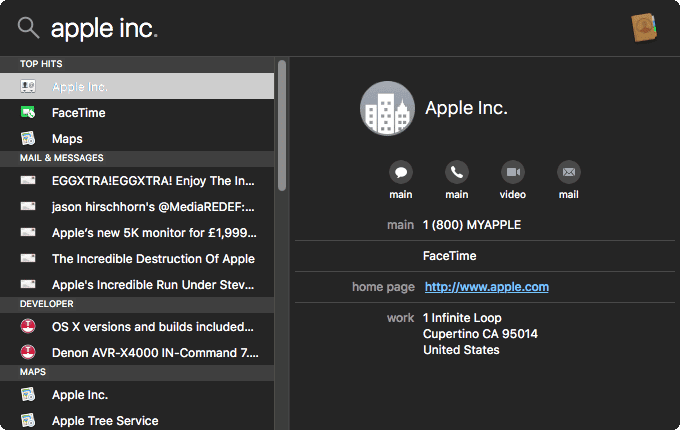
- Dans l'application Calendrier, recherchez le numéro de téléphone bleu sous une ligne associée aux événements.
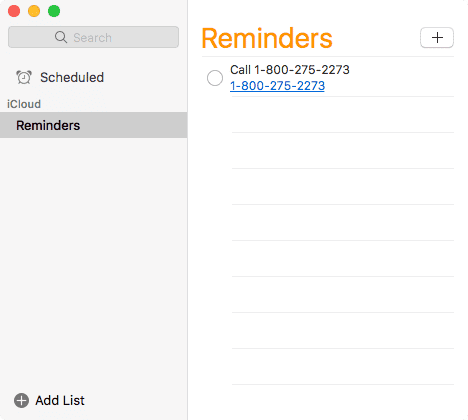
- Dans l'application de rappel, appuyez sur le numéro de téléphone bleu souligné.
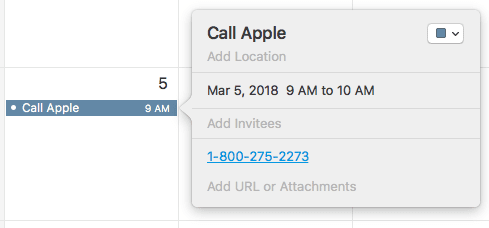
- Dans l'application Notes, cliquez sur la flèche déroulante à côté du numéro de téléphone (ou sélectionnez-le et cliquez avec le bouton droit), puis sélectionnez Comment passer l'appel.
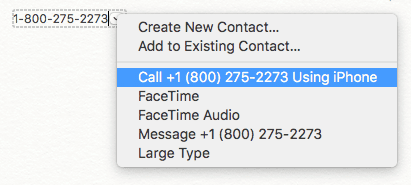
Conclusion
Une fois votre système configuré, vous devriez pouvoir Passer et recevoir des appels téléphoniques Depuis votre ordinateur à tout moment. Ceci est profondément intégré à de nombreuses choses qu'un numéro de téléphone peut être appelé à l'intérieur du Mac.








Salut Tech-Alg,
J'ai vu votre tweet sur le référencement et je vous recommande de venir sur mon site ! Vous allez l'adorer! Vous pouvez trouver des plugins Premium pour WordPress pour seulement 4 dollars. Des produits pour 4 à 9 dollars… Faites-moi confiance ! C'est le paradis pour tout propriétaire de site Web !!
S'il vous plaît visitez-nous et que votre conclusion 😀
Continuez à faire de belles choses !