Ne pas nier que Photoshop Est la référence en matière de retouche d'images numériques, où d'innombrables professionnels de ce secteur dépendent de leur vie quotidienne. Cependant, le GIMP , Son plus proche concurrent open source, a fait d’énormes progrès ces dernières années pour devenir une alternative viable.
Une partie de la barrière qui empêche les adeptes de Photoshop d'adopter GIMP est son apparence open source et ses divers contrôles. Il est difficile de rompre avec les vieilles habitudes, surtout lorsque ces coutumes continuent de payer des factures. Il existe des moyens simples de surmonter cette barrière, au moins partiellement, en assignant à GIMP un aspect similaire à Photoshop.
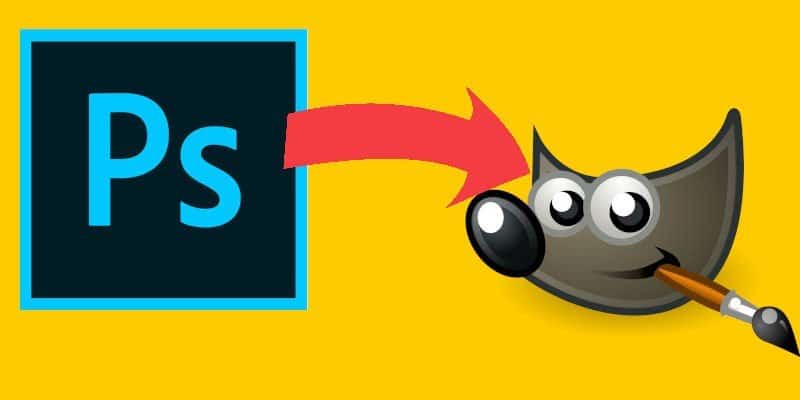
Installer le thème d'icônes Photoshop
Il est clair qu'Adobe ne publiera pas de sitôt l'icône formelle de Photoshop pour GIMP, mais le concepteur de Deviant Art, Doctormo , A soigneusement redessiné les codes Photoshop et les a emballés pour GIMP. Allez sur la page et téléchargez les icônes.

Extraire les fichiers zip une fois le téléchargement terminé. Le dossier résultant est masqué. Consultez les fichiers cachés sur votre système. (Via Ctrl + H sur GNOME.) Ce dossier s'appellera ".gimp-2.8" et sera utilisé pour remplacer la version existante du même dossier dans le répertoire / home. Vous devez renommer l'actuel au cas où vous en auriez besoin à nouveau.
mv ~/.gimp-2.8 ~/.gimp-2.8.OLD
Ensuite, déplacez le dossier décompressé pour le remplacer.
mv ~/Downloads/.gimp-2.8 ~/.gimp-2.8
Si vous travaillez avec GIMP 2.10, la structure des répertoires sera quelque peu différente. Votre profil est actuellement situé sur:
~/.config/GIMP/2.10
La même chose est vraie, cependant. Vous devez renommer ce répertoire et le remplacer par un nouveau.
mv ~/.config/GIMP/2.10 ~/.config/GIMP/2.10.OLD mv ~/Downloads/gimp-2.8 ~/.config/GIMP/2.10
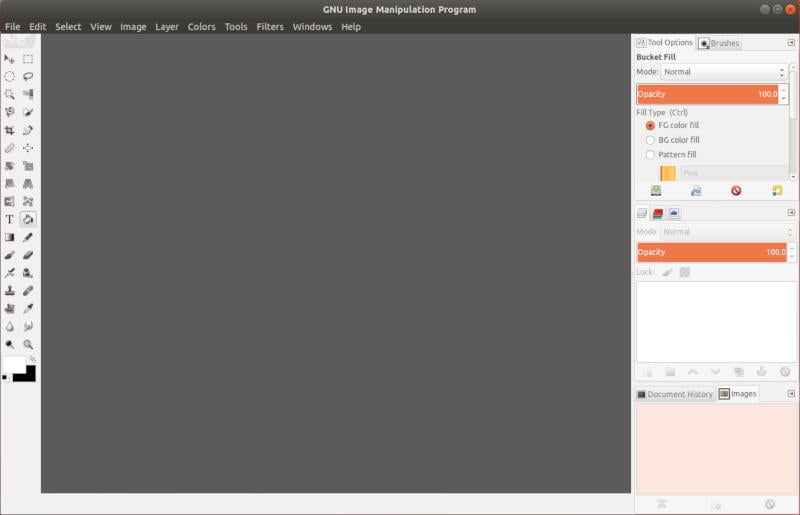
Lorsque vous jouez à nouveau à GIMP, vous remarquerez que les icônes et le design ressemblent davantage à Photoshop.
Ajuster les raccourcis Photoshop
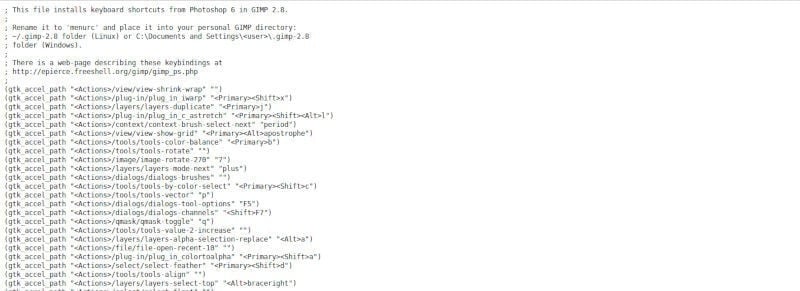
La prochaine étape pour rendre GIMP plus similaire à Photoshop est son code de base. Tout utilisateur de Photoshop sait que les clés primaires, souvent appelées raccourcis clavier, sont un élément essentiel pour faire les choses efficacement. Si vous êtes familier avec Photoshop, apprendre une toute nouvelle suite sur GIMP n'est pas seulement un problème, c'est une douleur totale.
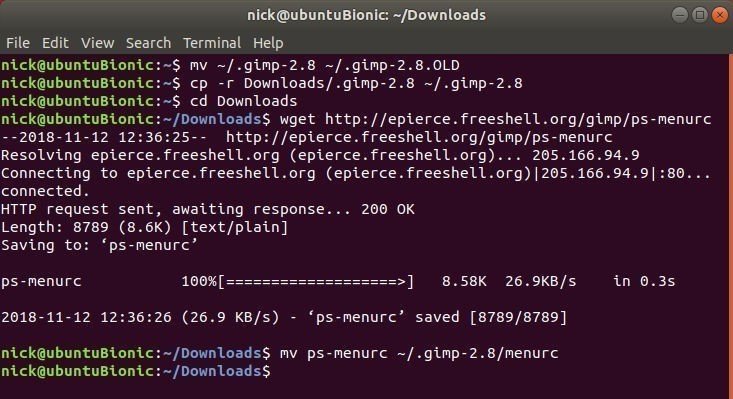
Heureusement, quelqu'un a déjà fait la partie la plus difficile pour vous. Importez simplement les touches de raccourci. Télécharger la configuration raccourci clavier Il l'a renommé "menurc". Ensuite, copiez-le dans "~ / .gimp-2.8". Encore une fois, dans GIMP 2.10, ce sera "~ / .config / GIMP / 2.10."
Plus de fonctionnalités de Photoshop
Certaines fonctionnalités et modifications supplémentaires rendent GIMP plus similaire. Ce sont des choses simples, mais elles facilitent grandement la transition vers GIMP.
Outil de déplacement similaire à Photoshop
L'outil de transport GIMP est similaire à celui de Photoshop, mais il n'est pas exactement identique. Cependant, il existe une option que vous pouvez utiliser pour les faire se comporter comme Photoshop.
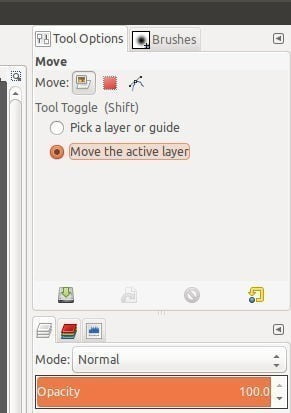
Sélectionnez l'outil de déplacement dans la fenêtre Boîte à outils. Dans le jeu de menus approprié, vous trouverez des options pour l'outil Animation. Cochez la case "Déplacer le calque actif".
Maintenant, enregistrez le changement. Cliquez sur Modifier, puis sur Préférences. Sélectionnez "Options de l'outil" et enfin "Enregistrer les options de l'outil maintenant". Vous pouvez le redémarrer ou continuer à l'utiliser.
Capture pour Canvas Edge
Par défaut, GIMP ne fusionne pas les calques par défaut avec Canvas Edge ou Gridlines. Ensuite, le transfert de couche est moins précis. Vous pouvez créer des calques de capture GIMP sur un canevas avec deux lignes de composition. Utilisez votre éditeur de texte favori pour ouvrir "~ / .gimp-2.8 / gimprc" ou "~ / .config / GIMP / 2.10". Ajoutez une ou les deux lignes suivantes, selon vos préférences.
(default-snap-to-canvas yes) (default-snap-to-grid yes)
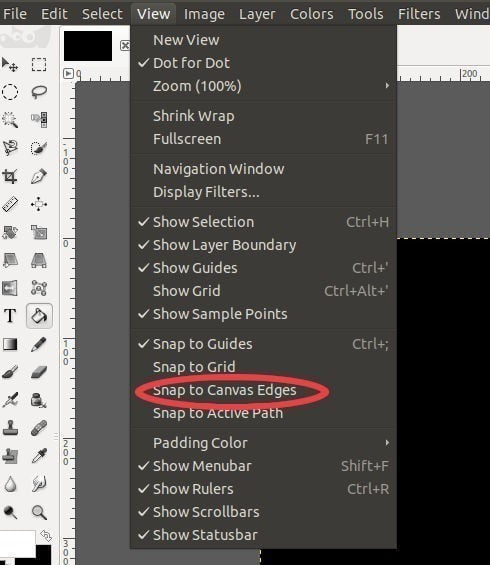
Si vous préférez une option plus temporaire, GIMP inclut déjà l'option "Aligner sur le canevas". Vous devez seulement l'activer. Cliquez sur "Afficher", puis sélectionnez "Capture to Canvas" dans la liste des résultats.
Ces conseils devraient combler le fossé entre GIMP et Photoshop. Il y aura quelque chose de complètement identique, mais le sentiment doit être généralement présent et vous devez vous débarrasser de beaucoup de courbe d'apprentissage. GIMP est aussi un programme open source, vous pouvez donc toujours faire votre propre travail et faire des ajustements plus profonds si vous le pouvez.







