L'un des problèmes les plus courants que tout ancien utilisateur de Mac peut rencontrer une ou deux fois est de rester bloqué sur l'écran de démarrage. Cela peut être frustrant, surtout lorsque vous devez utiliser votre Mac à un moment inattendu. C'est le problème qui semble apparaître au pire moment possible.
Bien que de nombreux facteurs puissent en être la cause, la plupart d'entre eux sont des problèmes logiciels qui peuvent être facilement résolus. Alors, ne paniquez pas et pensez que votre Mac est complètement cassé et irréparable. Au lieu de cela, essayez certains des correctifs que nous recommandons, car l'un d'entre eux fera probablement l'affaire. Vérifier Comment réparer l'iPhone bloqué sur le logo Apple (autres problèmes iOS).

1. Donnez du temps à macOS

Si vous n'êtes pas pressé, vous devriez d'abord essayer d'attendre le logo Apple. À mesure que les ordinateurs vieillissent, les ordinateurs, y compris les Mac, ralentissent en raison de la détérioration des composants internes, en particulier s'ils utilisent un disque dur comme disque de démarrage. Comme l'ordinateur met plus de temps à lire les informations sur le lecteur, cela peut simplement vous faire rencontrer un Mac lent.
Heureusement, les nouveaux Mac utilisent des supports de stockage SSD beaucoup plus rapides, et vous pouvez en savoir plus à ce sujet. Comment les SSD fonctionnent-ils mieux que les disques durs ?.
Le logo Apple apparaît lorsque l'ordinateur trouve un disque de démarrage, qui est généralement suivi d'une barre de progression. Si votre ordinateur affiche une barre de progression sous le logo Apple alors qu'il est bloqué, une mise à jour est peut-être en cours d'installation. Les mises à jour peuvent prendre un certain temps, parfois plusieurs heures. Alors laissez-le allumé même si la barre de progression ne semble pas bouger au début.
Cependant, dans certains cas, la mise à jour peut empêcher votre Mac de démarrer. Cela peut se produire si certaines des nouvelles applications ou fonctionnalités de la mise à jour ne sont pas compatibles avec les pilotes de votre ordinateur. Il peut également s'agir d'un bogue ou d'un mauvais code dans le nouveau système d'exploitation. Si vous êtes sûr que votre Mac est bloqué, vous devez recourir aux autres méthodes répertoriées ici.
2. Déconnectez les périphériques et forcez le redémarrage

Tous les Mac ont un bouton d'alimentation dédié que vous pouvez utiliser pour éteindre et éteindre votre Mac. L'arrêt de votre Mac de cette manière peut fonctionner si vous rencontrez des problèmes logiciels sous-jacents, tels qu'une erreur ou une application corrompue qui interfère avec le processus de démarrage du Mac.
Les périphériques peuvent également causer des problèmes lors du démarrage. Ainsi, avant de redémarrer votre Mac, assurez-vous de tous les déconnecter, y compris votre souris, votre clavier et vos imprimantes tierces.
Après avoir déconnecté les périphériques, suivez ces instructions pour forcer le redémarrage de votre Mac :
- Appuyez et maintenez enfoncé le bouton d'alimentation ou le bouton Touch ID pendant 10 secondes jusqu'à ce que l'écran s'éteigne.
- Laissez-le pendant au moins 15 secondes avant de le rallumer en appuyant sur le bouton d'alimentation ou sur Touch ID.
Vérifier Les meilleures façons de forcer un Mac à redémarrer ou à redémarrer sans réponse.
3. Démarrez votre Mac en mode sans échec

Le mode sans échec est un mode de dépannage pour différents systèmes d'exploitation. Dans macOS, le mode sans échec démarre votre ordinateur avec uniquement les applications et services essentiels. Toutes les applications tierces sont suspendues et une partie de votre cache système est effacée, ce qui vous donne une fenêtre pour découvrir s'il s'agit d'un problème sous-jacent.
Mais ce n'est pas la seule alternative pour démarrer votre Mac ; Nous avons un guide sur Différents modes de démarrage macOS.
Ainsi, si une application tierce interfère et bloque votre Mac sur le logo Apple, le mode sans échec est un moyen sûr d'isoler le problème.
Le mode sans échec vous permet également de résoudre d'autres causes possibles de blocage du logo Apple (vous pouvez maintenant démarrer). Par exemple, une faible capacité de stockage peut entraîner l'arrêt du chargement de votre Mac. Mais avec le mode sans échec, vous pouvez accéder à vos fichiers et en supprimer certains pour économiser de l'espace disque.
Voici comment démarrer votre ordinateur en mode sans échec sur un Mac avec une puce Apple Silicon :
- Éteignez votre Mac.
- Appuyez longuement sur le bouton d'alimentation (ou Touch ID) pour le rallumer - mais maintenez-le enfoncé jusqu'à ce qu'il apparaisse Options de démarrage.
- Choisissez le volume que vous souhaitez dépanner, puis maintenez enfoncée une touche Shift.
- Lorsque vous y êtes invité, appuyez sur Continuer en mode sans échec.
Pour les Mac équipés d'une puce Intel, appuyez simplement sur une touche Shift Pendant le démarrage de l'ordinateur pour passer en mode sans échec et vous connecter au Mac. Vous pouvez confirmer que vous êtes en mode sans échec à partir de la barre de menu, où vous verrez Démarrage sûr Ecrit en rouge. Vérifier Comment installer macOS à partir d'une clé USB.
4. Réinitialiser PRAM, NVRAM et SMC sur Mac
La PRAM et la NVRAM sont les endroits où votre Mac stocke des informations importantes telles que la résolution de l'écran, le fuseau horaire, le volume, etc. Si les données y sont corrompues, l'ordinateur peut ne pas démarrer, provoquant une boucle sur l'écran du logo Apple. Cependant, il existe un moyen de le réinitialiser sur votre Mac.
Si vous utilisez un Mac avec une puce Apple Silicon, il suffit de redémarrer votre ordinateur. Ces paramètres sont cachés sur le Mac avec M1 et M2 car ils ne sont plus nécessaires.
Cependant, si vous utilisez un Mac avec une puce Intel, vous devez l'éteindre et appuyer sur OK Commande + Option + P + R jusqu'à ce que vous entendiez le son de démarrage.
SMC, qui signifie System Management Control, est une puce qui contrôle des fonctions de bas niveau mais importantes telles que la gestion de l'alimentation et la vitesse du ventilateur. Si les informations contenues dans ce document sont corrompues, votre ordinateur peut également rester bloqué sur un écran de démarrage.
Il existe différentes façons de réinitialiser le SMC, selon l'année, le modèle et la version de votre Mac. Alors, n'hésitez pas à consulter notre guide dédié sur Effectuer une réinitialisation SMC et PRAM/NVRAM.
5. Réparer le volume Mac avec Utilitaire de disque
macOS Recovery est l'un des moyens les plus efficaces de résoudre les problèmes avec votre Mac. Et l'une des options qu'il propose pour résoudre ce problème est l'application Utilitaire de disque 
Sur un Mac avec une puce Apple Silicon, vous devez maintenir enfoncé le bouton d'alimentation (ou Touch ID) jusqu'à ce que les options de démarrage s'affichent, puis cliquez sur Options pour accéder à macOS Recovery. Cependant, vous devez cliquer sur Commande + R Pendant que votre Mac avec une puce Intel démarre, puis lorsque le menu de récupération apparaît, cliquez sur Outil disque.
Maintenant que vous êtes dans Utilitaire de disque 
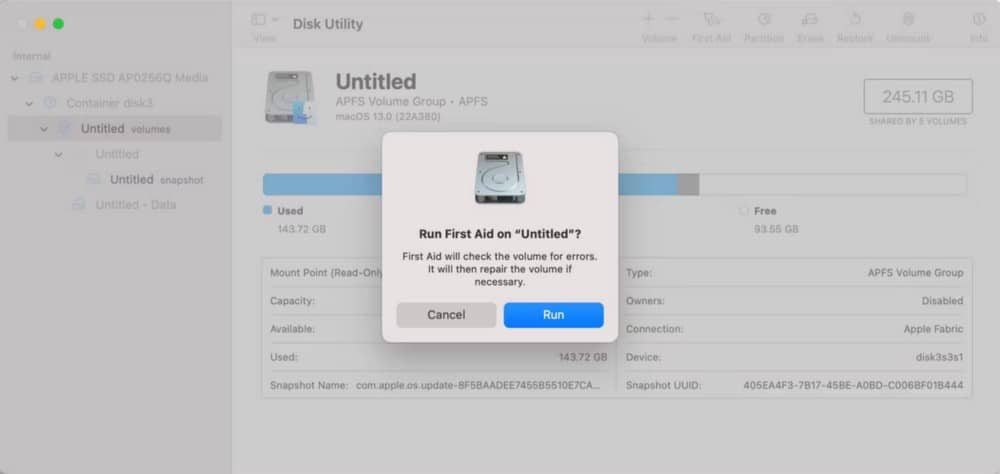
Si vous n'êtes pas sûr du volume à analyser, vous pouvez travailler à partir du volume le plus bas du disque et exécuter une analyse First Aid sur tous les volumes disponibles. Ignorez tout disque qui ne vous permet pas d'exécuter First Aid et passez au disque suivant dans la hiérarchie.
Si vous ne parvenez toujours pas à démarrer votre Mac, il est temps de passer à une procédure plus avancée.
6. Exécutez les diagnostics Apple
Apple Diagnostics est un outil de dépannage qui vérifie si votre matériel présente des problèmes et peut vous aider à isoler les problèmes logiciels du matériel.
Vous pouvez exécuter Apple Diagnostics sur un Mac avec une puce Apple Silicon en appuyant sur Commande + D Dans le mode récupération macOS Lorsque les options apparaissent. Si vous voulez le faire sur un Mac avec une puce Intel, redémarrez votre Mac et appuyez et maintenez la touche D.
Après avoir exécuté les diagnostics, un ensemble de codes d'erreur peut apparaître. Vous pouvez utiliser ces codes pour trouver des solutions spécifiques aux problèmes répertoriés.

7. Réinstallez macOS
Vous pouvez réinstaller macOS sans perdre de données et réinitialiser votre Mac en dernier recours. Si tout le reste échoue, cela peut être votre seule option. Ainsi, une fois que votre Mac a démarré dans macOS Recovery, cliquez sur Réinstaller macOS Suivez les instructions à l'écran pour terminer cette étape. Vérifier Les raisons peuvent vous inciter à réinstaller macOS et son fonctionnement.
L'écran se fige ne signifie pas la fin
D'un point de vue plus large, essayer de démarrer un Mac bloqué est bien meilleur qu'un problème matériel évident comme un écran cassé. Ainsi, lorsque vous rencontrez des problèmes logiciels comme celui-ci, cela signifie généralement qu'il existe un correctif que vous pouvez essayer de ramener votre Mac à ses fonctionnalités précédentes.
Il vous suffit de suivre les instructions et d'être patient. Mais si aucun de ces correctifs ne fonctionne, n'hésitez pas à le confier à un expert ou à contacter l'assistance Apple. Vous pouvez voir maintenant Meilleures façons de récupérer des données si votre Mac ne s'allume pas.







