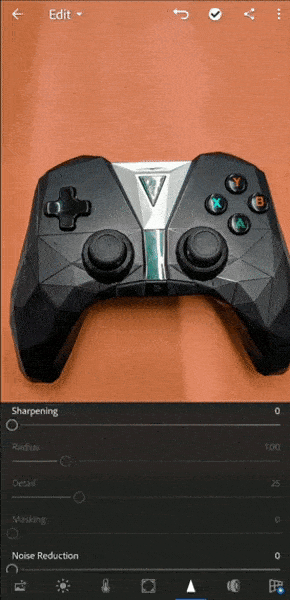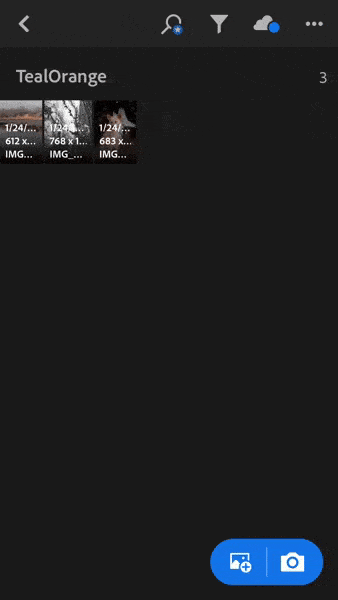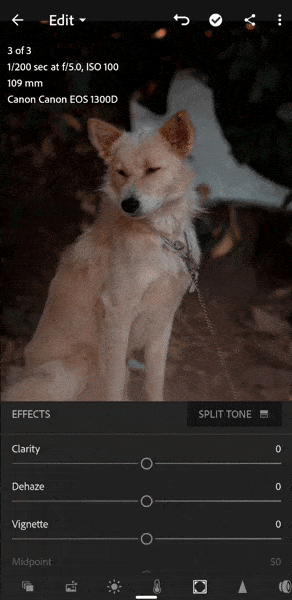Lightroom Il est en vedette, la meilleure application de retouche photo sur le téléphone pour les professionnels. Il vous donne de nombreux outils puissants tels que l'onglet HSL, l'édition sélective, la guérison, la dissimulation et bien plus encore. Mais son utilisation sur le smartphone n’est pas la même chose que sur le bureau. Premièrement, la commande n’est pas très intuitive Deuxièmement, n’obtenez pas les raccourcis clavier. Mais que se passe-t-il si je vous ai dit les raccourcis trouvés dans l'application intelligente Lightroom? Il a été enfoui profondément sous l'interface utilisateur et n'a même pas été annoncé. Il existe donc des raccourcis 9 qui permettent de modifier beaucoup plus rapidement votre Lightroom sur mobile.
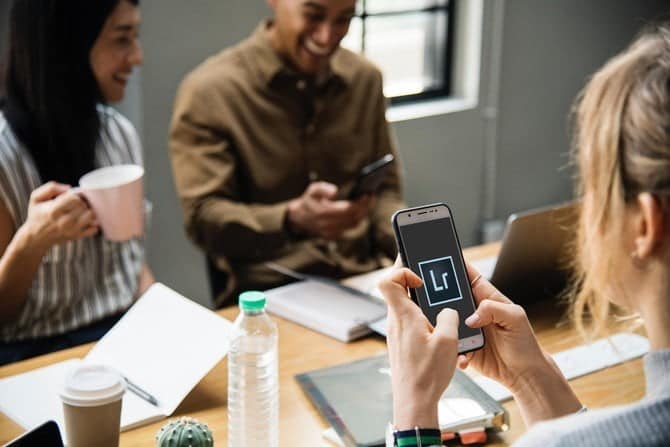
Trucs et astuces pour Lightroom Mobile
1. Geste du pouce
Sur le bureau Lightroom, vous pouvez activer les masques par Alt, puis utiliser les profils et les ombres en conséquence. Cependant, vous n'obtenez pas les touches alt sur les téléphones mobiles. Heureusement, vous pouvez activer un masque similaire avec des gestes.
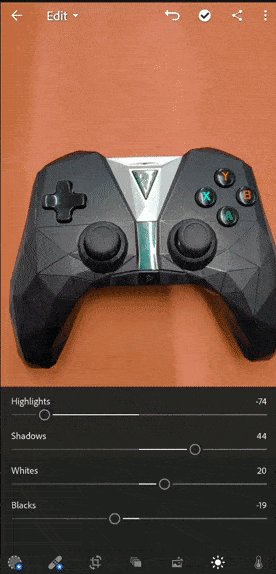
Voici comment. Lorsque vous utilisez la barre de défilement blanche, cliquez sur l'image. Cela créera un masque noir en haut de l'image et lorsque vous déplacerez le curseur vers la droite, vous pourrez voir les pixels de couleur sur l'image. Ce pixel représente la zone exposée à la lumière. Vous pouvez placer le curseur à l'endroit où vous voyez le minimum de pixels de couleur visibles sur le masque. Ce point indique le montant maximum pouvant être payé sans perdre de détails.
De même, lorsque vous faites la même chose avec le curseur noir, un masque blanc est créé sur l'image. Déplacer le curseur vers la gauche créera des pixels sur le masque. Vous pouvez placer le curseur à un endroit où les pixels minimum sont visibles sur le masque.
Le même geste fonctionne également pour l'outil Dehaze & Sharpening.
La chose qui mérite d'être mentionnée est l'outil de dissimulation dans la section Détails. Lorsque vous appliquez Netteté à l'image, le périphérique Lightroom du téléphone n'affiche aucune partie de l'image sur laquelle l'illustration est appliquée. Le masquage vous permet de contrôler l'effet de l'illustration sur une partie particulière des images. Faites le même geste, cliquez sur l'image tout en travaillant avec le curseur Masquage et créerez un masque luma sur l'image. Il affichera uniquement les parties des images où l'effet de netteté est appliqué. Vous pouvez contrôler l'illustration en déplaçant le curseur Masquage.
2. Afficher les informations de superposition
Vous pouvez afficher des informations telles que le type de fichier, les informations sur les images, les informations EXIF et les cotes de classement comme superpositions d'images les plus élevées de vos albums. Cela peut être facilement activé et contrôlé via les options d'affichage dans les paramètres, mais basculer entre affichage et affichage est totalement fastidieux.
Lorsque vous appuyez longuement sur l'image dans la grille avec deux doigts, cela active la superposition d'informations. Répéter ce geste permet de basculer entre les options de superposition.
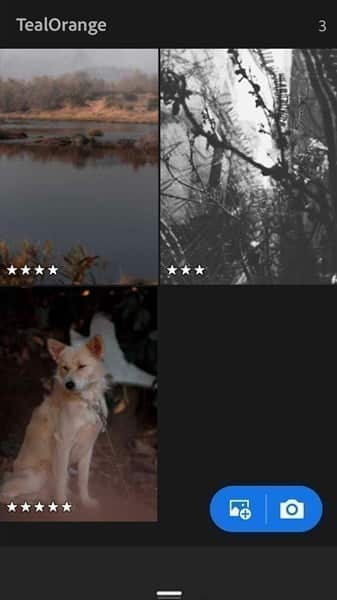
3. Edition rapide avant importation
Sous iOS, vous pouvez également modifier vos photos avant de les importer dans Lightroom. Lorsque vous sélectionnez des images, au lieu de cliquer dessus et de les sélectionner, il vous suffit de cliquer sur l'image. Cela ouvrira l’éditeur pour vous, une fois l’édition terminée, cliquez sur l’icône de droite dans le coin supérieur droit. Maintenant, l'image sera importée avec des modifications.
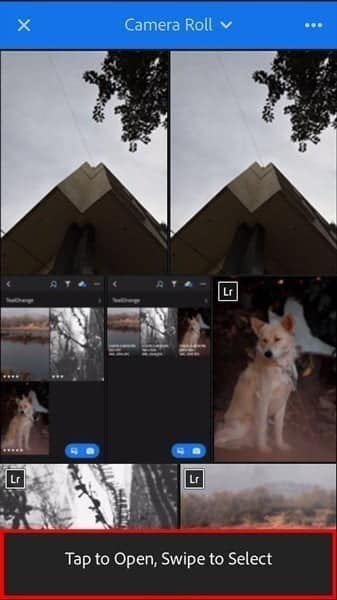
Cela économise beaucoup de temps, vous évitant ainsi d'attendre que l'image soit importée et vous pouvez commencer à éditer immédiatement.
4. Redimensionner la vignette
Si vous importez beaucoup de photos dans vos albums, le réseau semble trop encombré. Vous pouvez utiliser un geste de pincement pour zoomer pour redimensionner manuellement la grille. Cela vous aide à redimensionner rapidement la vignette.
5. Mode HDR
Si vous n’utilisez pas déjà l’application Incorporated Camera Lightworks, consultez-la. Vous obtenez non seulement des images RAW mais également du HDR. Il est déjà activé sur iOS mais sur Android car il est encore en phase de test, vous devez l'activer pour les paramètres.
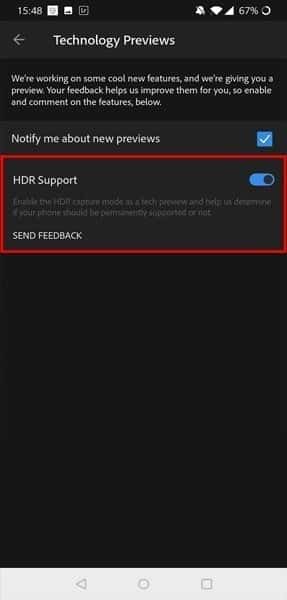
Cliquez sur l'icône hamburger dans le coin supérieur gauche et accédez à l'aperçu technique. Activer la prise en charge HDR et maintenant, lorsque vous ouvrez une caméra LR, vous aurez la possibilité de passer en HDR.
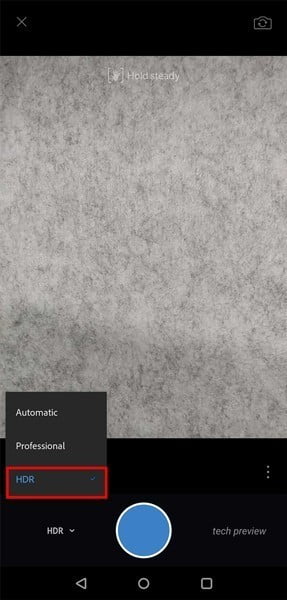
6. Créer des préréglages définis par l'utilisateur
Récemment, Lightroom a apporté la fonctionnalité permettant de créer vos propres préréglages personnalisés dans l'application mobile. Cette fonctionnalité est présente sur la version de bureau et il y avait une solution pour l'amener à l'application mobile jusqu'à présent.
Une fois l'image modifiée, vous pouvez cliquer sur les points 3 situés dans le coin supérieur droit. Sélectionnez Créer un préréglage dans le menu contextuel.
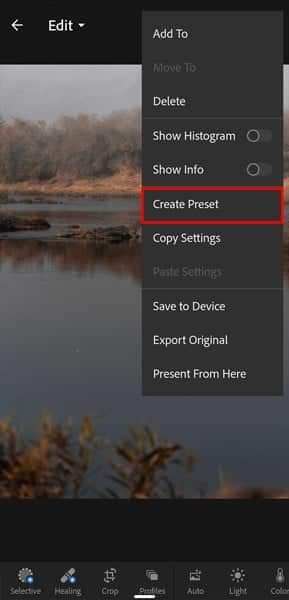
Vous pouvez choisir les modifications que vous souhaitez faire partie du préréglage. Choisissez un nom approprié à placer avec le groupe de préréglages.
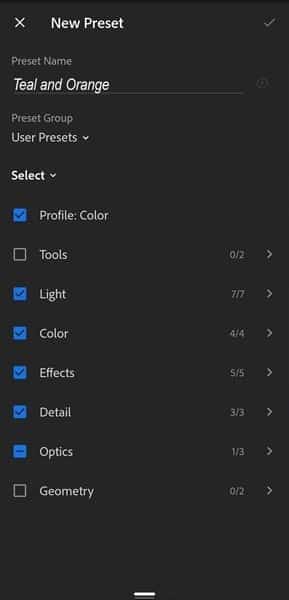
Vous pouvez maintenant voir vos préréglages sous l’onglet Préréglages.
7. Importer des images à l'aide des raccourcis Siri
Récemment, Lightroom a publié des mises à jour rendant l’importation des images beaucoup plus rapide sur l’iPhone. Créez un raccourci Siri pour Lightroom qui vous permet d'importer facilement des photos dans Lightroom à l'aide d'une commande vocale.
Accédez à Raccourcis Siri et créez un nouveau flux de travail.
La première étape consiste à sélectionner les photos de l'album. Donc, la première commande est Select Photos. Vous pouvez également choisir plusieurs images si c'est ce que vous voulez. Sélectionnez Demander lors de l'exécution sur le prochain routeur.
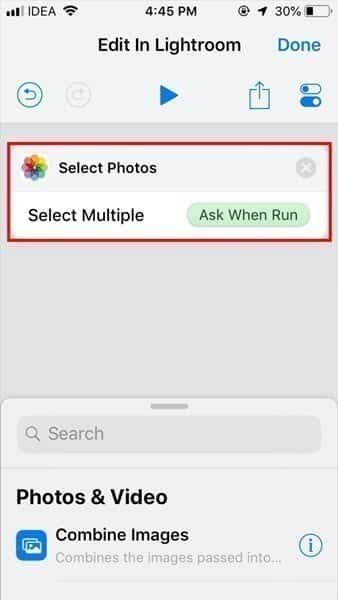
La prochaine commande sera Importer dans Lightroom. Vous avez maintenant des conditions telles que Présélection, Présélection et Présélection. Par conséquent, vous pouvez choisir d'appliquer le préréglage automatiquement au moment de l'importation. Cette option permet de modifier les règles du jeu si vous avez le même préréglage pour toutes vos photos.
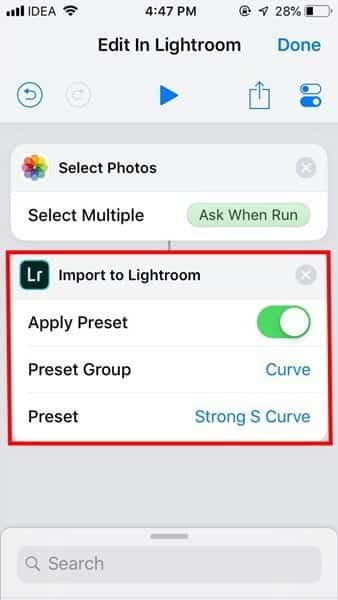
Si vous êtes trop paresseux pour créer le raccourci, nous avons des raccourcis disponibles ici. La première fonctionnalité vous permet de pré-appliquer une image sur laquelle vous venez de cliquer, tandis que la seconde vous permet de choisir les images à importer. Le déclencheur Siri sert à éditer cette image.
Pour Android, vous avez essayé de faire quelque chose de similaire avec la routine d'assistance de Google, mais tout ce que vous pouvez faire jusqu'à présent est d'ouvrir Lightroom.
8. Copier et coller les modifications
Contrairement à Lightroom Desktop, vous ne pouvez pas synchroniser vos modifications avec d'autres photos sur l'application mobile Lightroom. Vous pouvez également copier les paramètres d'une image et les coller dans d'autres images pour ressembler à la synchronisation de vos modifications. Vous pouvez également sélectionner les paramètres que vous souhaitez copier à partir de l'image de manière sélective.
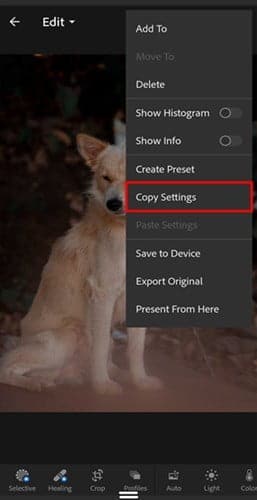
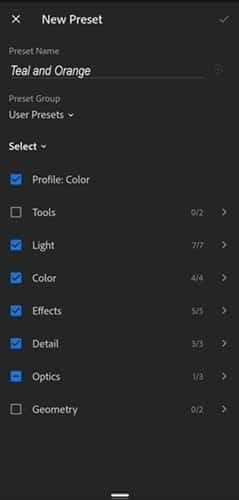
9. Cliquez sur les curseurs
Vous pouvez cliquer sur le curseur au lieu de le faire glisser en cours de route. Sur Android, un simple clic dans n'importe quelle direction augmente / diminue l'impact de deux points. Lorsque vous utilisez iOS, le même geste augmente l'impact des points 5. Pour réinitialiser l'effet, vous pouvez double-cliquer sur le curseur, ce qui fonctionne également pour les courbes RVB.
Il n'y a pas de mise en Mobile Lightroom Modifier ce geste et son impact.
Vos trucs et astuces préférés sur Lightroom mobile?
Si vous êtes en mesure d'appliquer ces conseils dans votre flux de travail quotidien, vous constaterez une différence de vitesse d'édition. Faites-moi savoir dans les commentaires celui que vous utilisez le plus.