Votre travail peut être affecté si l'ordinateur portable est connecté à l'alimentation mais pas en charge. De toute évidence, vous ne pouvez pas utiliser l'ordinateur une fois que la batterie est éloignée de la prise de courant. Mais dans de nombreux cas, vous pouvez découvrir où se situe le problème de charge pour le corriger.
Nous vous montrerons ce qu'il faut faire lorsque la batterie de votre ordinateur portable ne se recharge pas lorsqu'elle est branchée. Que vous ayez un appareil Dell, Lenovo, HP ou autre, ces conseils vous aideront à éliminer ce problème.

1. Vérifiez les connexions réelles des câbles
Avant de vous lancer dans un dépannage approfondi, vérifiez d'abord les bases. Assurez-vous que le câble du chargeur est bien inséré dans le port de charge de votre ordinateur portable. Vérifiez ensuite qu'il est branché sur la prise de courant - - envisagez d'essayer une autre prise au cas où votre prise de courant actuelle ne fonctionnerait pas.
N'oubliez pas de vérifier le câblage car le câble est également branché dans la brique de l'adaptateur secteur. Où il peut se déconnecter si quelqu'un tombe sur lui.

Gardez à l'esprit que nous essayons de réparer un ordinateur portable qui ne se charge pas même s'il est branché. Si ce n'est pas votre problème, nous avons également examiné comment Correction du pourcentage de batterie incorrect dans Windows 10.
2. Retirez la batterie et connectez l'ordinateur portable à l'alimentation
Après cela, vous devez déterminer si la batterie fonctionne ou non. Si l'ordinateur portable a une batterie amovible, retirez-la complètement de votre appareil. Vous devez toujours éteindre votre ordinateur avant de faire cela (s'il n'est pas déjà éteint) avec le chargeur débranché.
Une fois la batterie retirée, maintenez le bouton d'alimentation enfoncé pendant quelques instants pour effacer toute charge restante dans le système. Après cela, connectez le chargeur et essayez d'allumer l'ordinateur portable.

S'il fonctionne normalement, le problème vient de votre batterie. Remettez la batterie dans le compartiment à batterie et assurez-vous que tous les contacts sont alignés. Si cela ne résout pas le problème, vous l'avez probablement Batterie morte Il devra être remplacé.
Si votre ordinateur portable n'a pas de batterie amovible, vous pouvez essayer d'ouvrir et de retirer votre appareil vous-même. Cependant, cela annulera probablement la garantie et pourrait endommager davantage votre ordinateur si vous faites quelque chose de mal de manière inattendue. Il est plus sûr de confier votre ordinateur à un technicien qui peut analyser la batterie avec des outils professionnels.
3.Assurez-vous que vous utilisez le chargeur et le port appropriés
À l'avenir, vous pouvez alors vérifier qu'une alimentation (suffisante) parvient à votre ordinateur.
Assurez-vous que le chargeur est connecté au bon port de l'ordinateur portable. De nombreux ordinateurs portables n'ont qu'un seul emplacement pour le port de chargement, mais si vous avez un ordinateur plus récent, il peut utiliser USB-C pour le chargement. Essayez tous les ports USB-C de votre ordinateur portable, car certains peuvent être réservés au transfert de données.
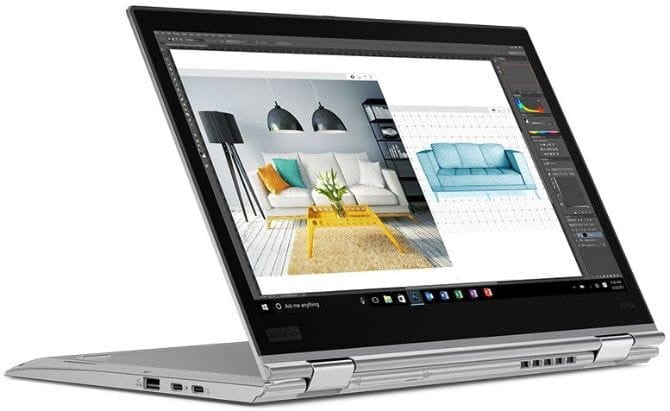
Pour de meilleurs résultats, vous devez utiliser le chargeur d'origine fourni avec l'ordinateur portable. Un faux chargeur peut endommager votre batterie et l'endommager de façon permanente. Les modèles tiers peuvent ne pas utiliser la tension correcte, ce qui peut entraîner une charge très lente de l'ordinateur portable ou ne pas se charger du tout. Cela est particulièrement vrai pour les câbles USB-C, car certains d'entre eux ne sont pas destinés à charger des appareils de la taille d'un ordinateur portable.
4. Vérifiez que les câbles et les ports ne sont pas endommagés
Bien que vous ayez effectué une vérification rapide des problèmes de connexion des câbles plus tôt, c'est une bonne idée de revoir le cordon d'alimentation plus en détail maintenant.
Vérifiez toute la longueur du cordon d'alimentation pour détecter toute trace d'usure ou d'autres dommages. Essayez de le tenir pour voir si certaines de ses parties semblent enflées ou déformées. C'est aussi une bonne idée de sentir la partie de l'adaptateur secteur du chargeur - si vous sentez de brûlé, il y a probablement quelque chose qui ne va pas et vous devrez le remplacer.
Enfin, jetez un œil au port du chargeur sur votre ordinateur portable. Le chargeur doit être correctement connecté au port de charge. S'il semble lâche, essayez de le déplacer un peu pour voir si vous pouvez avoir une bonne connexion.
Vérifiez également la présence de débris à l'intérieur du port, ce qui pourrait vous empêcher d'établir une bonne connexion. Vous pouvez le nettoyer avec une brosse à dents, un cure-dent ou tout autre petit objet. Mais avec prudence.

En parlant de cette partie, pour éviter de futurs dommages, vous devez garder un peu de mou dans le câble, afin de ne pas exercer de pression inutile sur le port de charge. Évitez de laisser les briques de l'adaptateur secteur pendre de la table, ce qui abaisserait le connecteur et pourrait ruiner la connexion avec le temps.
5. Réduction de l'utilisation des ressources
Il est possible que votre batterie ne se recharge pas même si elle est branchée sur une prise électrique non connectée aux appareils. Si votre ordinateur fonctionne trop fort, le chargeur risque de ne pas recharger la batterie assez rapidement.
Par exemple, si votre ordinateur devient plus chaud, les ventilateurs devront travailler plus dur pour le refroidir, ce qui consommera plus d'énergie de la batterie. Lorsque plusieurs applications et processus gourmands en énergie s'exécutent simultanément, ils absorberont plus d'énergie de la batterie à un rythme élevé. Ouvrez le Gestionnaire des tâches (Ctrl + Maj + Échap) pour vérifier l'utilisation actuelle des ressources.
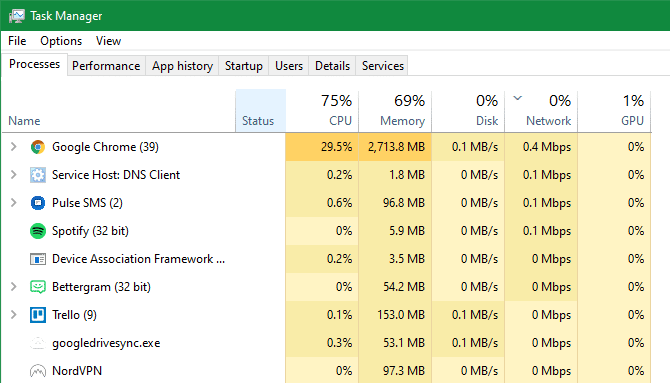
Si vous pensez qu'il s'agit de la racine de votre problème de chargement, essayez de fermer certaines applications et / ou d'éteindre votre ordinateur pour le laisser refroidir. Une fois revenu à la normale, allumez-le et voyez si votre chargeur peut suivre la batterie dans sa charge de travail habituelle.
6. Vérifiez les options d'alimentation Windows et Lenovo
D'autres problèmes d'application peuvent également empêcher la batterie de votre ordinateur portable de se recharger. Bien que les plans d'alimentation Windows ne comportent pas d'options spécifiques qui empêcheront la batterie de se charger, vous pouvez avoir un système configuré pour s'arrêter à un certain niveau de batterie ou quelque chose de similaire.
Visitez la page des paramètres d'alimentation de Windows en accédant à Paramètres -> Système -> Alimentation et veille Et vous devez cliquer sur les paramètres d'alimentation supplémentaires sur le côté droit. Là, cliquez Modifier les paramètres du plan À côté de votre plan actuel.
Vous pouvez cliquer sur Modifier les paramètres d'alimentation avancés si vous voulez le voir, mais c'est plus facile à spécifier Restaurer les paramètres par défaut de ce plan Et voyez si cela fait une différence.
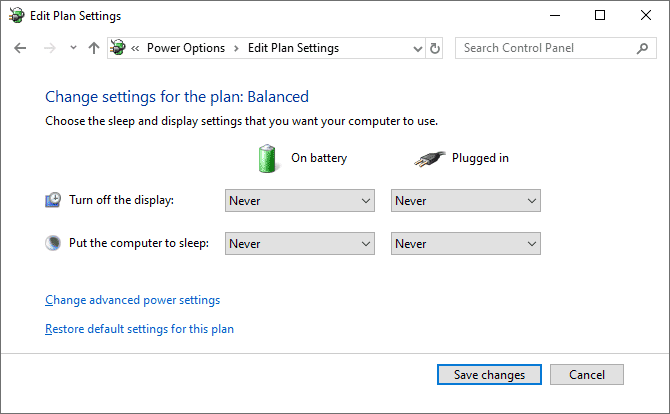
Si vous avez un ordinateur portable Lenovo, il existe une application du fabricant qui peut causer des problèmes de charge. Utilisez le menu Démarrer pour rechercher Lenovo Vantage (appelé Paramètres Lenovo sur les systèmes plus anciens).
Une fois ouvert, appuyez sur Alimentation Dans le panneau des paramètres matériels, faites défiler vers le bas pour trouver Seuil de charge.
Si le curseur de limite de charge de batterie personnalisé est activé, vous pouvez spécifier le niveau de batterie minimum et maximum en pourcentage.
Par exemple, si vous choisissez 50% pour commencer à charger à Moins que Et 80% de réduction sur la charge à Plus que , L'ordinateur commencera à se charger lorsque le niveau de la batterie tombera à 50% et s'arrêtera lorsqu'il reviendra à 80%.
Cela peut entraîner l'arrêt de la charge de l'ordinateur comme prévu, essayez donc de désactiver cette option si elle est activée.
7. Mettez à jour ou réinstallez les pilotes de batterie
Étant donné que votre batterie est un périphérique externe, Windows utilise certains pilotes pour interagir correctement avec elle. Si votre ordinateur est toujours connecté à la prise de courant et ne se recharge pas, la mise à jour ou la suppression de ces pilotes peut lancer le processus de charge.
Faites un clic droit ou appuyez sur le bouton Démarrer Win + X , Puis sélectionnez Gestionnaire de périphériques De la liste résultante. Développez la section Batteries et vous verrez deux entrées: l'adaptateur secteur de Microsoft et la batterie de la méthode de contrôle conforme ACPI de Microsoft.
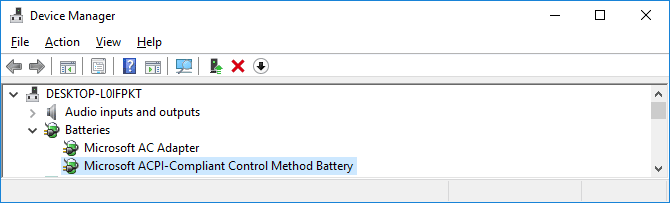
Faites un clic droit sur chacun d'eux et choisissez Mettre à jour le pilote logiciel; Il ne trouvera probablement aucune mise à jour, mais cela vaut la peine d'essayer. Vous pouvez essayer de mettre à jour les pilotes manuellement, mais le fabricant de votre ordinateur peut ne pas fournir de pilote de batterie spécifique.
Si la mise à jour ne mène à rien, cliquez avec le bouton droit sur les deux pilotes de batterie et choisissez Désinstaller l'appareil. Cela empêchera votre ordinateur d'interagir avec la batterie, mais le pilote sera réinstallé au redémarrage, alors ne vous inquiétez pas.
Après le redémarrage, laissez Windows réinstaller le pilote de la batterie et il devrait, espérons-le, recommencer à se charger. Si cela ne fonctionne pas, répétez le processus, mais une fois qu'il s'éteint après la désinstallation, débranchez votre chargeur, retirez la batterie, puis remettez tout en marche et redémarrez votre ordinateur.
8. Essayez un autre chargeur

À ce stade, vous avez essayé tout ce qui ne vous coûte pas d'argent. La dernière solution est de commander un nouveau chargeur d'ordinateur (ou d'en utiliser un auprès d'un ami s'il a le même ordinateur portable) et de voir si cela fonctionne.
Bien que vous trouviez des options de chargeur tiers bon marché sur Amazon et d'autres détaillants, nous vous recommandons d'utiliser un chargeur officiel si possible. Souvent, les pièces tierces ne répondent pas aux normes de qualité des composants d'origine, et dans le cas du chargeur, l'utilisation d'un appareil bon marché pourrait endommager votre ordinateur ou même provoquer un incendie.
Si le chargeur d'origine n'est pas une option, consultez les avis pour vous assurer que le chargeur que vous choisissez est sûr.
L'ordinateur portable est maintenant expédié
Espérons que certaines des étapes ci-dessus ont résolu le problème de chargement de votre ordinateur portable. Si le problème persiste, une partie de votre PC peut être endommagée, ce qui empêche la batterie de fonctionner correctement. Vous devriez apporter votre ordinateur à un atelier de réparation pour qu'un expert l'examine - ils peuvent recommander une batterie de remplacement.
Gardez à l'esprit que les piles s'usent avec l'âge. Après un certain nombre de cycles, aucune batterie ne conservera autant de charge qu'auparavant. Mais à moins que votre batterie ne soit complètement épuisée, elle devrait se recharger au moins un peu.
Pour plus d'outils, voir Mieux Utilitaires pour analyser l'état de la batterie d'un ordinateur portable.







