Les claviers Dell sont fiables, mais tous les périphériques échouent parfois et nous perdons souvent un matériel de qualité. Le dépannage de tout appareil est un processus en trois étapes: enquête, identification et réparation. Si cela ne résout pas le problème, passez à l'étape suivante et répétez-le jusqu'à ce que le problème soit identifié et résolu. Eh bien, vous donner un guide étape par étape pour y remédier Clavier Dell (devrait également fonctionner avec un autre clavier Windows) ne fonctionne pas.
Avant de commencer, vérifiez si votre clavier a un bouton de désactivation du clavier. Tous les claviers, à l'exception de certains claviers, ne sont pas livrés avec un bouton de désactivation du clavier dédié (tel qu'un commutateur muet ou WiFi) qui désactive Clavier Temporairement lorsqu'il est pressé. Parfois, vous ne réalisez pas que vous avez appuyé dessus par erreur, car l'ordinateur portable de mon frère avait un bouton désactivé et l'a accidentellement cliqué alors qu'il nettoyait le clavier. Grâce à cela, nous pouvons voir comment résoudre divers problèmes de clavier sur un ordinateur portable Windows.

Le clavier de l'ordinateur portable Dell ne fonctionne pas
Étape 1
Sonde: Si les touches collent et ne fonctionnent pas correctement, vérifiez la présence de particules de poussière sous les touches. Les claviers sont plus petits pour s’adapter au style réduit du portable et ont généralement une distance fine entre la tête de la clé et les composants situés en dessous. Cela entraînera probablement une accumulation de poussière, de saleté et d'autres débris. Comme cela atteint le bas des touches, cela peut gêner la fonction et rendre la touche inutilisable à la fin.

Solution: Prenez une brosse ou un bac à air comprimé pour éliminer la poussière sous les touches et voir si les touches sont revenues à la normale.
Étape 2
Sonde: Si les touches fonctionnent mais que certaines touches affichent différents caractères lorsque vous appuyez dessus, vérifiez les paramètres de votre clavier. Presque tous les claviers que nous voyons sur les ordinateurs portables ont un design Qwerty ou Azerty. Cela signifie que l'emplacement des lettres et des autres boutons est uniforme, mais que les États-Unis et le Royaume-Uni, mais que l'Europe possède ses propres emplacements clés virtuels et varie légèrement dans le monde.
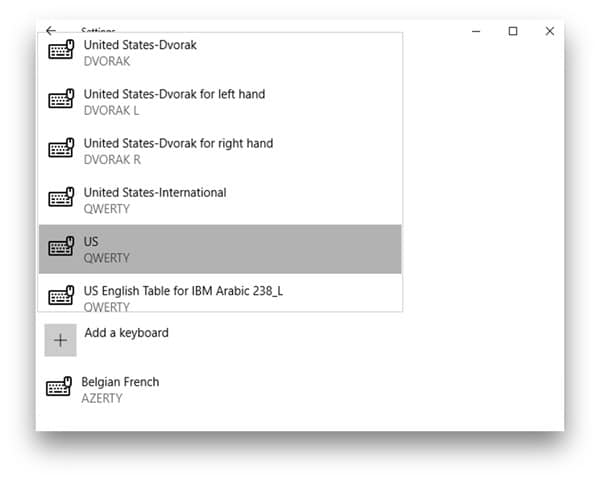
Solution: Vous pouvez aller dans Paramètres et changer le format standard par pays.
Pour changer le format en QWERTY dans Windows 10, accédez à Démarrer> Paramètres> Heure et langue> Région et langue> cliquez sur Langue> Options> Modifier QWERTY (US).
Étape 3
Sonde: Si la plupart des touches impriment des caractères différents de ceux du clavier standard, vous devez vérifier la disposition du clavier. QWERTY. AZERTY et Dvorak sont les configurations d’entrée les moins courantes sur le clavier disponibles pour Windows. La différence est la position de la touche sur le clavier. Dans AZERTY, les touches Q et W sont remplacées par A et Z, respectivement. DVORAK a une mise en page complètement différente. Le point est de savoir si vos touches impriment autre chose lorsque vous appuyez sur G, la disposition sera probablement différente et vous aurez besoin de la vérifier et de la corriger.
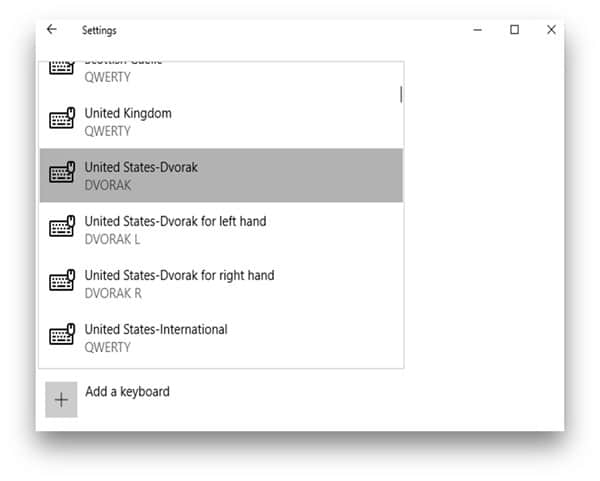
Solution: Démarrer> Paramètres> Méthodes de saisie> Options> Sélectionner QWERTY (US)
Étape 4
Sonde: Si le clavier n'imprime rien, vérifiez les pilotes du clavier. Avant de conclure que votre clavier est complètement hors service, nous devons déterminer s'il ne s'agit pas simplement d'un problème de pilote. Parfois, des pilotes corrompus empêchent votre clavier de fonctionner. Il se peut que le pilote utilisé soit défectueux.
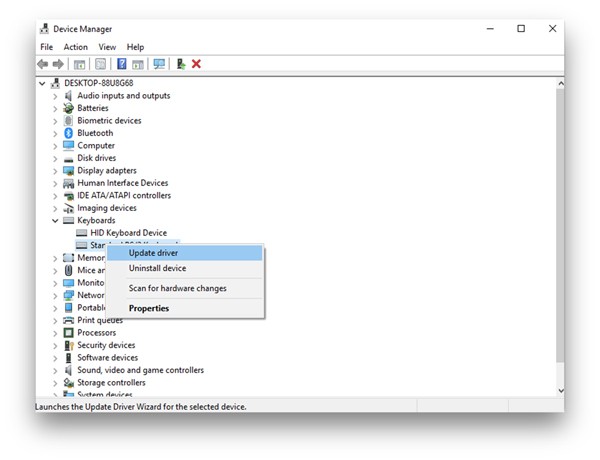
Solution: Mettez à jour les pilotes via Windows Update ou le Gestionnaire de périphériques. Pour mettre à jour votre Windows, allez dans Démarrer> Rechercher «Windows Update»> cliquez sur Mettre à jour. Pour ce faire depuis le gestionnaire de périphériques, cliquez avec le bouton droit sur Poste de travail> Propriétés> Gestionnaire de périphériques> Clavier interne> Cliquez avec le bouton droit> Propriétés> onglet Pilotes> Mettre à jour le pilote.
Étape 5
Sonde: Si la mise à jour des pilotes ne fonctionne pas, vérifiez qu'il n'y a pas de conflit avec les définitions de clavier telles que les pilotes windows et dll en conflit. Si vous avez déjà réinstallé Windows et essayé d'installer les pilotes fournis avec votre ordinateur portable, cela peut entraîner un conflit entre votre pilote Windows et le pilote fourni avec votre ordinateur portable Dell.
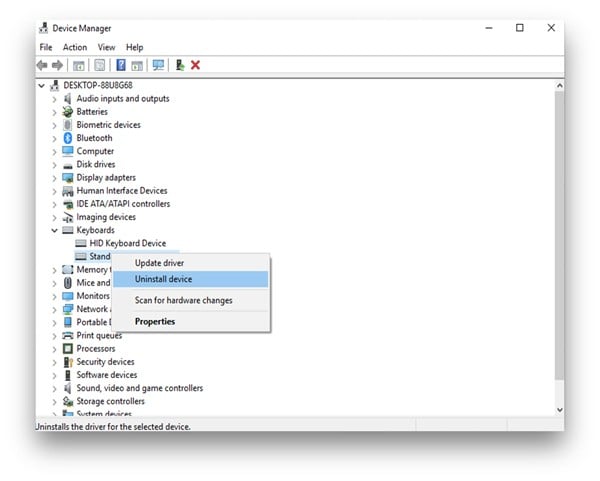
Solution: Essayez de désinstaller tous les pilotes dans le Gestionnaire de périphériques et redémarrez. Pour désinstaller les pilotes, cliquez avec le bouton droit sur Ordinateur> Propriétés> Gestionnaire de périphériques> Clavier interne> Cliquez avec le bouton droit> Propriétés> onglet Pilotes> Désinstaller le pilote.
Étape 6
Sonde: Vérifiez que le clavier est en mode sans échec. Il arrive souvent que certains programmes changent la saisie au clavier tout en utilisant le programme. Si vous écrivez dans plusieurs langues et que vous avez un programme spécial, vous souhaiterez peut-être démarrer votre ordinateur en mode sans échec, en désactivant tous les pilotes tiers. Si cela fonctionne en mode sans échec, le programme peut provoquer le problème.
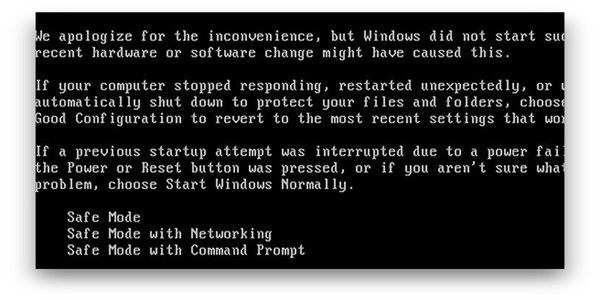
Solution: Si vous travaillez en mode sans échec, essayez de désinstaller le programme qui modifie l’entrée au clavier à des fins spéciales.
Étape 7
Sonde: Vérifiez si les paramètres du BIOS sont appropriés. Nous ne disons pas que votre ordinateur contient un virus, mais vous devez disposer d'un programme antivirus à jour. Certains virus affectent les paramètres du BIOS et peuvent rendre votre ordinateur inutilisable. Désormais, si vous ne désactivez pas votre ordinateur, le virus peut définitivement désactiver le clavier du BIOS. Vous pouvez activer l'ancien support de clavier USB.
Solution: Rendez-vous dans les paramètres du BIOS avec le redémarrage de l'ordinateur et dans l'écran de démarrage, appuyez sur la touche F12 (ou sur n'importe quelle touche prise en charge sur votre ordinateur portable)> Avancé> Périphériques intégrés> Contrôleurs USB> Clavier hérité> Interrupteur pour activer.
Étape 8
Sonde: Vérifiez si le clavier externe fonctionne? Si vous avez essayé toutes les étapes ci-dessus et que rien n'a fonctionné jusqu'à présent, essayez de connecter un clavier externe à votre ordinateur et vérifiez si cela résout le problème. Si c'est le cas, votre clavier aura un problème matériel.
Solution: Essayez de retirer le clavier et de le rebrancher. La bande est peut-être desserrée.
Étape 9
Sonde: Si certaines clés ne fonctionnent pas (pas dans une chaîne), vérifiez que certaines clés ne fonctionnent pas. Il peut y avoir d'autres raisons si vous avez des clés mortes, mais il n'y a pas de moyen sûr de le savoir sans vous assurer d'une enquête plus approfondie. Nous pouvons le vérifier à l'aide de l'outil de test du clavier. Vous pouvez également utiliser le clavier à l'écran, mais j'ai utilisé PassMark pour réparer les clés perdues. C'est un outil très intuitif qui identifie les touches compressées puis laissées et qui vous donnera une idée si une touche est enfoncée de manière continue ou si elle se bloque de façon permanente.
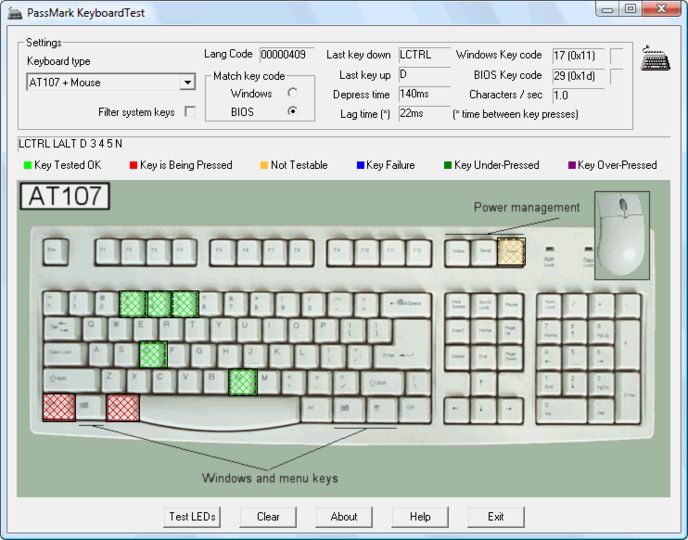
Solution: Essayez de séparer la clé et vérifiez si le dôme est intact ou non. En cas de panne, vous devrez vous rendre sur le serveur pour le réparer ou remplacer le clavier.
Étape 10
Sonde: Si les clés ne fonctionnent pas (chaîne, clé ou même un correctif), recherchez une éventuelle connexion lâche. Les touches fonctionnent en envoyant un signal à un microcontrôleur qui traite le signal généré principalement via un réseau matriciel sous le clavier. Pour la personne moyenne, considérons le clavier comme un réseau et chaque touche est une combinaison d'un signal spécifique. Si la connexion est lâche, ce problème peut être à l'origine du problème.
Solution: Essayez de retirer le clavier USB si votre bureau est inséré dans une autre prise ou si vous avez un ordinateur portable, vous pouvez retirer le clavier et voir si le connecteur de bande est correctement installé.
Étape 11
Sonde: Si vous avez tout essayé et que vous ne travaillez toujours pas, vous êtes susceptible de l'emporter dans un centre de service et de le faire résoudre par des professionnels ou, si c'est trop raide, vous pouvez le remplacer vous-même.
Solution: Recherchez le modèle et le modèle d’ordinateur portable Dell, puis recherchez le clavier en ligne. Recherchez un didacticiel pour remplacer le clavier et assurez-vous que cela semble difficile, mais pas difficile. Si vous avez peur de tricher et de tout détruire, demandez l'aide d'un professionnel.
Avez-vous réparé votre clavier Dell?
Nous vous avons montré comment résoudre le problème si votre clavier Dell vous posait des problèmes ou même cessait de fonctionner. Les routes ne fonctionnent qu'en cas de problème de connexion au clavier ou de connexions non valides. si elle était Clavier Vous n'êtes pas susceptible de trouver un article sur la façon de le réparer. Pour l’autre note, vous pouvez nous indiquer dans les commentaires si cela se produit.







