Maintenant que Microsoft a finalement abandonné Internet Explorer 11 pour de bon, il est temps de passer à un navigateur Web moderne mieux pris en charge, plus rapide et plus performant.
Bien que Microsoft ait pris en charge Microsoft Edge comme alternative, vous n'avez pas besoin de vous fier uniquement aux produits Microsoft. Vous avez beaucoup de choix après tout. Quoi que vous décidiez de faire, vous devrez de toute façon exporter vos données depuis Internet Explorer 11. Alors apprenons comment vous pouvez commencer. Vérifier Quel est le meilleur navigateur internet pour Windows 11.
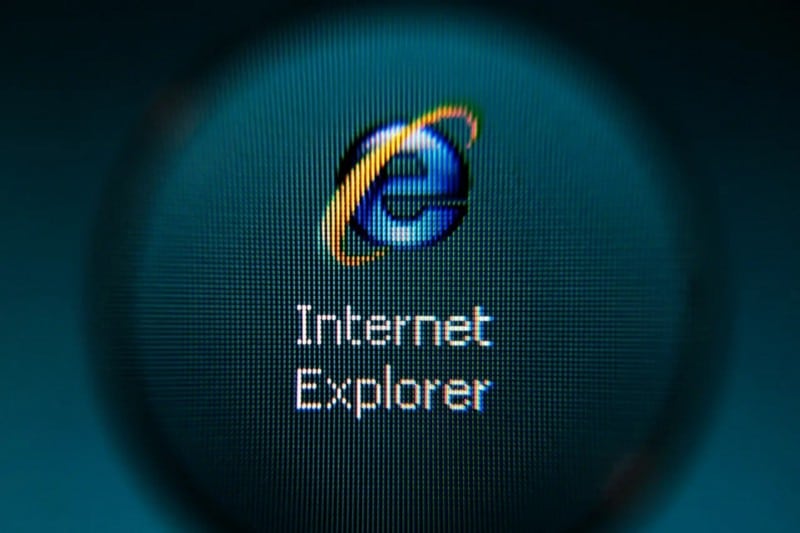
Comment exporter vos données depuis Internet Explorer 11
L'exportation de données Internet Explorer 11 est simple. Et maintenant que Microsoft a officiellement cessé de prendre en charge IE11, c'est le meilleur moment pour extraire également toutes vos données.
Pour commencer, ouvrez Internet Explorer, puis cliquez sur le bouton Favoris (étoile). Rendez-vous ensuite dans le menu déroulant et appuyez sur استيراد. Dans la boîte de dialogue Paramètres d'importation/exportation, cliquez sur Exporter vers un fichier et sélectionnez le bouton Suivant.
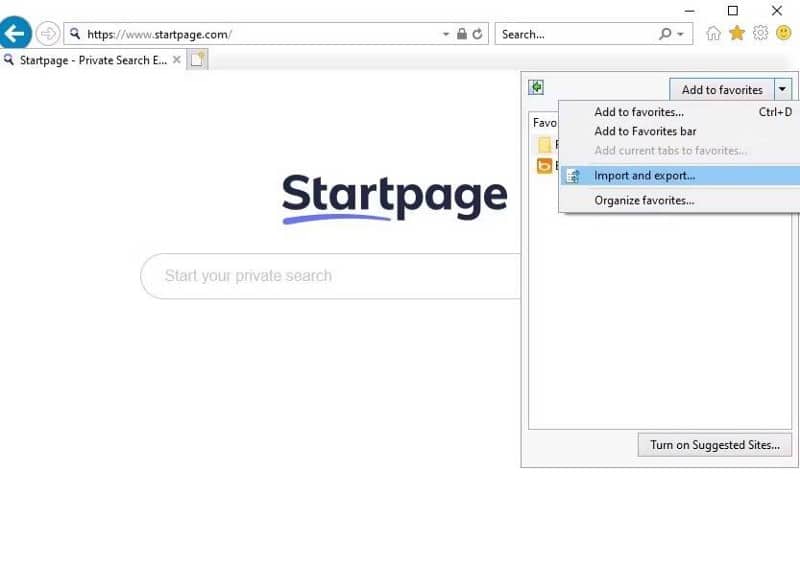
Vous obtiendrez maintenant trois cases à cocher : Favoris, Flux et Cookies. Sélectionnez les partitions que vous souhaitez exporter, puis cliquez sur Suivant. À partir de là, appuyez sur les dossiers que vous souhaitez exporter et appuyez sur Suivant.
Sélectionnez la destination où vous souhaitez enregistrer votre fichier, puis appuyez sur Suivant.
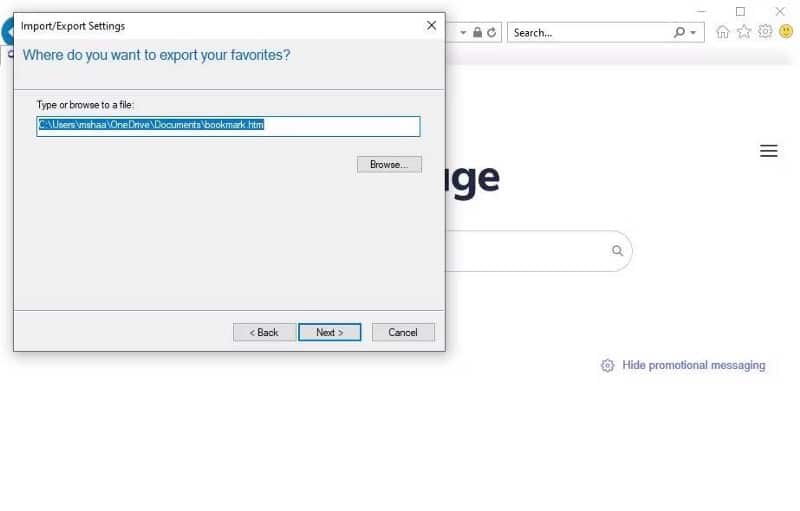
Une fois que vous faites cela, Internet Explorer va créer un nouveau fichier appelé signet.htm sur votre système Windows. Dans notre cas, par exemple, il sera situé dans le coin droit du dossier Documents. Vous pouvez maintenant déplacer ce fichier où vous voulez. Vérifier Certaines fonctionnalités que Microsoft a supprimées de Windows 11.
Exportez les données d'Internet Explorer 11 directement vers un navigateur Web
Ce dont nous avons discuté ci-dessus n'était qu'un des moyens de transférer vos données IE. Il y a, bien sûr, d'autres façons de le faire. Par exemple, vous pouvez également transférer facilement les données d'Internet Explorer 11 directement vers votre nouveau navigateur.
Nous allons vous montrer comment vous pouvez faire cela avec Google Chrome.
Lancez le navigateur Chrome et dirigez-vous vers l'onglet Paramètres. De là, cliquez sur l'onglet Importer des signets et des paramètres dans la page des paramètres.
Dans la liste déroulante, sélectionnez Internet Explorer , et cochez toutes les cases des éléments que vous souhaitez importer. Il inclura des éléments tels que l'historique de navigation, les favoris, les mots de passe enregistrés, les moteurs de recherche, etc. Enfin, touchez Importer.
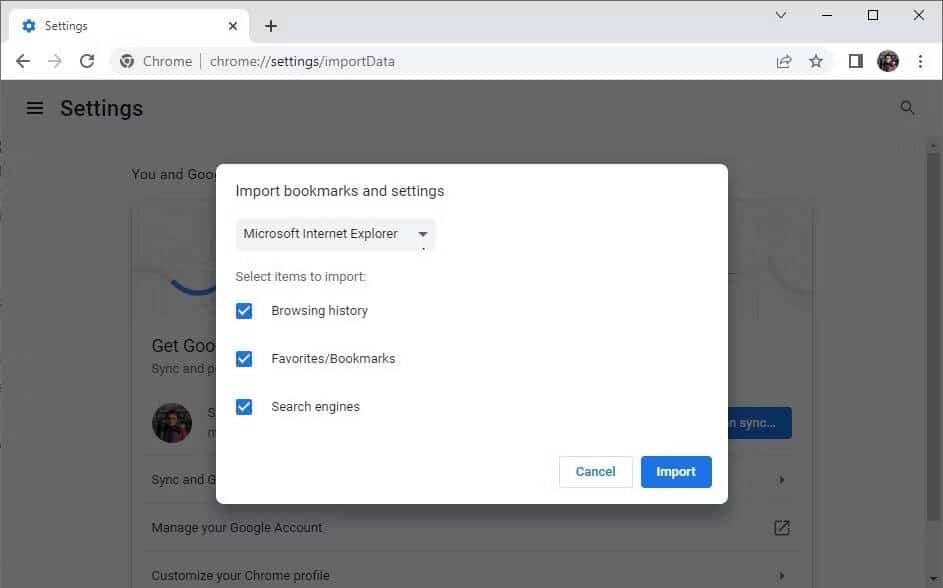
Faites cela et toutes les données importantes d'Internet Explorer seront importées immédiatement dans Chrome. Le processus est similaire à d'autres navigateurs comme Firefox, Edge, etc.
Exporter des données pour Internet Explorer 11
L'époque d'Internet Explorer se fait attendre depuis longtemps. C'est maintenant le moment où vous trouverez qu'il est préférable de déplacer vos données d'Internet Explorer vers d'autres navigateurs plus rapides et plus fiables. Assurez-vous donc de transférer vos données avant de vous débarrasser d'IE.
Nous avons répertorié des options telles que Chrome, Edge, etc. comme alternatives potentielles, mais vous n'avez pas à vous limiter uniquement aux navigateurs populaires du marché. En ces jours de cyberattaques constantes, il serait peut-être préférable d'essayer un navigateur axé sur la sécurité. Vous pouvez désormais visualiser Meilleurs navigateurs Web qui se concentrent sur la confidentialité.







