Ça pourrait être Efficacité de la connexion Internet Parfois inattendu et un arrêt soudain de la connexion lors du téléchargement d'un fichier volumineux peut être frustrant. Cependant, vous devrez peut-être télécharger le fichier à partir de zéro, car Chrome ne peut pas détecter la partie du fichier que vous venez de télécharger.
Google Chrome utilise un gestionnaire de téléchargement intégré pour afficher tous vos téléchargements, qu'ils soient actifs, échoués, annulés ou terminés. Le gestionnaire de téléchargement s'ouvre dans son onglet et affiche une liste de tous les fichiers que vous avez téléchargés dans Chrome.
Si vous utilisez un plan Bande passante Limited ou votre fournisseur de services Internet restreint l'utilisation des données après avoir dépassé la limite d'utilisation équitable, les conséquences d'un téléchargement interrompu peuvent être très coûteuses. Voyons comment Reprendre les téléchargements Échec de Google Chrome.

Qu'est-ce qu'un fichier CRDOWNLOAD ?
Lorsque vous démarrez un téléchargement dans Google Chrome, celui-ci crée un fichier temporaire au format .crdownload. Ce fichier agit comme un espace réservé, stockant les données téléchargées au fur et à mesure de leur arrivée. Au fur et à mesure du téléchargement, la taille du fichier .crdownload augmente. Une fois le téléchargement terminé, Chrome renomme le fichier, supprime le format .crdownload et le remplace par le format de fichier correct.
Si le téléchargement est interrompu pour une raison quelconque, le fichier incomplet restera au format .crdownload. Ce qui indique que le processus de téléchargement n’est pas terminé.
Pourquoi mon téléchargement de Chrome est-il interrompu ?
Nous ne pouvons pas complètement blâmer Chrome pour des téléchargements partiels et saccadés. Il existe plusieurs raisons à un téléchargement partiel ou incomplet.
- Le serveur Web ne vous permet pas de reprendre le téléchargement et force votre navigateur à recommencer à zéro.
- Si votre connexion Internet est lente ou si le serveur est surchargé de demandes, le délai peut expirer, entraînant des téléchargements incomplets.
- Le fichier source est corrompu. Dans un tel cas, vous rencontrerez un téléchargement partiel quel que soit le navigateur que vous utilisez.
Lorsqu'un téléchargement est interrompu, vous avez généralement la possibilité de le reprendre. Cependant, vous devrez parfois télécharger le fichier à partir de zéro, car Chrome ne peut pas détecter la partie .crdownload que vous venez de télécharger.
Si vous disposez d'un forfait à bande passante limitée ou si votre FAI limite les données au-delà de la limite d'utilisation équitable, les conséquences d'un téléchargement interrompu peuvent être coûteuses, surtout si la taille du fichier est volumineuse. Nous allons vous montrer comment reprendre les téléchargements ayant échoué dans Google Chrome.
Astuce: Si vous ne parvenez à télécharger aucun fichier à l'aide d'un navigateur, il est peu probable que cela soit dû à Chrome. Référez-vous à notre guide pour savoir quoi faire quand... Ne téléchargez aucun fichier sous Windows Pour diagnostiquer et résoudre ce problème avant de continuer.
Utilisez le gestionnaire de téléchargement Chrome pour reprendre les téléchargements
Google Chrome dispose d'un gestionnaire de téléchargement intégré pour afficher tous les téléchargements, qu'ils soient actifs, échoués, annulés ou terminés. Clique sur Ctrl + J Ou, cliquez sur le menu déroulant des options et sélectionnez Téléchargements pour ouvrir le gestionnaire de téléchargement.
Dans la liste des téléchargements, recherchez l'élément ayant échoué et cliquez sur Continuer le téléchargement. Si tout se passe bien, le téléchargement reprendra là où il a été interrompu.
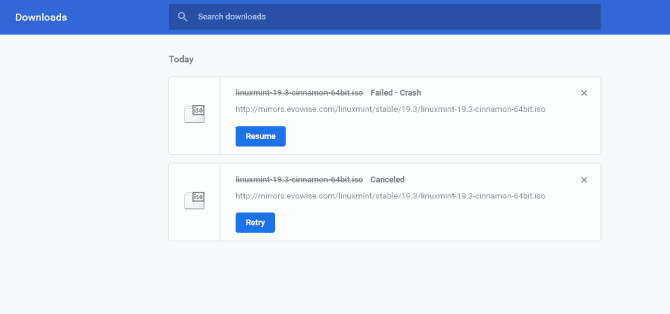
Reprendre le téléchargement interrompu avec la commande Wget
Si le téléchargement échoue, vous pouvez essayer Wget. C'est un outil de ligne de commande gratuit pour télécharger des fichiers à partir du Web. Wget Excellent pour une utilisation sur des connexions réseau lentes ou instables. En cas d'échec du téléchargement, l'outil continuera de réessayer jusqu'à ce que le fichier soit complètement transféré sur votre ordinateur.
Il existe plusieurs versions de Wget disponibles pour Windows 10. Dirigez-vous vers Éternellement ennuyé Pour télécharger la dernière version 64 bits. Déplacez le fichier exécutable vers:
C:\Users\[User Name]\Downloads
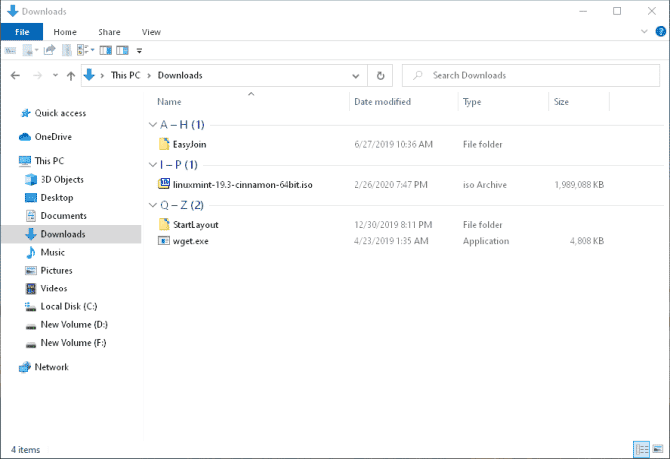
Maintenant, vous pouvez exécuter Wget de deux manières: Passer au répertoire Qui contient le fichier exécutable avec la commande cd ou Ajouter Wget En tant que variable d'environnement afin que vous puissiez y accéder à partir de n'importe quel répertoire. Nous recommandons cette dernière option si vous prévoyez d'utiliser fréquemment Wget.
Configurons-le comme une variable d'environnement.
Paramètre Wget
Aller à Panneau de configuration -> Système Et cliquez Paramètres système avancés. Dans la fenêtre qui s'ouvre, appuyez sur Variables d'environnement.
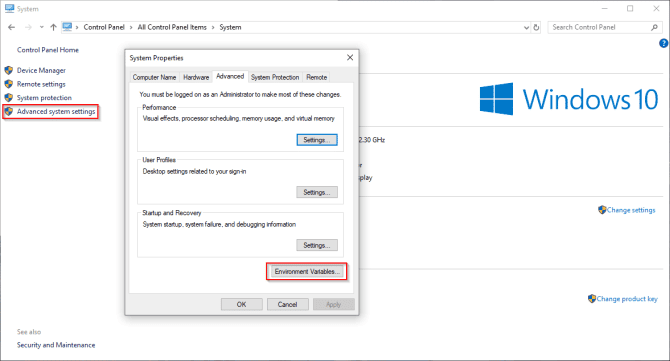
Sélectionnez Chemin sous Variables système et cliquez sur Modifier. Ensuite, cliquez sur le bouton Nouveau Il est situé dans le coin supérieur droit de la fenêtre. Type:
C:\Users\[User Name]\Downloads\wget.exe
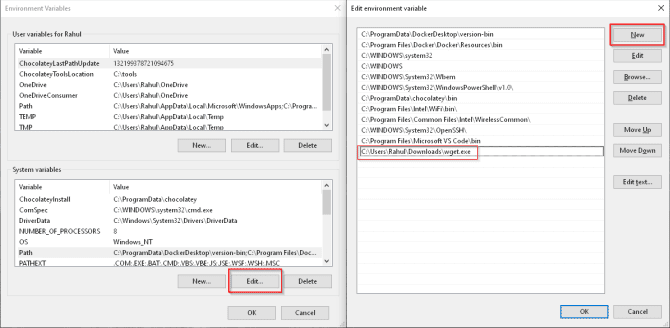
Cliquez D'ACCORD.
Ouvrez une invite de commande et tapez:
wget -h
Pour tester si tout fonctionne. Dans PowerShell, tapez:
wget.exe -h
Pour télécharger le menu Aide de Wget.
Renommez le fichier partiellement téléchargé
Pour renommer votre fichier, nous avons besoin de deux informations de base - URL Pour le site Web etChemin du fichier Qui est partiellement téléchargé.
Clique sur Ctrl + J Pour ouvrir le gestionnaire de téléchargement. Localisez le fichier dans l'onglet, sous le fichier il y a un lien, faites un clic droit dessus et choisissez Copiez l'adresse du lien. Collez le lien du fichier source dans l'application Bloc-notes.
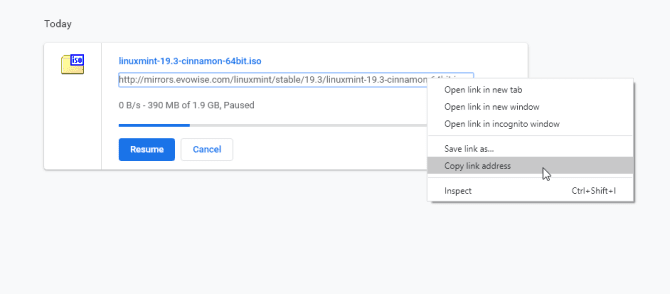
Maintenant, cliquez Plus 
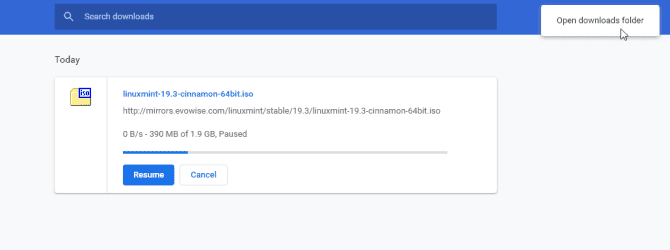
Lorsque votre fichier est partiellement téléchargé, Chrome donne un nom par défaut à "Unconfertain [Nombre aléatoire] .crdownload. »
Annexe .crtélécharger C'est un format secondaire pour Chrome. Vous ne pouvez pas l'ouvrir ou le convertir dans un autre format. Une fois le téléchargement terminé, il est supprimé.
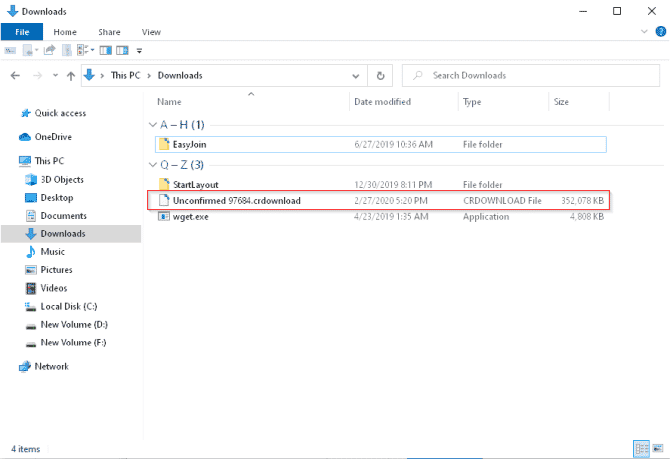
Vous pouvez obtenir rapidement le nom du fichier d'origine à partir de l'URL du site Web. Si le lien:
http://mirrors.evowise.com/linuxmint/stable/19.3/linuxmint-19.3-cinnamon-64bit.iso
Ensuite, votre nom de fichier est linuxmint –19.3-cannelle - 64 bits. iso. Cliquez avec le bouton droit sur le fichier partiellement téléchargé et sélectionnez Renommer. Supprimer le format ... .crtélécharger À partir de la fin du fichier et appuyez sur Entrez.
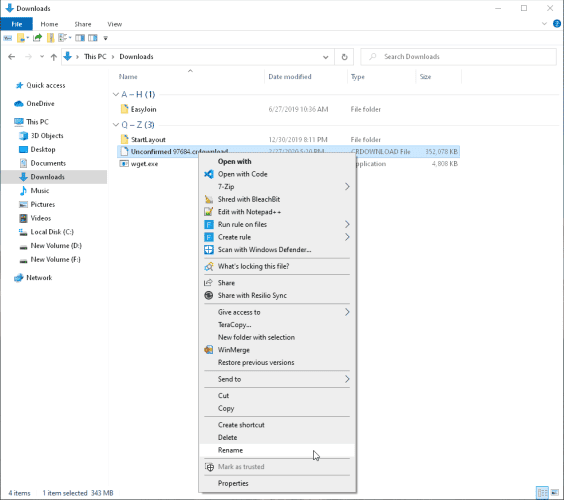
Un message vous avertit que le fichier peut devenir inutilisable si vous modifiez le format. Cliquez sur "Oui".
Si vous voyez un message étrange »Le fichier est en cours d'utilisationDécouvrez ce qui ne va pas avec vous Renommez le fichier. Dans Chrome, c'est un certain processus qui cause tous les problèmes.
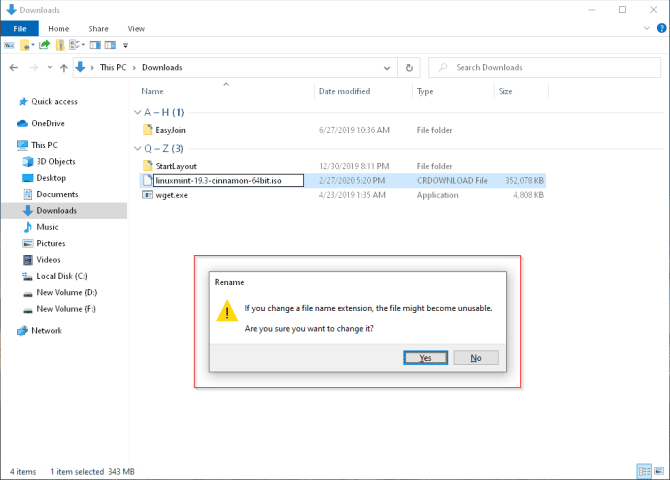
Reprenez votre téléchargement via Wget
Pour reprendre le téléchargement via Wget, vous avez besoin du chemin du fichier de téléchargement cible et de l'URL du site Web.
Appuyez et maintenez la touche Shift , Cliquez ensuite avec le bouton droit sur le fichier et sélectionnez Copier comme chemin. Copiez et collez également l'URL du site Web que vous avez copié précédemment. Collez ces informations dans le bloc-notes.
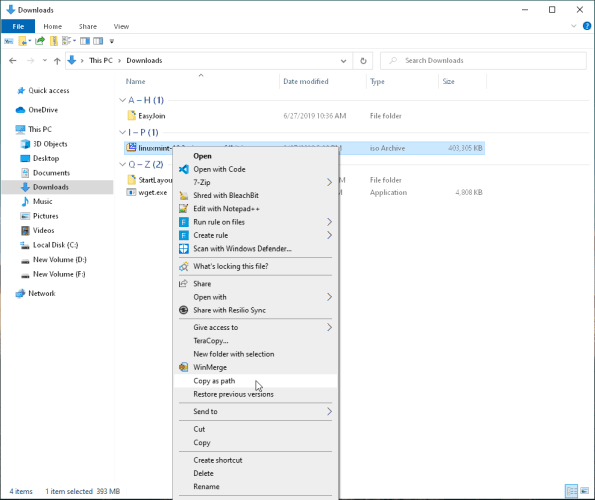
Nous allons maintenant utiliser la commande Wget:
wget -c -O "[file-path-of-the-target-download-file]" "[website-URL]"
Remplacez les paramètres spécifiés entre parenthèses par les données réelles. Clique sur Entrer Pour reprendre le téléchargement.
N'oubliez pas d'entourer le chemin de séparateurs inversés.
wget -c -O "C:\Users\Rahul\Downloads\linuxmint-19.3-cinnamon-64bit.iso""http://mirrors.evowise.com/linuxmint/stable/19.3/linuxmint-19.3-cinnamon-64bit.iso"
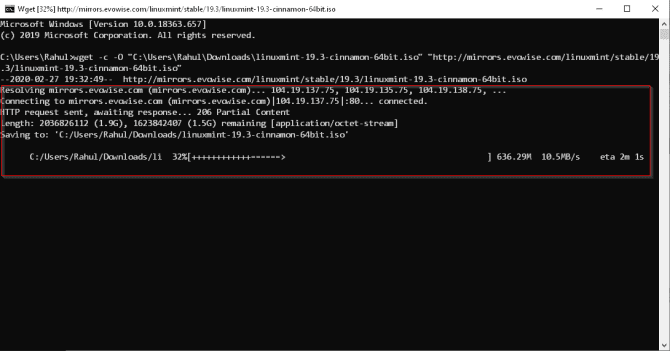
Applications tierces avec un meilleur gestionnaire de téléchargement
Malgré Google Chrome s'est amélioré Cependant, en termes de stabilité et d'expérience utilisateur, le gestionnaire de téléchargement natif manque de fonctionnalités de base telles que la reprise des téléchargements inachevés, la planification, l'accélération des téléchargements, etc.
Internet Download Manager
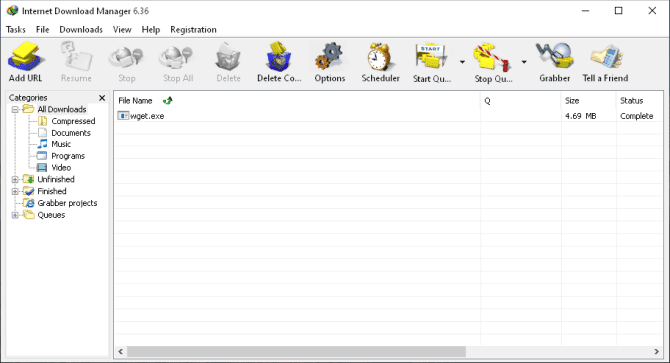
C'est Gestionnaire de téléchargement Le plus populaire pour Windows. Lorsque l'application est installée, son extension intégrée s'intègre profondément à Chrome et permet à IDM d'intercepter les URL. La fonction de segmentation de téléchargement accélère considérablement le téléchargement.
La possibilité de restaurer les erreurs et de reprendre les téléchargements pour IDM entraînera le redémarrage des téléchargements interrompus ou interrompus en raison de connexions réseau perdues, d'arrêts inattendus ou de coupures de courant. Les autres fonctionnalités incluent: les catégories de téléchargement, la planification, l'assistant de file d'attente, le téléchargement progressif avec fractionnement, etc.
Télécharger: Internet Download Manager (Essai gratuit, licence à vie: 25 $)
Gestionnaire de téléchargement EagleGet
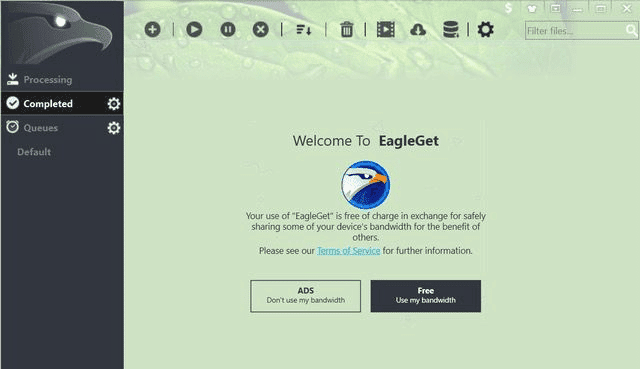
C'est une alternative gratuite à l'IDM. L'application dispose d'une interface simple et intuitive et utilise un type similaire de technologie multi-threading pour accélérer vos téléchargements. La capacité de reprise d'EagleGet n'est pas aussi forte que celle d'IDM. Mais néanmoins, il est Gestionnaire de téléchargement Riche en fonctionnalités.
Télécharger: Gestionnaire de téléchargement EagleGet (Gratuit)
Reprenez facilement les téléchargements incomplets
Avec une vitesse Internet élevée et des données presque illimitées, les téléchargements partiels ou incomplets ne sont pas vraiment un problème. En cas d'interruption, la reprise de votre téléchargement via Wget est simple et rapide. Si le fichier est volumineux ou que votre connexion Internet est saccadée, il est préférable de télécharger le fichier avec Wget.
Wget est un outil de ligne de commande polyvalent qui peut faire certaines choses avec une seule commande. Saviez-vous qu'en utilisant Wget et quelques scripts simples, vous pouvez Enregistrer plusieurs pages Web dans des fichiers PDF؟







