Le système d'exploitation Raspberry Pi est basé sur Debian, qui est l'une des nombreuses distributions Linux. La plupart des autres systèmes d'exploitation que j'ai vus ou utilisés sur un Raspberry Pi sont basés sur Linux. Mais que se passe-t-il si je veux utiliser un système d'exploitation différent basé sur une autre approche ?
Et si je veux exécuter Windows sur un Raspberry Pi ? Vérifier Qu'est-ce que le Raspberry Pi ? Voici ce que vous devez savoir.

Un rapide coup d'œil à la configuration système requise pour Windows 11 montre qu'il est tout simplement trop volumineux pour fonctionner sur un Raspberry Pi. Incroyablement, cependant, cela peut être fait. Grâce à un outil appelé WoR-flasher, vous pouvez maintenant installer Windows 10 et Windows 11 sur votre Raspberry Pi 4.
Pourquoi installer Windows sur un Raspberry Pi 4 ?
Utiliser un Raspberry Pi signifie généralement embrasser le monde open source de Linux. La plupart des applications Windows que vous connaissez ne fonctionneront pas, soit à cause de l'architecture ARM du Raspberry Pi, soit à cause de spécifications système faibles, soit parce qu'il exécute Linux. Certaines applications multiplateformes peuvent fonctionner, ainsi que des outils Web (dans le bon navigateur).
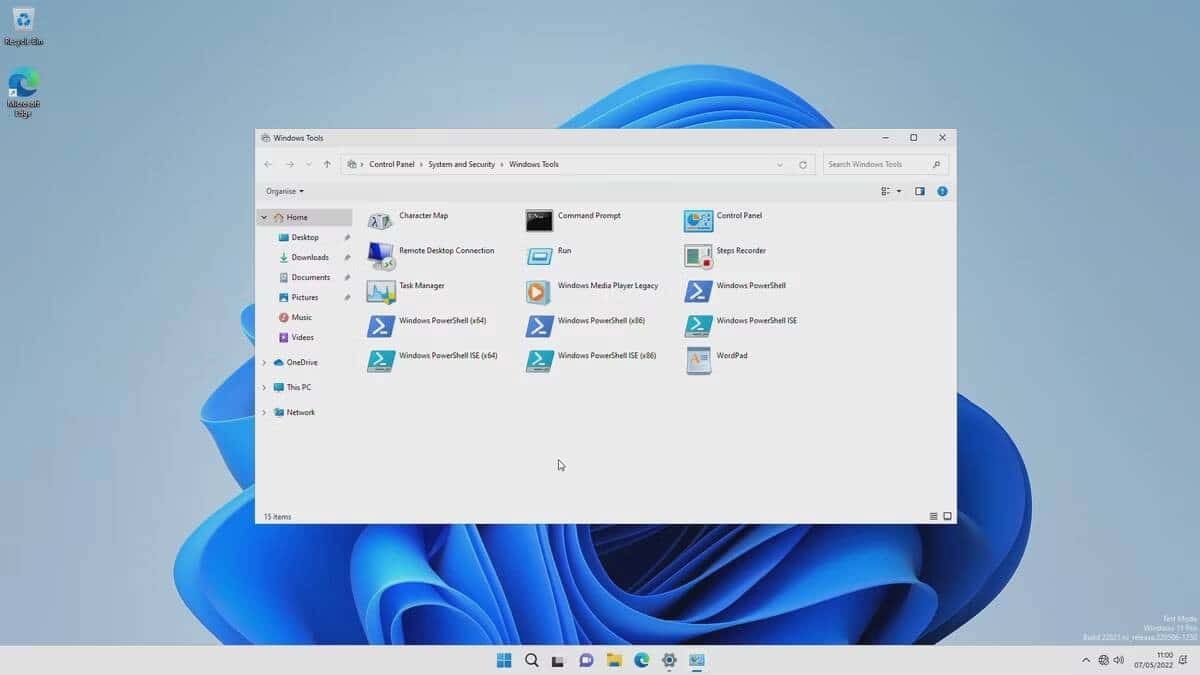
Cela pourrait vous faire penser que l'exécution de Windows sur un Raspberry Pi est une bonne idée. C'est certainement possible maintenant, mais vous devriez modérer vos attentes quant à ce qui peut être obtenu.
Par contre, il y a une très bonne raison d'installer Windows 10 sur un Raspberry Pi 4 : parce que vous le pouvez.
Inconvénients de l'exécution de Windows sur un Raspberry Pi 4
Avant de devenir trop excité, gardez à l'esprit que même un Raspberry Pi 4 avec 8 Go de RAM est beaucoup moins puissant qu'un PC Windows 11. En tant que tel, vous serez limité à ce que vous pouvez réaliser. Au mieux, cette solution fonctionnera comme un ordinateur très bon marché ou universitaire. Ce qui est assez juste, car c'est fondamentalement comme ça.
La chose évidente à faire sur un ordinateur est de surfer sur le Web. Pouvez-vous le faire sur un Raspberry Pi sous Windows 10 ou 11 ? Oui, vous pouvez - Microsoft Edge est préinstallé, après tout, et fonctionne très bien.
De nombreuses applications 32 bits plus anciennes semblent fonctionner correctement, tout comme certains jeux plus anciens, bien que les titres avec un élément 3D aient tendance à ne pas démarrer. Oh, et vous pouvez toujours utiliser les broches GPIO du Raspberry Pi.
Au final, l'expérience Windows sur votre Raspberry Pi peut être très différente de celle sur votre ordinateur principal, mais elle est tout aussi utilisable.
Ce dont vous avez besoin pour installer Windows 10/11 sur Raspberry Pi 4
WoR-flasher installera Windows 10 ou Windows 11 sur votre Raspberry Pi 4 ou 400. Pour commencer, vous avez besoin de :
- Ordinateur Linux (basé sur Debian) - peut être un ordinateur de bureau standard, un ordinateur portable ou même un Raspberry Pi 4
- Raspberry Pi 4 (4 Go ou 8 Go c'est mieux) ou 400.
- Connexion par câble Ethernet à votre routeur (les pilotes Wi-Fi ne sont actuellement pas disponibles pour Windows sur Raspberry Pi)
- SSD ou carte microSD compatible USB d'une capacité minimale de 16 Go (32 Go de préférence).
- Écran et câble HDMI adapté.
- clavier et souris.
- Stockage USB supplémentaire en option.
Notez que même si vous pouvez utiliser un autre ordinateur pour ce processus, ce n'est pas nécessaire. WoR-flasher ne peut être utilisé qu'avec le Raspberry Pi 4.
Installation de Windows 10/11 sur Raspberry Pi, étape par étape
Pour installer WoR-flasher, vous pouvez soit l'installer à partir de Pi-Apps, soit manuellement en utilisant quelques commandes sur Terminal. Tout d'abord, clonez le dépôt GitHub :
git clone https://github.com/Botspot/wor-flasher
Cela installera tous les packages requis. Ensuite, exécutez la commande suivante :
~/wor-flasher/install-wor-gui.sh
Vous devriez bientôt voir le WoR-flasher, dans une jolie boîte étiquetée "Windows on Raspberry".
Avant de continuer, assurez-vous que la carte microSD est insérée dans votre ordinateur. Si vous utilisez un Raspberry Pi, la carte SD insérée peut être utilisée à condition qu'elle dispose d'au moins 16 Go d'espace disponible.
Dans la fenêtre Windows sur Raspberry, sélectionnez votre version préférée de Windows, puis votre modèle Raspberry Pi.
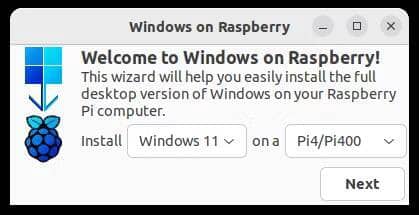
Par exemple, je voulais exécuter Windows 11 sur un Raspberry Pi 4, j'ai donc sélectionné ces options :
- Cliquez Suivant.
- Sélectionnez la langue appropriée, puis Suivant.
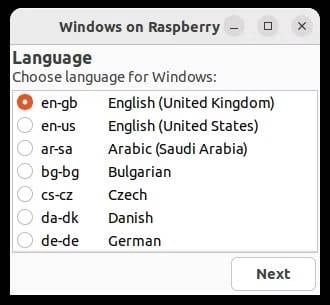
- Sélectionnez le bon appareil à flasher, puis Suivant.
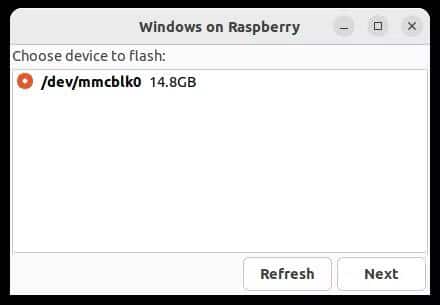
- Dans l'écran de présentation de l'installation, vous pouvez modifier le fichier config.txt, ou simplement appuyer sur Flash (l'écran avancé vous permet de changer de répertoire de travail, ou de terminer le processus sans flash.
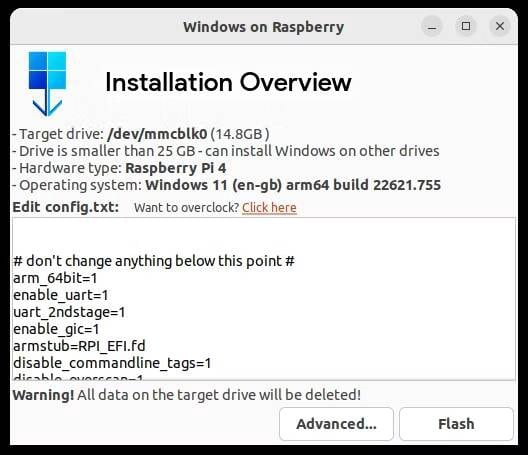
Après cela, les fichiers nécessaires seront téléchargés. Ce processus peut prendre un certain temps, il vaut donc la peine de trouver autre chose à faire pendant que le processus est terminé. Une fois cela fait, entrez votre mot de passe Linux pour confirmer que les fichiers nécessaires ont été copiés sur la carte SD.
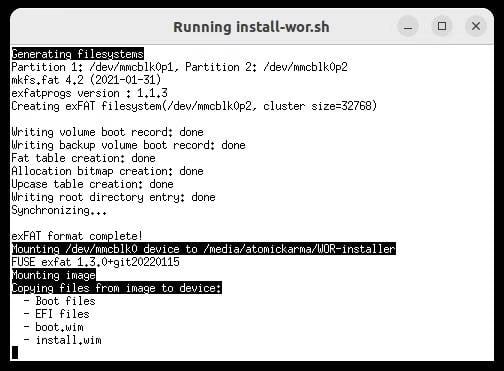
Une fois terminé, retirez en toute sécurité la carte microSD de votre ordinateur, insérez-la dans votre Raspberry Pi et allumez-la. (Si vous avez exécuté WoR-flasher sur votre Raspberry Pi 4, redémarrez simplement.)
Démarrer votre Raspberry Pi pour la première fois à l'aide d'une carte microSD Windows prendra un certain temps. Tout ce que vous pouvez faire est d'attendre, encore une fois, que les fichiers soient extraits et que Windows 10 ou Windows 11 soit installé.
Si la carte SD est inférieure à 32 Go, il vous sera demandé de sélectionner le disque de destination via une liste déroulante. Il doit s'agir d'un appareil avec au moins 24 Go d'espace libre s'il contient les fichiers d'installation. Alternativement, un autre disque avec une capacité de stockage minimale de 15 Go peut être utilisé.
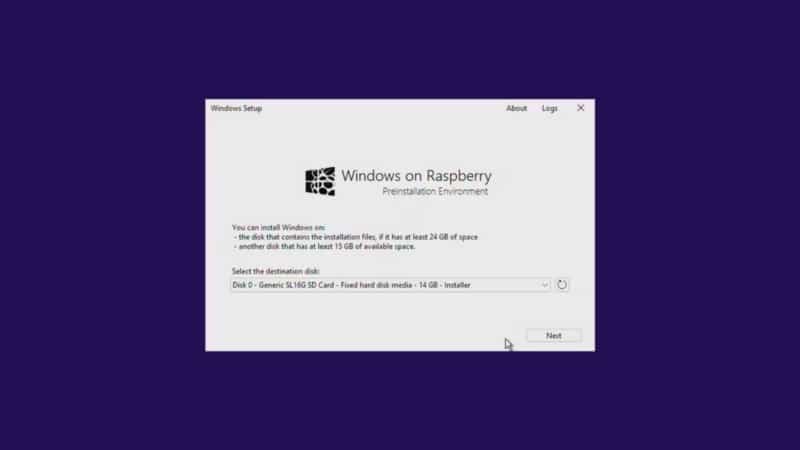
Cliquez sur Suivant pour passer à la partie suivante de la configuration. Ici, assurez-vous que l'éditeur Windows est installé et cliquez sur Installer.
Avec une carte SD de 32 Go ou plus, l'installation se fera automatiquement sans aucune intervention de votre part.
Une fois le processus terminé, votre Raspberry Pi redémarrera sous Windows 10 ou Windows 11, selon ce que vous avez installé.
Vous devrez peut-être mettre à jour
Lors de l'installation de Windows 11 sur mon Raspberry Pi 4, j'ai constaté qu'après avoir confirmé les paramètres de langue, de disposition et de géolocalisation du clavier, le système d'exploitation devait être mis à jour. Puisqu'il n'y a pas de pilotes Wi-Fi pour Windows 10 ou Windows 11 sur le Raspberry Pi, connectez plutôt un câble Ethernet du Pi à votre routeur.
Si cela ne fonctionne pas, optez pour une configuration sans réseau est une option préférée. D'après notre guide sur Configuration hors ligne de Windows 11 Ouvrez l'invite de commande avec SHIFT + F10 et entrez :
OOBE\BYPASSNRO
Cela contourne la configuration en ligne, permettant à un compte d'utilisateur local d'être créé. Redémarrer redémarre les dernières étapes de l'installation de Windows — sélectionnez Option Je n'ai pas Internet , qui doit être suivi en continuité avec le réglage limité.
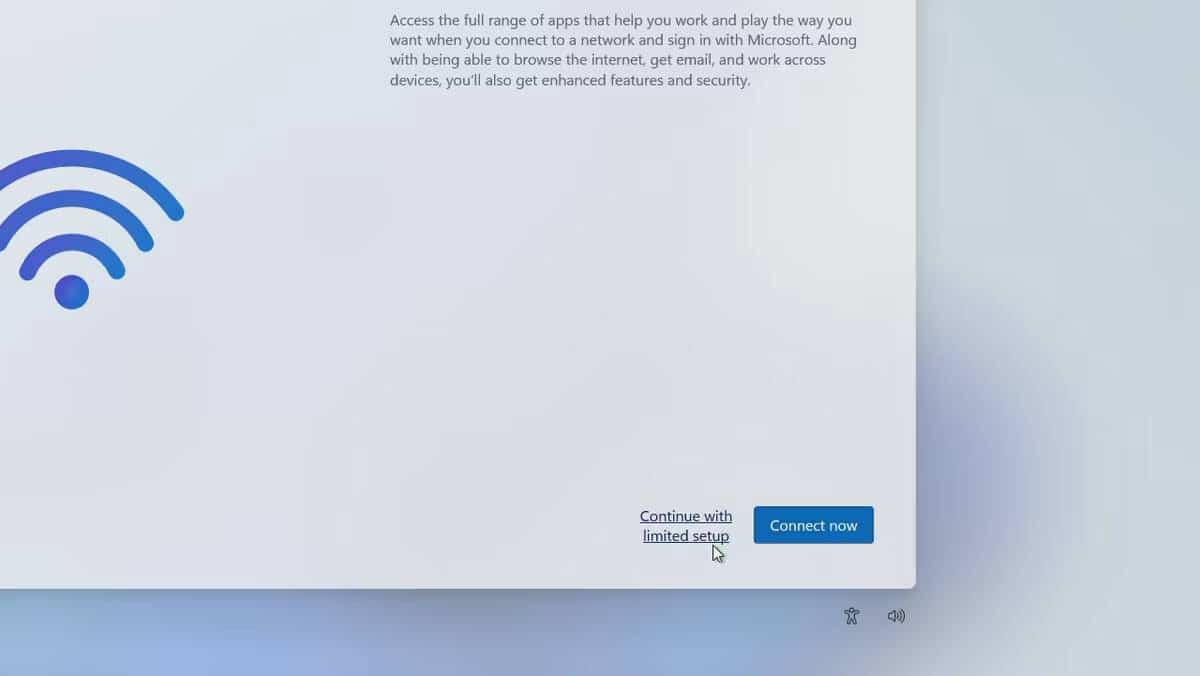
Continuez à créer un compte local, confirmez votre préférence pour les expériences basées sur la localisation (c'est-à-dire qu'il n'est pas nécessaire d'activer Localiser mon appareil) et envoyez les données de diagnostic à Microsoft.
Vous pouvez également préférer empêcher les applications d'utiliser votre identifiant publicitaire.
D'un autre côté, vous pouvez être satisfait de chacune de ces options. Après tout, vous pouvez utiliser Windows gratuitement pendant un certain temps.
Configurez votre Raspberry Pi pour améliorer les performances de Windows
Bien que le paramètre gère automatiquement l'overclocking, vous souhaiterez peut-être modifier certaines options du système d'exploitation pour que Windows fonctionne plus efficacement sur votre Pi.
Dans le menu Démarrer, tapez "Démarrage" pour trouver l'écran de démarrage (Applications de démarrage dans Windows 11). Ici, désactivez-le Microsoft onedrive et Icône de notification de sécurité Windows.
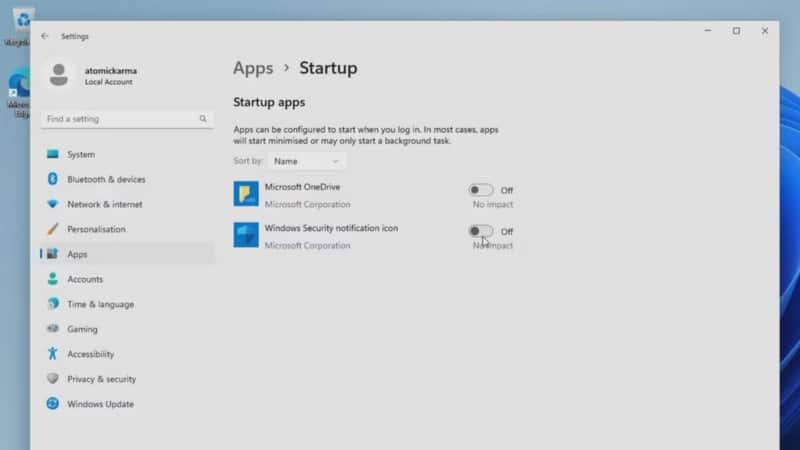
Ensuite, dans la barre de recherche, tapez "Performance" et cliquez sur Ajustez l'apparence et les performances de Windows. Sur l'écran Options de performances, sous l'onglet Effets visuels, cliquez sur Réglage pour de meilleures performances , Alors Ok.
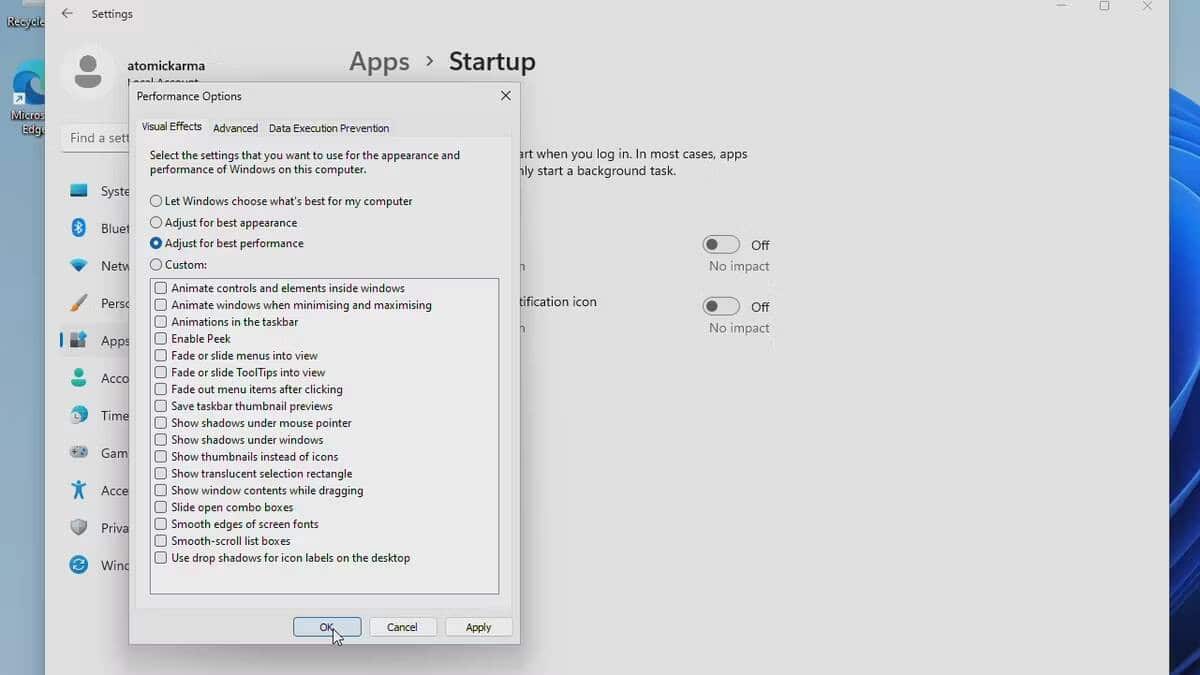
D'autres options peuvent être trouvées en cliquant sur Esc lors du démarrage de l'ordinateur. Parmi les options ici Outil de configuration Raspberry Pi , qui est une version simplifiée de l'utilitaire que vous avez peut-être utilisé sur le système d'exploitation Raspberry Pi.
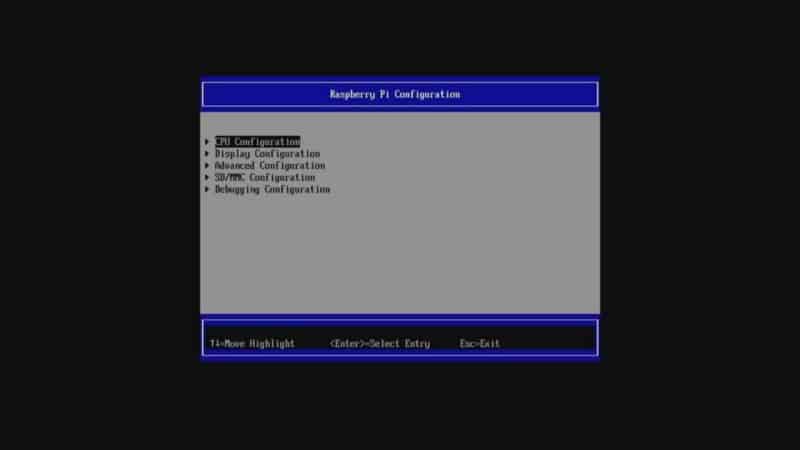
Une autre option de système d'exploitation pour votre Raspberry Pi
La liste des systèmes d'exploitation pouvant être utilisés sur le Raspberry Pi ne cesse de s'allonger. Alors que les projets Windows sur le Raspberry Pi se sont succédé, Project WoR s'est bien adapté, notamment avec l'arrivée du Raspberry Pi 4. Car sa prise en charge à la fois de Windows 10 et de Windows 11 est une surprise particulièrement bienvenue.
Incroyablement, Windows 11 sur le Raspberry Pi fonctionne très bien. Bien que vous soyez limité dans le choix de l'application utilisée, cela s'applique en réalité à n'importe quel ordinateur compatible avec Windows. Les ordinateurs portables bas de gamme ne peuvent pas exécuter de jeux haut de gamme, par exemple ; L'édition de vidéos avec quelque chose de supérieur à Full HD (1080p) peut également devenir délicate.
Le Raspberry Pi prouve qu'il peut exécuter Windows 10 et Windows 11 sur des PC bon marché. Vous pouvez voir maintenant Projets auto-hébergés de base pour Raspberry Pi.







