Préparer Clés USB Très utile, mais tout le monde n'en a pas de disponible, et il n'est pas toujours possible de mettre la main dessus Disque de récupération Windows Chaque fois que vous souhaitez installer Windows 10 sur votre ordinateur.
Vous pouvez installer Windows 10 à partir d'une large gamme de supports externes. Il est utile de conserver une copie du support d'installation de Windows 10 sur une clé USB. Mais que faire si vous avez besoin d'une copie de Windows 10 en votre absence?
Dans ce cas, vous pouvez installer Windows 10 directement depuis votre smartphone Android, via l'application DriveDroid. Voici comment configurer DriveDroid, puis installer Windows 10 sur votre ordinateur à partir de votre smartphone.
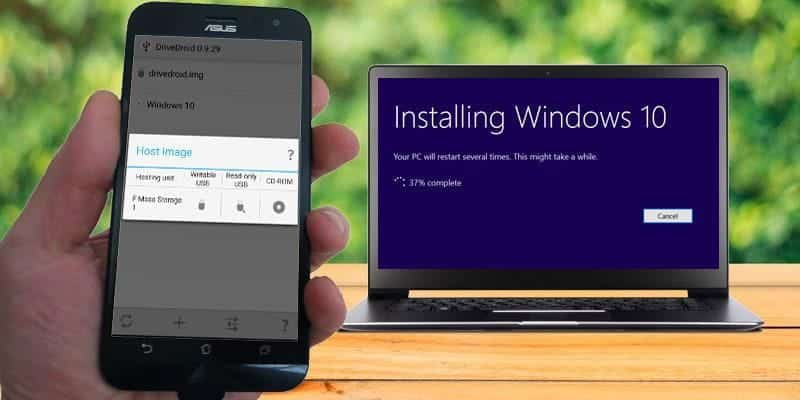
Qu'est-ce que DriveDroid?
DriveDroid est une application Android qui vous permet de charger une image disque du système d'exploitation et de la faire fonctionner comme un support d'installation, tel qu'un lecteur flash USB amorçable ou un CD / DVD-ROM.
Vous pouvez utiliser DriveDroid pour installer une grande variété de systèmes d'exploitation. Cette application est le plus souvent associée aux distributions Linux, mais vous pouvez également l'utiliser pour installer Windows 10.
L'enracinement est un processus qui vous donne un accès privilégié pour gérer l'appareil. Cela permet à l'application d'avoir plus de contrôle et d'accès que l'application standard. L'enracinement, c'est comme jailbreaker un appareil iOS.
Vous pouvez demander si c'est La racine est toujours utile pour les appareils Android. Cependant, comme vous le verrez dans ce tutoriel, il y a certainement des avantages!
Si vous souhaitez rooter votre smartphone Android, consultez notre guide sur La meilleure façon de rooter un appareil Android Votre. D'après mon expérience, le Magisk Il fournit le moyen le plus simple de rooter votre appareil - mais vous devrez effectuer une sauvegarde du système avant de vous y engager, car le processus peut impliquer d'effacer les données de votre appareil.
Comment installer Windows 10 à partir de votre appareil Android avec DriveDroid
Si vous n'avez pas d'accès root sur votre appareil Android, le reste de ce didacticiel ne fonctionnera pas correctement. DriveDroid nécessite un accès root pour installer correctement Windows 10 ISO. Vous aurez également besoin d'un accès root si vous souhaitez installer un système d'exploitation différent, comme une distribution Linux.
À partir de maintenant, ce tutoriel suppose que votre appareil Android l'a Le droit d'accès root.
1. Téléchargez la dernière version de Windows 10
Pour installer Windows 10 à partir de votre appareil Android, vous aurez besoin d'une copie de Windows 10. L'outil de création de média d'installation Windows est le moyen le plus simple de télécharger la dernière version de Windows 10.
Aller à la page Téléchargement de Windows 10 Media Et sélectionnez Télécharger maintenant.
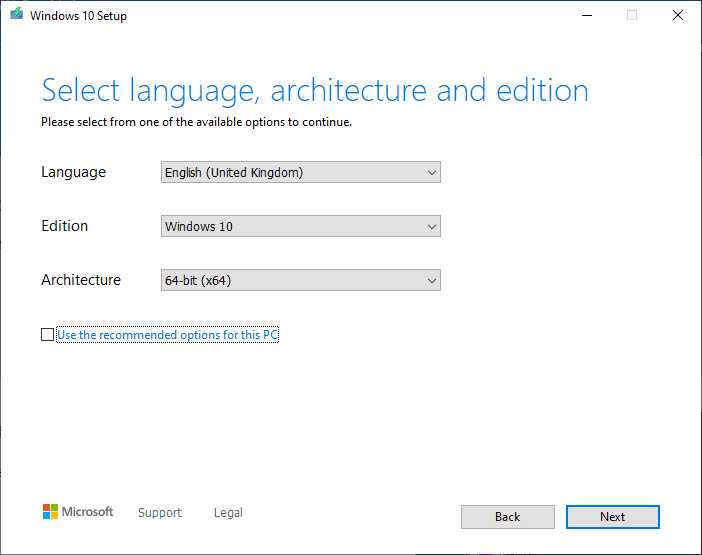
- Ouvrez l'outil de création Windows Media.
- Sélectionnez Créer un support d'installation pour un autre PC, puis créez Windows 10 ISO.
- Si vous créez un fichier multimédia ISO pour votre ordinateur, vous pouvez utiliser les options recommandées pour cet ordinateur.
- Clique sur Suivant , Laissez ensuite le processus se terminer.
Une fois le téléchargement du fichier ISO Windows 10 terminé, vous devrez le copier sur votre smartphone Android dans un dossier facile à mémoriser. Il est préférable de sauvegarder les fichiers sur un appareil Android à l'aide d'un câble USB, car vous aurez également besoin d'une connexion active pour le reste du didacticiel.
2. Téléchargez et configurez DriveDroid
Téléchargement DriveDroid Et installez-le.
Ouvrez DriveDroid. L'application demandera immédiatement l'accès à la racine, que vous devez accorder.
Quant à la configuration du répertoire d'images. Le répertoire Pictures est le dossier dans lequel vous stockez les images disque (ISO), comme la version de Windows 10 que vous avez copiée sur votre appareil.
Lors de la configuration initiale de DriveDroid, vous spécifierez un dossier par défaut, mais vous pourrez le modifier ultérieurement.
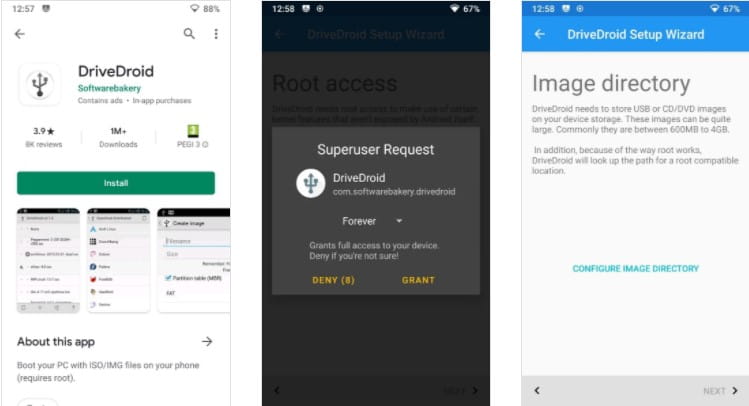
Télécharger: DriveDroid Pour Android (gratuit)
3. Testez DriveDroid pour configurer la connexion USB
DriveDroid va maintenant tester les paramètres de connexion USB de votre appareil Android. DriveDroid doit traiter la connexion USB comme un périphérique de stockage de masse, ce qui lui permet d'installer Windows 10 ISO en tant qu'image amorçable.
Suivez les étapes à l'aide des captures d'écran ci-dessous:
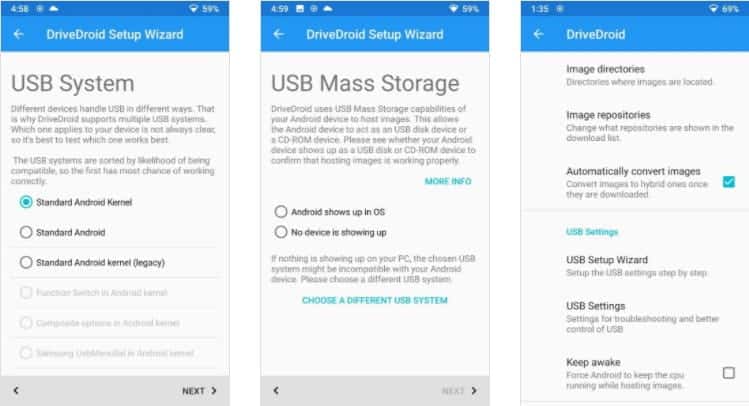
Pour la plupart des utilisateurs, le noyau Android standard est le bon choix. Sélectionnez la première option, puis appuyez sur Suivant. Attendez que le fichier de test DriveDroid apparaisse en tant que lecteur montable.
Si l'appareil n'apparaît pas dans votre Explorateur de fichiers, sélectionnez Choisir un autre système USB et réessayez.
Lorsque vous avez parcouru les trois paramètres USB de base et que le fichier de test DriveDroid n'apparaît pas, ne vous inquiétez pas.
Définir les options USB DriveDroid
Vous pouvez régler les options USB DriveDroid à partir de la page d'accueil.
Sélectionnez l'icône d'engrenage dans le coin supérieur droit, puis faites défiler vers le bas. Sélectionnez Paramètres USB -> Changer le mode USB manuellement -> Stockage de masse, puis La confirmation.
4. Téléchargez Windows 10 ISO sur DriveDroid
Maintenant, vous devez télécharger l'image Windows 10. En fonction de l'option de dossier d'images par défaut, l'ISO Windows 10 peut en fait apparaître sur la page d'accueil de DriveDroid.
Sinon, sélectionnez l'icône d'engrenage en haut à droite, puis sélectionnez Répertoires d'images.
Cliquez sur l'icône rouge dans le coin inférieur. Maintenant, accédez au dossier contenant votre image disque et fournissez un accès à la demande.
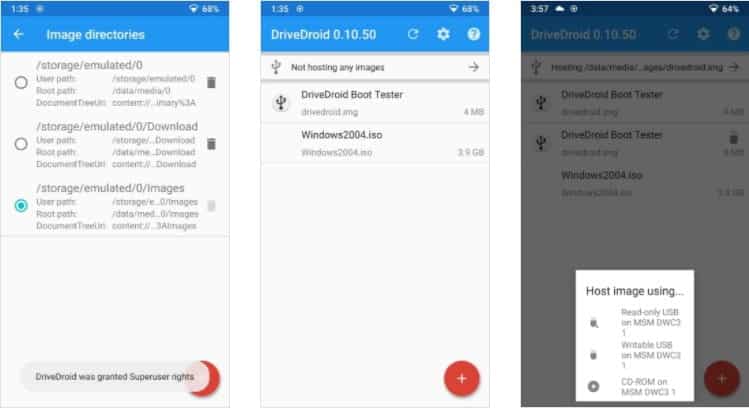
Sélectionnez le répertoire correct dans le répertoire image, puis revenez à la page d'accueil de DriveDroid.
Ensuite, sélectionnez Windows 10 ISO, puis hébergez l'image avec un CD. Une petite icône de disque doit apparaître sur l'image disque, indiquant qu'elle est installée et prête à être utilisée.
5. Accès au menu de démarrage de Windows
Vous devez connecter l'appareil Android à l'ordinateur sur lequel vous souhaitez installer Windows à l'aide d'un câble USB. L'ordinateur doit être éteint, pour commencer. Connectez le câble USB et votre appareil Android à l'ordinateur.
Lorsque vous l'allumez, vous devez Entrer dans le menu de démarrage Utilisation du raccourci personnalisé. Pour la plupart des ordinateurs, le raccourci du menu de démarrage est F8 ou F11 ou DEL , Bien qu'il diffère selon les fabricants.
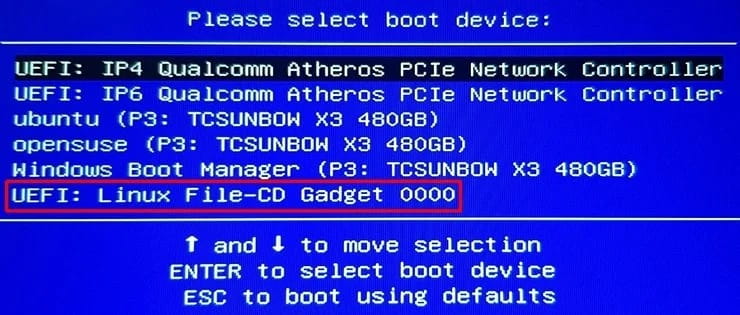
Lorsque le menu de démarrage se charge, faites défiler vers le bas pour trouver l'option DriveDroid, nommée quelque chose de similaire à Linux File-CD Gadget. Clique sur Entrer.
L'écran d'installation de Windows 10 va maintenant se charger et vous pouvez installer une version propre de Windows 10 sur votre ordinateur.
Installez Windows 10 à partir d'un smartphone Android sur n'importe quel ordinateur
Une fois que Windows 10 ISO et DriveDroid sont configurés sur votre appareil Android, vous êtes prêt à partir. Le seul inconvénient majeur de la méthode d'installation de DriveDroid est que l'ISO de Windows 10 sera finalement obsolète.
Lorsque cela se produit, vous devrez télécharger la dernière version, puis la copier via votre appareil Android pour l'utiliser avec DriveDroid.
DriveDroid est une application utile que vous devriez laisser à proximité. Vous pouvez utiliser l'appli Pour alimenter votre ordinateur directement via un câble USB Utilisation de tout fichier ISO ou IMG stocké sur votre téléphone.







