Signal Il s'agit d'un service de messagerie gratuit et multiplateforme qui utilise un cryptage de bout en bout pour faciliter l'échange de messages, de discussions, de médias et d'appels de manière entièrement cryptée et sécurisée.
Si vous êtes un utilisateur de Signal ou que vous souhaitez essayer l'application, vous devez installer Signal for Desktop sur votre PC pour accéder aux conversations que vous avez reçues à l'aide de l'application Signal sur votre smartphone ou basculer entre elles sur votre smartphone et votre bureau selon vos besoins.
Mais qu'est-ce que Signal pour ordinateur de bureau, quelles fonctionnalités offre-t-il et comment l'installer et le configurer sur Linux ? Voici un guide qui traite de tout ce que vous devez faire.
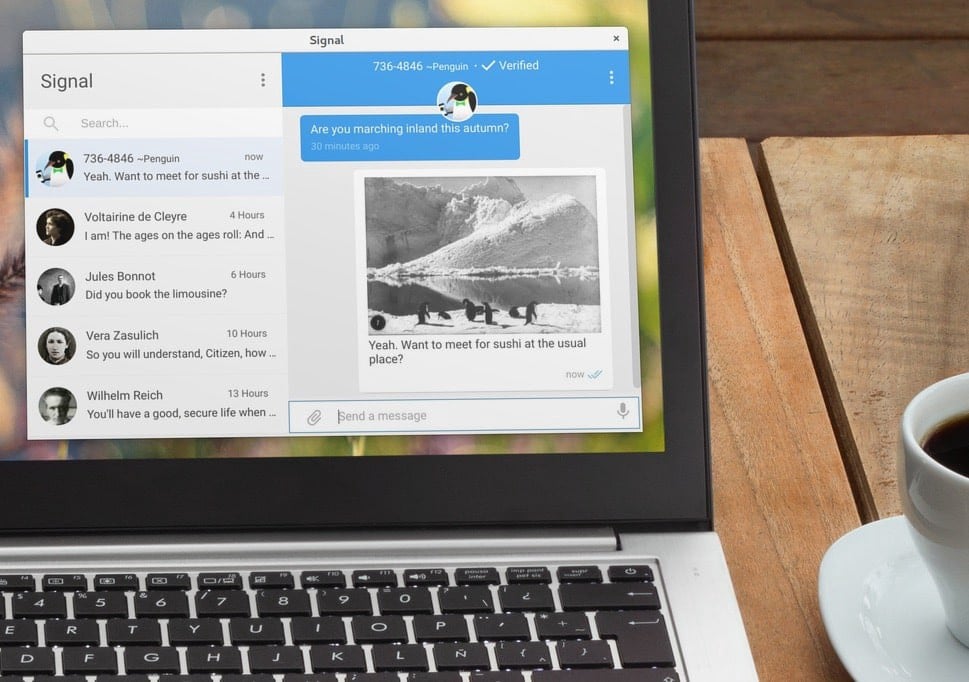
Qu'est-ce que Signal pour ordinateur ?
Signal for Desktop est un client de bureau pour le service de messagerie privée populaire, Signal. Il est disponible sur tous les principaux systèmes d'exploitation, tels que macOS, Linux et Windows, et fonctionne en se connectant à l'application mobile Signal.
À l'époque de sa sortie, Signal pour ordinateur était à l'origine une application Chrome qui ne pouvait être liée qu'à l'application Signal pour Android. Cependant, deux ans plus tard, il a finalement été remplacé par un client de bureau autonome (basé sur le framework Electron) qui prend en charge la liaison avec les applications Android et iOS.
En parlant de fonctionnalités, le bureau Signal offre à peu près le même ensemble de fonctionnalités que vous trouverez sur l'application mobile Signal, y compris toutes les fonctionnalités de confidentialité. Vous pouvez donc l'utiliser pour échanger des messages (et des médias) et passer des appels vocaux/vidéo directement depuis votre bureau.
Comment installer l'application de bureau Signal sur Linux
Signal pour ordinateur de bureau est disponible pour toutes les principales distributions Linux, telles que Arch Linux, Debian, Fedora, Linux Mint, Ubuntu, Manjaro, etc. Cependant, avant de plonger dans le processus d'installation, il y a une condition préalable : vous devez configurer le Signal app sur votre smartphone et activez, car cela vous permettra de configurer le client de bureau sur votre ordinateur Linux.
Si vous êtes déjà un utilisateur de Signal, vous avez probablement déjà l'application sur votre appareil Android ou iOS. Cependant, si vous êtes nouveau, vous devrez le télécharger sur votre mobile et créer un compte en utilisant votre numéro de téléphone.
Télécharger : Signal pour le système Android | iOS
Une fois cela fait, vous êtes prêt à installer Signal for Desktop sur votre machine Linux.
Installer Signal sur les distributions basées sur Debian
Commençons par APT car c'est le gestionnaire de paquets préféré de la plupart des gens et il est pré-installé sur toutes les principales distributions Linux.
Si vous exécutez l'une des distributions suivantes : Debian, Ubuntu, Linux Mint, etc., vous pouvez installer Signal pour ordinateur à l'aide d'APT.
Tout d'abord, vous devez obtenir les clés GPG à l'aide de la commande wget pour télécharger en toute sécurité Signal Desktop :
wget -O- https://updates.signal.org/desktop/apt/keys.asc | sudo apt-key add -
Maintenant, ajoutez le référentiel Signal à votre système :
echo “deb [arch=amd64] https://updates.signal.org/desktop/apt xenial main” | sudo tee -a /etc/apt/sources.list.d/signal-xenial.list
Mettez à jour la liste des packages système et téléchargez le client de bureau Signal :
sudo apt update sudo apt install signal-desktop
D'un autre côté, si vous utilisez Ubuntu, Debian, Fedora, Arch Linux, Manjaro ou CentOS/RHEL et avez installé Gestionnaire de paquets instantanés Sur votre système, vous pouvez installer Signal pour ordinateur avec une seule commande :
sudo snap install signal-desktop
Installer l'application de bureau Signal sur Fedora
Si vous utilisez Fedora, vous pouvez installer Signal via Flatpak En exécutant la commande suivante :
flatpak install flathub org.signal.Signal
Sur les distributions basées sur Arch
Si vous utilisez des distributions Linux basées sur Arch, vous pouvez télécharger Signal for Desktop depuis l'AUR (Arch User Repository) en utilisant yay :
sudo yay -Ss signal-desktop
Si Manjaro est installé sur votre système, vous pouvez installer Signal pour bureau directement à l'aide de Pacman :
sudo pacman -Sy signal-desktop
Comment configurer Signal pour le bureau
Avec Signal for Desktop installé sur votre ordinateur, vous devez maintenant le configurer. Pour cela, il vous suffit de le lier à l'application Signal sur votre smartphone.
Tout d'abord, lancez le client de bureau Signal sur votre ordinateur. Vous verrez un code QR apparaître immédiatement sur votre écran.
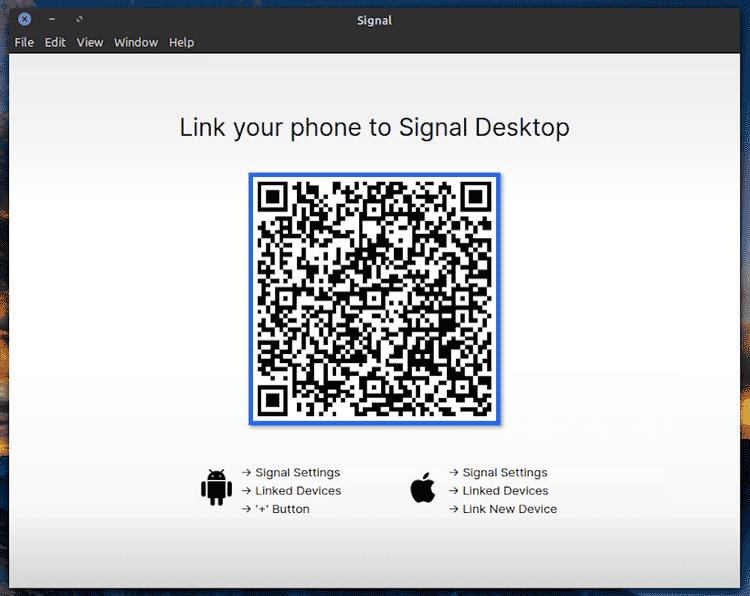
Ouvrez Signal sur votre appareil Android ou iOS pour commencer à scanner ce code.
Pour ce faire, cliquez sur le bouton du menu de l'application et sélectionnez « Paramètres ». Ici, cliquez sur Appareils liés et appuyez sur le bouton Plus(+) Pour ajouter un nouvel appareil. Sur iOS, vous devrez appuyer sur Connecter un nouvel appareil.
Lorsque le scanner de code QR apparaît, dirigez l'appareil photo de votre appareil vers le code QR affiché dans l'application de bureau Signal.
Une fois cela fait, Signal vous demandera de confirmer la liaison de l'appareil. Cliquez sur "Lier un nouvel appareil" pour accepter le lien.
Maintenant, vous devez nommer votre nouvel appareil. Dans l'application de bureau Signal, saisissez un nom et appuyez sur le bouton Terminer la connexion téléphonique pour terminer le processus. Ce nom apparaîtra dans la section Appareils connectés de l'application mobile Signal.
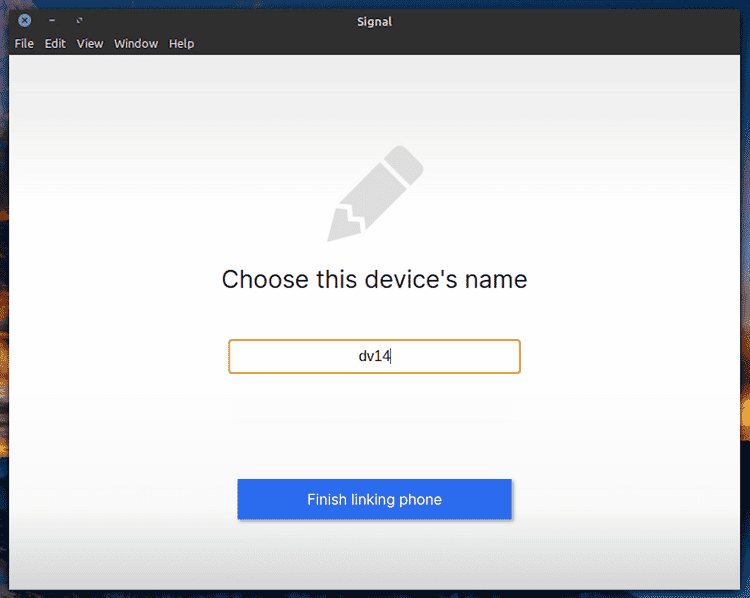
L'application de bureau Signal commencera à synchroniser tous les contacts et groupes à partir de l'application pour smartphone. Cependant, il ne synchronisera pas vos messages existants sur l'application mobile Signal : vous ne verrez que les messages qui arrivent après l'installation du client de bureau.
Une fois la synchronisation terminée, vous devriez avoir l'application de bureau Signal en cours d'exécution sur votre ordinateur Linux avec accès à toutes les fonctions de Signal.
Dissocier le client de bureau
À l'avenir, si vous décidez de ne pas utiliser Signal pour le bureau ou si vous souhaitez passer à un nouvel ordinateur, vous pouvez dissocier votre compte et le supprimer du client de bureau.
Pour ce faire, ouvrez l'application Signal sur votre appareil Android/iOS et dirigez-vous vers Paramètres -> Périphériques associés.
Si vous êtes sur iOS, appuyez sur le bouton Modifier en haut à droite et appuyez sur le bouton signe moins (-) pour supprimer votre appareil lié. D'autre part, si vous êtes sur Android, cliquez sur le nom de votre client de bureau Signal sous Appareils liés et cliquez sur OK pour confirmer la dissociation.
De plus, si vous le souhaitez, vous pouvez également effacer les discussions sur votre client de bureau en allant sur Fichier -> Préférences Cliquez sur le bouton Supprimer les données, puis cliquez sur Supprimer toutes les données pour confirmer.
Exécuter le signal pour le bureau avec succès sur Linux
En utilisant le guide ci-dessus, vous devriez pouvoir installer et configurer avec succès Signal for Desktop sur votre PC Linux. Après cela, vous devriez pouvoir l'utiliser pour discuter et passer des appels audio/vidéo avec vos contacts.
Si vous êtes un utilisateur de Signal et que vous passez la plupart de vos heures par jour à votre bureau, Signal Desktop vous permettra de suivre facilement les conversations de Signal, directement depuis votre ordinateur.
Si vous êtes un nouvel utilisateur de Signal, il est recommandé de vous familiariser avec les différentes fonctionnalités qu'il offre. Vous devez vérifier Télégramme vs. Signal: Quelle est l'application la plus sûre et la plus privée.







