VirtualBox C'est l'une des applications de virtualisation les plus populaires disponibles pour Mac, Windows et Mac. Linux/Unix. Il propose un ensemble de fonctionnalités riches, simples à utiliser et gratuites. Exécuter une machine virtuelle dans VirtualBox est relativement simple. Bien entendu, la configuration simple, bien que suffisante pour exécuter un système d’exploitation virtuel, comporte certaines limites. Par exemple, vous ne pouvez pas contrôler la résolution de l'écran et vous ne pouvez pas partager le presse-papiers entre le système invité et le système hôte. Pour faire tout cela, vous devez installer des modules complémentaires invités pour VirtualBox .
Guest Additions for VirtualBox est une collection de pilotes de périphériques etApplications système conçues Pour parvenir à une intégration plus étroite entre les systèmes d’exploitation hôte et invité. Il contribue à améliorer les performances interactives globales et la facilité d’utilisation des systèmes invités.

Que sont les additions invité VirtualBox?
Guest Additions for VirtualBox est un package de logiciels inclus dans VirtualBox qui permet de meilleures performances et fonctionnalités dans les machines virtuelles. Vous devez installer des modules complémentaires invités dans la machine virtuelle pour activer cette fonctionnalité.
VirtualBox est une application de virtualisation qui vous permet de créer et d'utiliser des machines virtuelles. Vous pouvez donc installer Windows et d'autres systèmes d'exploitation dans VirtualBox, et ils fonctionneront comme s'ils fonctionnaient sur du matériel physique. Lisez notre guide complet Pour utiliser VirtualBox Pour connaître les détails si vous ne le savez pas.
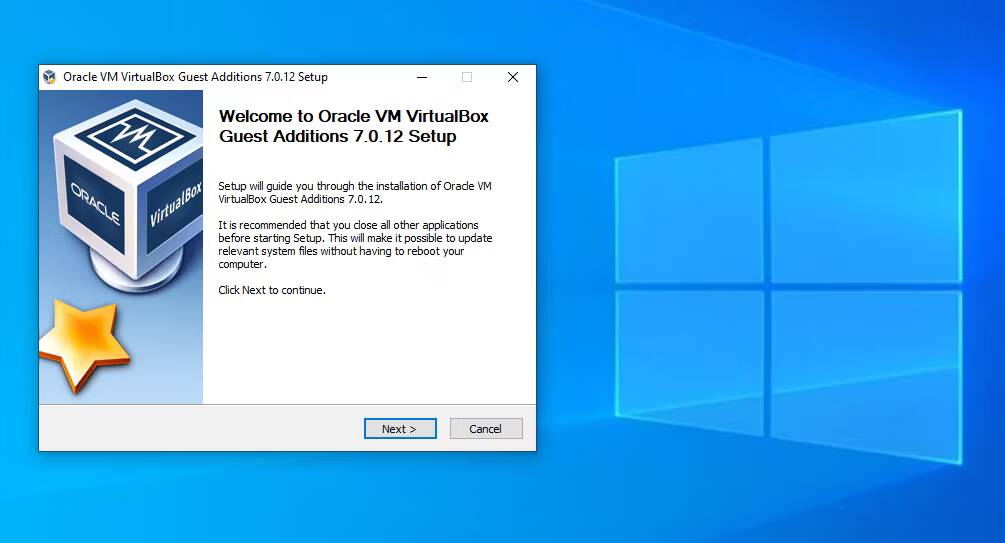
Cependant, même si vous disposez d’une machine virtuelle exécutée dans VirtualBox, l’expérience n’est généralement pas parfaite dès le départ. Certains éléments du système d'exploitation dans la fenêtre de l'application sont frustrants.
Par exemple, sur un ordinateur physique, Windows sait quelle résolution il peut afficher grâce aux pilotes de votre carte graphique. La machine virtuelle ne peut pas faire cela, le système invité est donc affiché par défaut dans une résolution inférieure (par exemple 800 x 600).
Les suppléments invité pour VirtualBox contiennent des pilotes d'affichage et d'autres outils utiles qui rendent votre machine virtuelle plus utilisable.
Les ajouts d'invités sur VirtualBox prennent en charge Windows et Linux. Cela inclut plusieurs versions de Linux, mais nous ne pouvons pas indiquer comment tous les composants fonctionnent sur chaque distribution individuelle. Même si vos ajouts d'invités sont correctement installés, vous ne pouvez pas nécessairement compter sur le bon fonctionnement de toutes les fonctionnalités activées.
Malheureusement, macOS n'est actuellement pas pris en charge et il ne semble pas que le support soit bientôt disponible. Pour être clair, les ajouts d’invités ne sont pas pris en charge sous macOS. Vous pouvez utiliser les modules complémentaires invités macOS avec un système invité Windows ou Linux sans problème.
À quoi servent les ajouts d’invités pour VirtualBox ?
Maintenant que nous savons ce que sont les modules complémentaires invités, examinons ce que font les modules complémentaires invité de VirtualBox pour votre machine virtuelle.
1. Presse-papiers partagé/glisser-déposer
Vous devrez probablement éventuellement transférer des données entre votre machine virtuelle (l'invité) et votre ordinateur physique (l'hôte). Avec les modules complémentaires invités installés, VirtualBox dispose de certaines fonctionnalités pour faciliter cela.
Le premier est la prise en charge du presse-papiers/glisser-déposer partagé. Cela vous permet de copier des éléments sur une plate-forme et de les coller sur l'autre, ainsi que de glisser-déposer des fichiers entre eux. Pour ajuster ce paramètre, sélectionnez votre VM sur la page d'accueil de VirtualBox et choisissez Paramètres.
Dans la section Général, passez à l'onglet Avancé et vous pouvez sélectionner les options Presse-papiers partagé et Glisser-déposer. Vous pouvez choisir Désactivé, Hôte à invité, Invité à hôte ou Bidirectionnel pour chacun. La méthode bidirectionnelle est la plus pratique, mais vous souhaiterez peut-être interdire la copie sur votre ordinateur hôte si vous utilisez votre machine virtuelle pour tester des applications potentiellement dangereuses.
En fonction de ce que vous avez activé, le copier-coller et le glisser-déposer sur les systèmes fonctionneront de manière aussi transparente que dans votre système d'exploitation hôte.
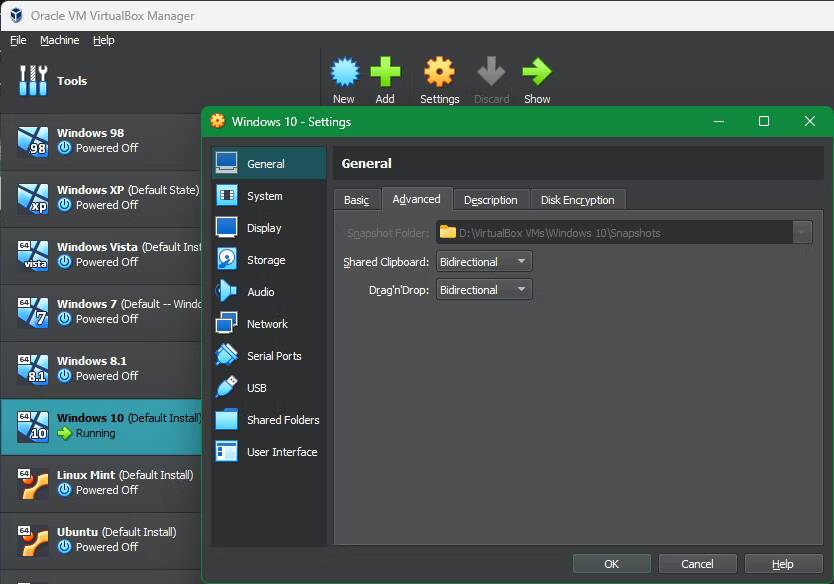
2. Dossiers partagés
Les dossiers partagés rendent les dossiers de votre système hôte accessibles dans la machine virtuelle. La fonctionnalité Ajouts d'invités vous permet de monter des dossiers hôtes en tant que « ressources réseau » sur le système invité sans réellement utiliser le réseau.
Pour l'utiliser, cliquez sur « Paramètres » sur votre appareil virtuel, puis rendez-vous dans la section « Dossiers partagés ». Sélectionnez le bouton Ajouter un partage dans la barre latérale, puis choisissez un dossier sur l'ordinateur hôte à partager avec votre invité.
Donnez-lui un nom et choisissez Installation automatique Si vous souhaitez qu'il se connecte automatiquement, activez-le Rendez-le permanent Si vous voulez qu'il apparaisse toujours. Puis appuyez Ok Pour confirmation. Vous verrez le dossier apparaître en tant que lecteur réseau dans le système d'exploitation invité.
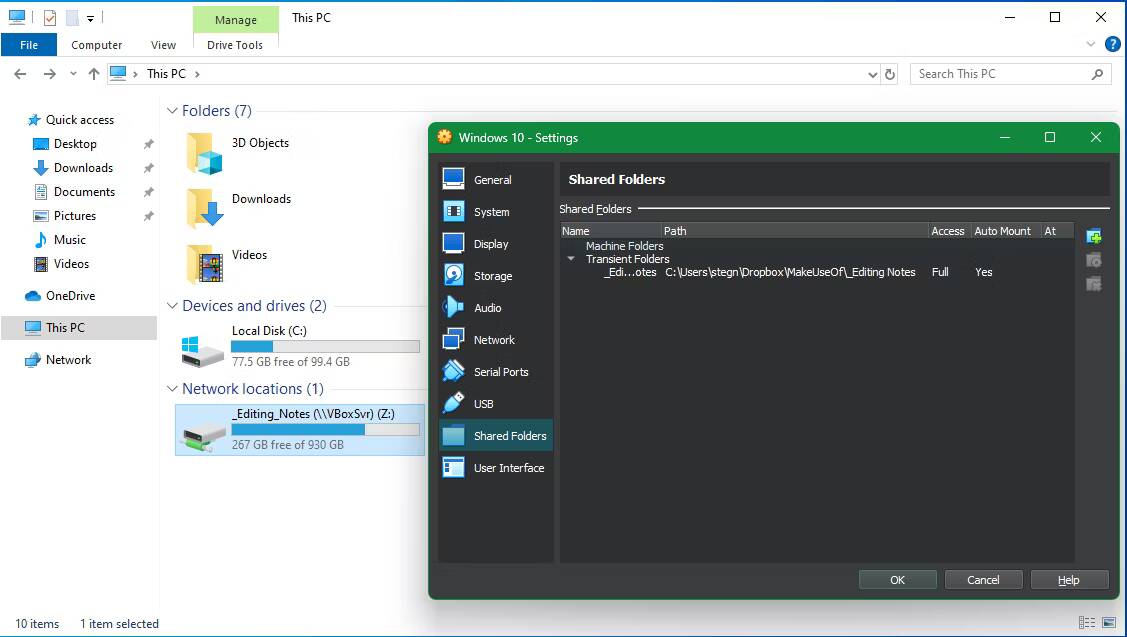
3. Prise en charge graphique améliorée
Comme mentionné précédemment, les machines virtuelles ne prennent pas en charge les graphiques haute résolution dès le départ. Une fois que vous aurez installé les modules complémentaires invités, vous aurez un contrôle total sur les options de résolution dans le menu des paramètres d'affichage du système invité. Par exemple, sur un écran 1920 x 1080, vous pouvez afficher la machine virtuelle en plein écran à 1080p.
Ce n’est pas la seule amélioration graphique offerte par les modules complémentaires invités. Avec lui, la résolution du système d'exploitation invité sera redimensionnée dynamiquement à mesure que vous ajustez la fenêtre VirtualBox sur votre ordinateur. Cela vous permet d'utiliser la machine virtuelle à n'importe quelle taille sans jouer avec les options de résolution.
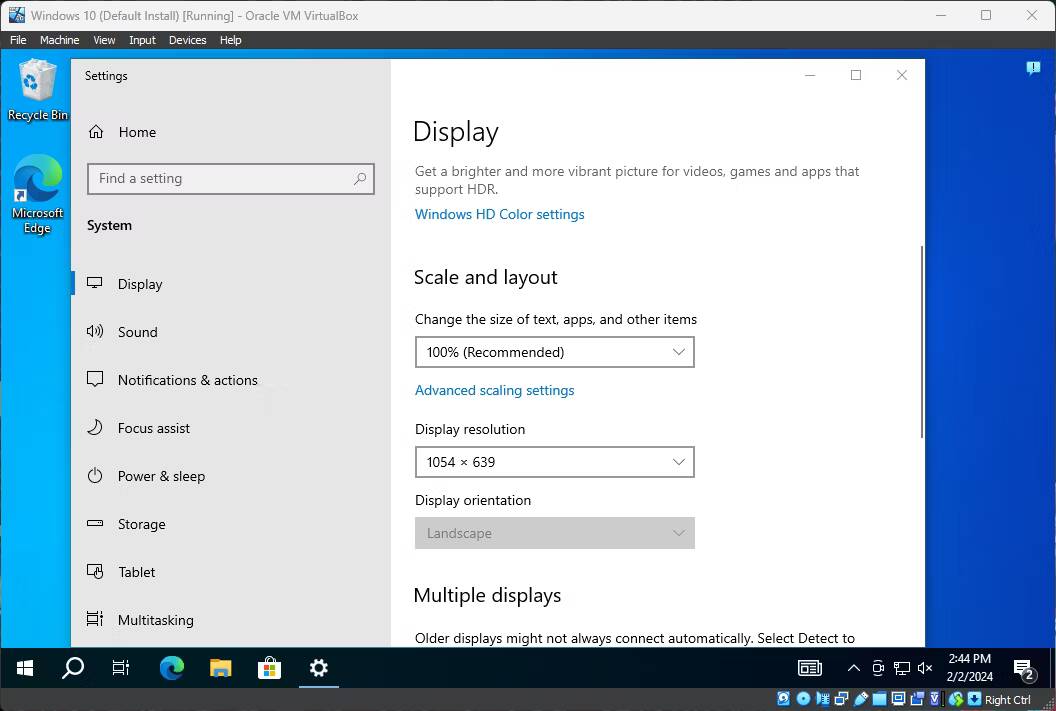
Enfin, grâce aux modules complémentaires invités, le système invité peut tirer parti du matériel graphique de votre ordinateur physique. Si vous jouez à des jeux ou utilisez d'autres applications gourmandes en graphiques sur votre machine virtuelle, cela fait une grande différence.
4. Mode fluide pour les fenêtres d'application
Une autre fonctionnalité intéressante des modules complémentaires invités est le mode transparent. Cela vous permet d'exécuter des fenêtres d'application à partir de l'invité aux côtés des applications de votre système d'exploitation hôte comme si elles faisaient toutes partie d'un seul système. C'est très similaire à la façon dont Parallels Exécutez des applications Windows sur votre Mac.
Pour utiliser ce mode, appuyez sur Host Key + L lorsque votre machine virtuelle est active. Si vous ne la modifiez pas, la clé de l'hôte virtuel dans VirtualBox est une clé Ctrl Droite.
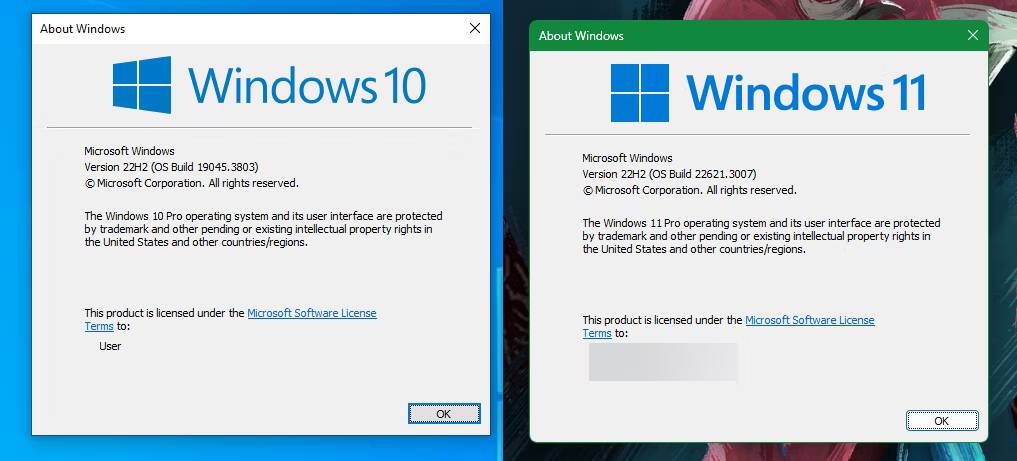
Une fois cela fait, la machine virtuelle apparaîtra en mode plein écran et VirtualBox supprimera son arrière-plan. Vous pouvez ensuite utiliser ses fenêtres avec les applications de bureau de l'hébergeur. Appuyez à nouveau sur Host Key + L pour désactiver cette option, et si cela ne fonctionne pas, assurez-vous de sélectionner d'abord la machine virtuelle VirtualBox.
5. Autres avantages des ajouts d'invités pour VirtualBox
Les fonctions ci-dessus sont les principales fonctionnalités de VirtualBox Guest Additions. Il existe quelques autres avantages utiles à installer, bien qu’ils ne soient pas très utiles.
Le premier est l’intégration transparente de la souris. Vous avez peut-être remarqué qu'une fois que vous aurez cliqué dans votre machine virtuelle, le curseur de votre souris sera « piégé » dans la fenêtre VirtualBox. Vous devez ensuite appuyer sur la touche hôte (toucheCtrl droite par défaut) pour rendre le contrôle de la souris au système d'exploitation hôte. Avec les ajouts d’invités, cette limitation est supprimée ; Le simple fait d'éloigner le curseur de la machine virtuelle rendra le contrôle de l'hôte.
En dehors de cela, les modules complémentaires invités offrent une synchronisation de l'heure avec votre appareil hôte, l'option de connexion automatique et la possibilité de surveiller les communications entre l'invité et l'hôte. Rien de tout cela n’a d’impact majeur sur l’utilisateur moyen, mais cela rend l’utilisation des machines virtuelles plus pratique.
Comment installer des ajouts d'invités pour VirtualBox
Les modules complémentaires invités sont faciles à installer sur VirtualBox. Nous aborderons l'installation de modules complémentaires invités pour Windows et Linux, car exécuter macOS sur une machine virtuelle est plus compliqué.
Installez des modules complémentaires invités sur votre machine virtuelle Windows
Pour installer VirtualBox Guest Additions dans une machine virtuelle Windows, démarrez dans le système d'exploitation invité comme d'habitude. Dans la barre d'outils en haut, sélectionnez Appareils -> Insérer l'image du CD des modules complémentaires invités. Cela montera un disque virtuel sur la VM.
Lorsque vous faites cela, Windows répondra comme si vous veniez d'insérer un disque physique. S'il ne vous invite pas à l'exécuter, ouvrez une fenêtre de l'explorateur de fichiers et accédez à Cet ordinateur. Vous devriez voir un élément dans votre lecteur de CD indiquant Ajouts invités.
Double-cliquez dessus pour démarrer le processus d'installation. Sinon, faites un clic droit dessus et choisissez Ouvriret exécutez le fichier VBxWindowsAdditions (ou VBxWindowsAdditions-x86 sur une machine virtuelle 32 bits).
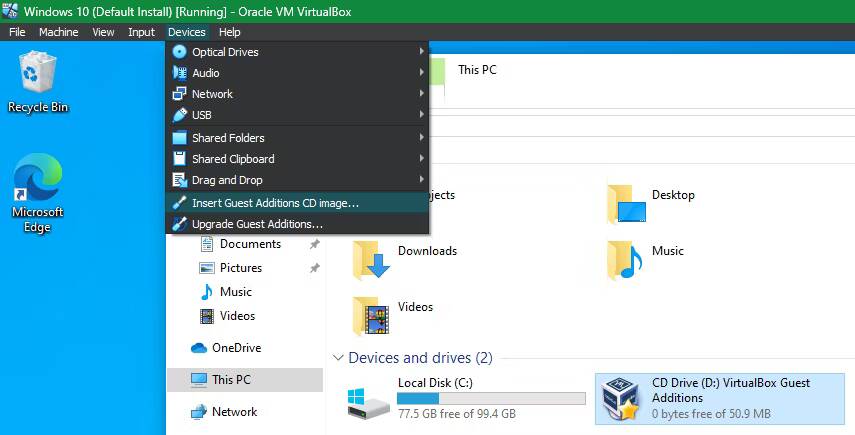
À partir de là, suivez simplement les étapes pour installer les modules complémentaires invités comme vous le feriez pour n’importe quelle autre application. Une fois l'opération terminée, il vous sera demandé de redémarrer la machine virtuelle, ce que vous devrez faire dès que possible.
Une fois terminé, vous pouvez continuer Périphériques -> Lecteurs optiques -> Supprimer le disque du lecteur virtuelPour «éjecter» le disque des ajouts invité par défaut.
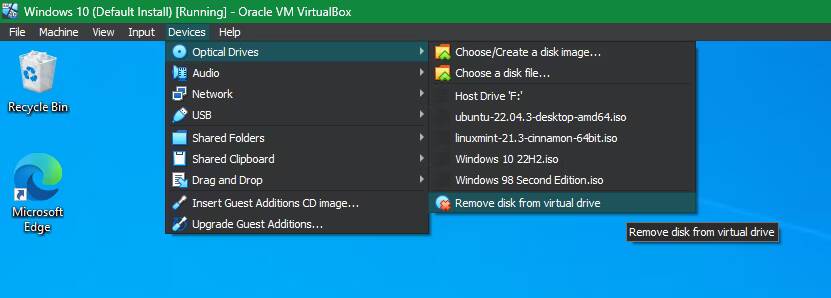
Installer des modules complémentaires invités sur les machines virtuelles Linux
Le processus d'installation des ajouts d'invités VirtualBox dans une machine virtuelle Linux est similaire au processus Windows. Une fois la lecture terminée, sélectionnez "Périphériques" -> "Insérer l'image du CD des ajouts d'invité" Depuis la barre de menus de VirtualBox. En fonction de votre distribution Linux, vous pouvez voir un message vous invitant à lire automatiquement le contenu du CD.
Vous pouvez l'accepter, mais si vous ne le faites pas, vous trouverez le CD disponible dans la barre des tâches de nombreuses distributions Linux. S'il n'apparaît pas, ouvrez le navigateur de fichiers et recherchez un élément commençant par VBox_GA Sur la barre latérale.
Dans Ubuntu, le bouton Exécuter l'application apparaît en haut à droite de la fenêtre. Cliquez dessus pour démarrer le processus d'installation, puis entrez votre mot de passe administrateur pour continuer. Une fenêtre de terminal s'ouvrira pour vous tenir au courant de la progression.
Si cela ne donne pas de réponse, cliquez avec le bouton droit dans la fenêtre du navigateur de fichiers et choisissez Ouvrir dans le terminal, puis collez la commande suivante pour exécuter le script d'installation des modules complémentaires invités :
sudo sh ./VBoxLinuxAdditions.run
Une fois cela fait, redémarrez la machine virtuelle et vous êtes prêt à partir. Vous pouvez ensuite éjecter le disque en utilisant l'option Périphériques -> Lecteurs optiques -> Supprimer le disque du lecteur virtuel Ou en faisant un clic droit dessus dans votre système d'exploitation et en choisissant Dirigé.
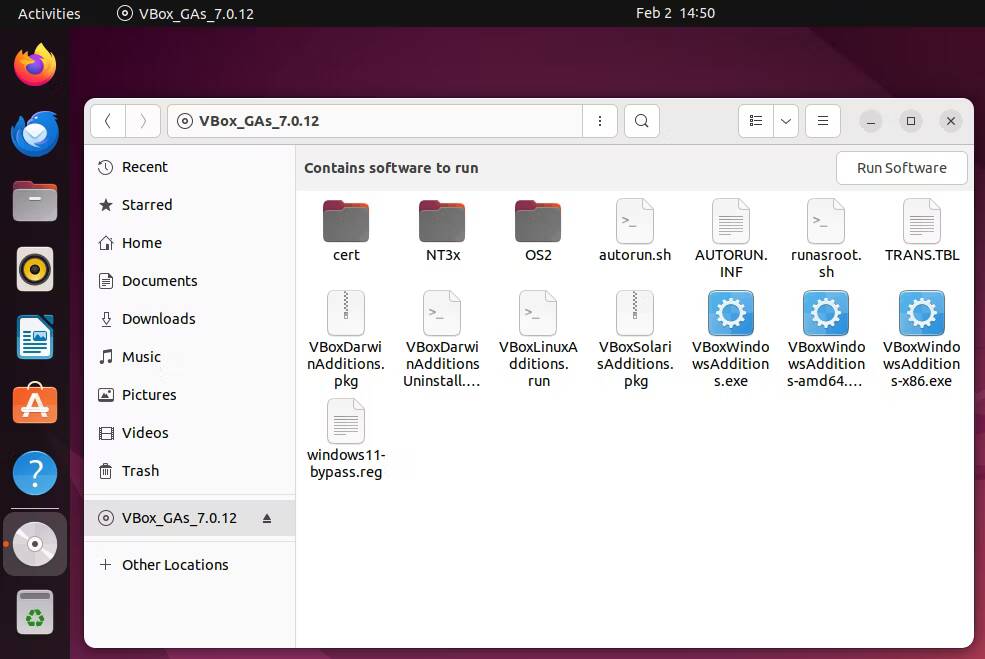
Remarque : La plupart des mises à jour de VirtualBox incluent également une nouvelle version de Guest Additions. Vous n'avez pas nécessairement besoin de mettre à jour les suppléments invité à chaque fois que vous mettez à jour VirtualBox, bien que cela soit recommandé pour de meilleures performances. Cliquez sur Appareils -> Mettre à niveau les ajouts d'invités Depuis la barre de menu pour obtenir la dernière version.
Vous savez maintenant comment l'ajout d'invités peut rendre l'exécution de machines virtuelles avec VirtualBox plus fluide. Vous devriez toujours prendre quelques minutes pour installer les modules complémentaires invités lors de la configuration d'une nouvelle machine virtuelle afin de profiter de ces fonctionnalités utiles.
Les systèmes d'exploitation invités doivent fonctionner correctement et sans problème. Rappelez-vous simplement que si vous utilisez un système d'exploitation autre que Windows ou Linux, ces extensions invité ne vous aideront pas.
Même avec les extensions invité installées, vous pouvez toujours rencontrer des problèmes. Lorsque vous exécutez Ubuntu en tant qu'invité, par exemple, vous pouvez rencontrer des problèmes qui bloquent Ubuntu ou VirtualBox. La bonne nouvelle est que nous pouvons aider là-bas. Consultez notre guide qui vous montre Comment réparer le gel d'Ubuntu dans VirtualBox.







