Chrome OS Il s'agit d'un système d'exploitation léger de Google que vous ne pouvez obtenir que si vous achetez Votre Chromebook Il est déjà installé. Pour être clair, vous ne pouvez pas installer le même Chrome OS Que Google installe (et permet à d'autres fabricants d'installer) sur n'importe quel ordinateur.

Chrome OS et Chromium OS: quelle différence?
Basé sur Chrome OS Vers un système Chromium OS. Chromium OS est un projet open source que n'importe qui peut (vraiment) copier, modifier et utiliser comme bon lui semble. Cela signifie que vous pouvez obtenir une expérience plus proche du système d'exploitation Chrome OS En installant Chromium OS Sur l'ordinateur. Cela nécessite une certaine expertise technique dans une certaine mesure, mais cela peut être fait.
Préparer Chrome OS Sans aucun doute, le système d'exploitation de bureau le plus rapide. Il est léger, facile à utiliser et non gourmand en ressources comme Windows ou Mac. Cela en fait un excellent système d'exploitation à installer sur les PC et Mac plus anciens qui connaissent une autonomie de batterie retardée et s'épuisent rapidement.
De plus, vous pouvez obtenir des avantages supplémentaires comme le déverrouillage de l'ordinateur Utiliser un téléphone Android Basculez facilement entre les appareils pendant la navigation. Cependant Chrome OS officiel Celui que Google utilise sur leurs Pixelbooks (et permet aux autres OEM d'installer sur Chromebooks) n'est pas disponible pour tout le monde à télécharger comme indiqué. Parce qu'il y a des exigences pour les composants qu'il fournit Chromebooks Seulement
Comment installer Chrome OS sur n'importe quel ordinateur de bureau ou portable
Si l'assemblage de votre système d'exploitation ne figure pas dans la liste des tâches typiques à effectuer, le développeur Neverware fournit un moyen beaucoup plus simple. CloudReady de Neverware est une version de Chromium OS que vous pouvez exécuter sur n'importe quel ordinateur. Tout ce dont vous avez besoin est Clé USB Avec une capacité de 8 ou 16 Go, vous serez prêt à partir.
Une autre option fiable pour une expérience Chrome OS similaire est Fyde OS de Flint.
Comparaison de Google Chrome OS et CloudReady OS Fyde OS
Tout comme Google Chrome OS, les autres options sont également développées sur la base du projet open source Chromium OS. Le code source provient de Chromium et le code propriétaire du développeur a été ajouté pour créer un système d'exploitation fonctionnel. Sans surprise, ces systèmes d'exploitation ressemblent et fonctionnent exactement comme Chrome OS et leur meilleure fonctionnalité par rapport à Chrome OS est que vous pouvez les installer sur une large gamme d'appareils.
Cloud-Ready a été développé par Neverware, qui est un système sûr et facile à installer qui contient également une documentation premium. Et le système d'exploitation reçoit fréquemment les mises à jour nécessaires. Le concurrent de Chromium OS est le plus stable et sans aucun doute le plus populaire de toutes les options disponibles. Mais il y a un avertissement, bien que vous puissiez Exécution d'applications Linux Sur Cloud-Ready, vous ne pouvez pas y installer d'applications Android. Le développeur de Neverware a déclaré Prise en charge des applications Android À l'avenir, il n'y a pour l'instant aucune indication pour cette mise à jour.
Fyde OS a été introduit pour la première fois sous le nom de Flint OS par Flint Innovations à Londres. Il a développé le système d'exploitation pour le marché chinois. Lorsque Chrome OS a commencé à prendre en charge les applications Android, la prise en charge des applications Android a également été ajoutée à Flint OS et son nom a été changé pour Fyde OS. De plus, vous pouvez même installer Fyde OS sur Raspberry Pi et Carte Thinker ASUS Avec des ordinateurs de bureau et des machines virtuelles. Mais l'interface utilisateur est un peu différente de celle de Chrome OS et le système d'exploitation lui-même est instable.
Cloud-Ready est le meilleur concurrent que vous pouvez trouver pour installer, mais si les applications Android sont très importantes pour vous, vous pouvez choisir Fyde OS comme deuxième alternative pour le meilleur.
Comment installer Cloud-Ready sur n'importe quel ordinateur de bureau ou ordinateur portable
- 1. Aller à un emplacement Neverware , Faites défiler vers le bas jusqu'à ce que l'option pour un usage personnel à domicile s'affiche. Cliquez dessus. Vous pouvez également cliquer sur ce Lien directement.
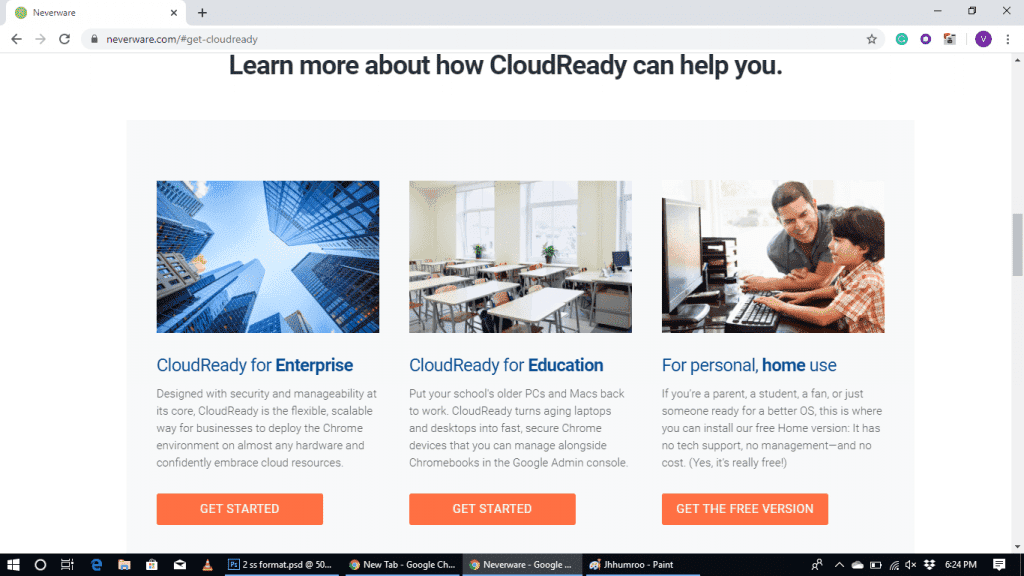
- 2. Vous pouvez voir qu'il existe des liens de téléchargement pour Windows, Mac et Chromebooks.
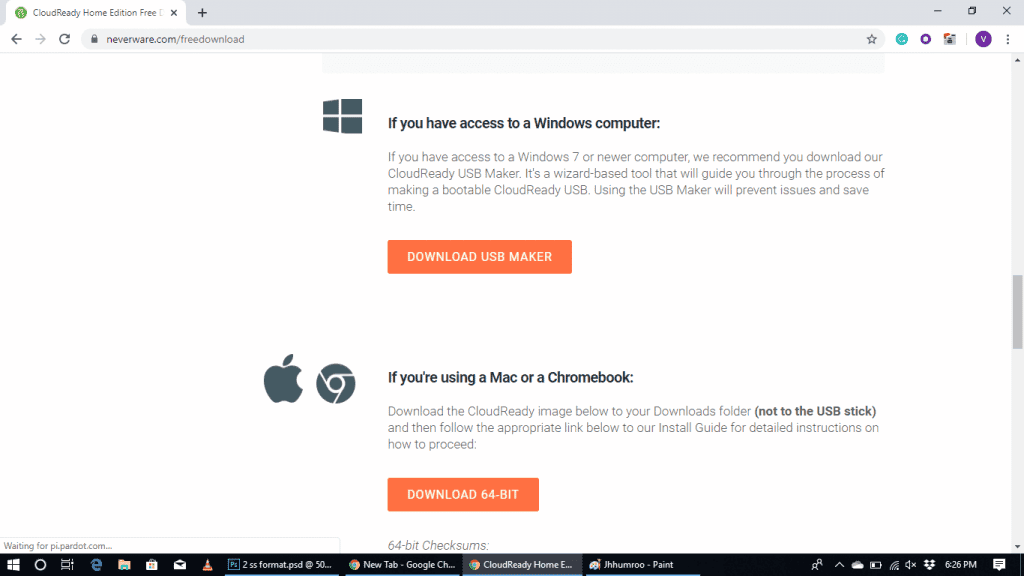
- 3. Sous la section Windows, téléchargez une application Créateur USB Et installez-le sur votre PC Windows, tout comme l'installation de toute autre application.
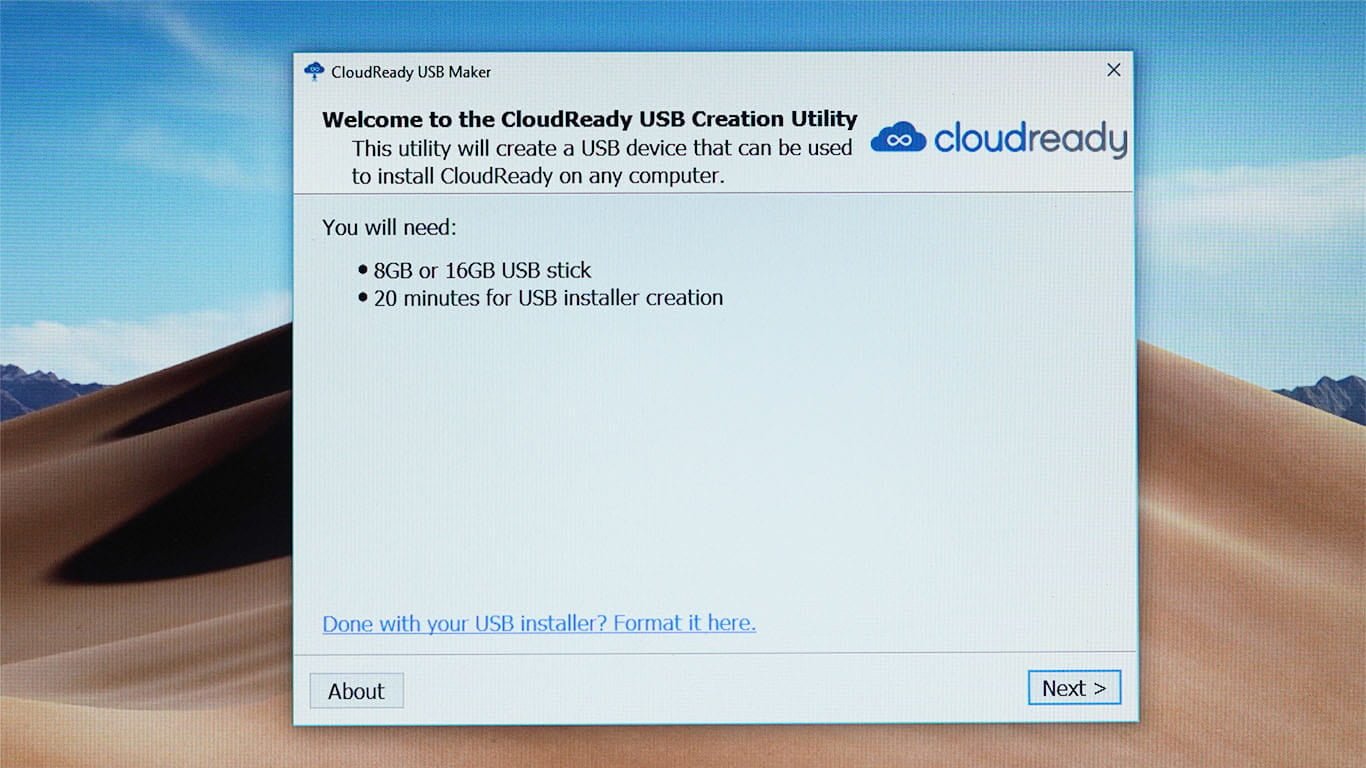
- 4. Sélectionnez 64 bits ou 32 bits selon votre ordinateur.
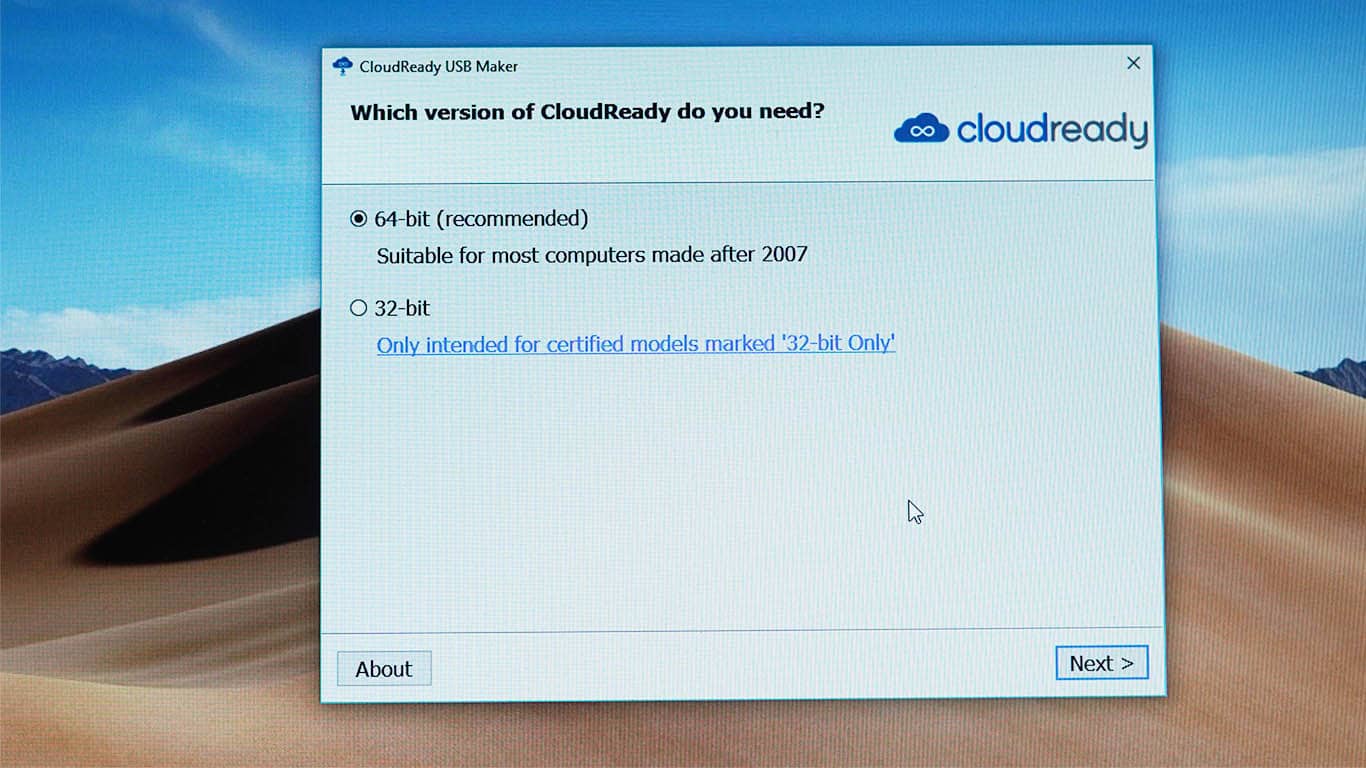
- 5. Connectez le lecteur USB et cliquez sur "Suivant". Les données sur Clé USB Dans le processus, assurez-vous donc de sauvegarder les données en premier.
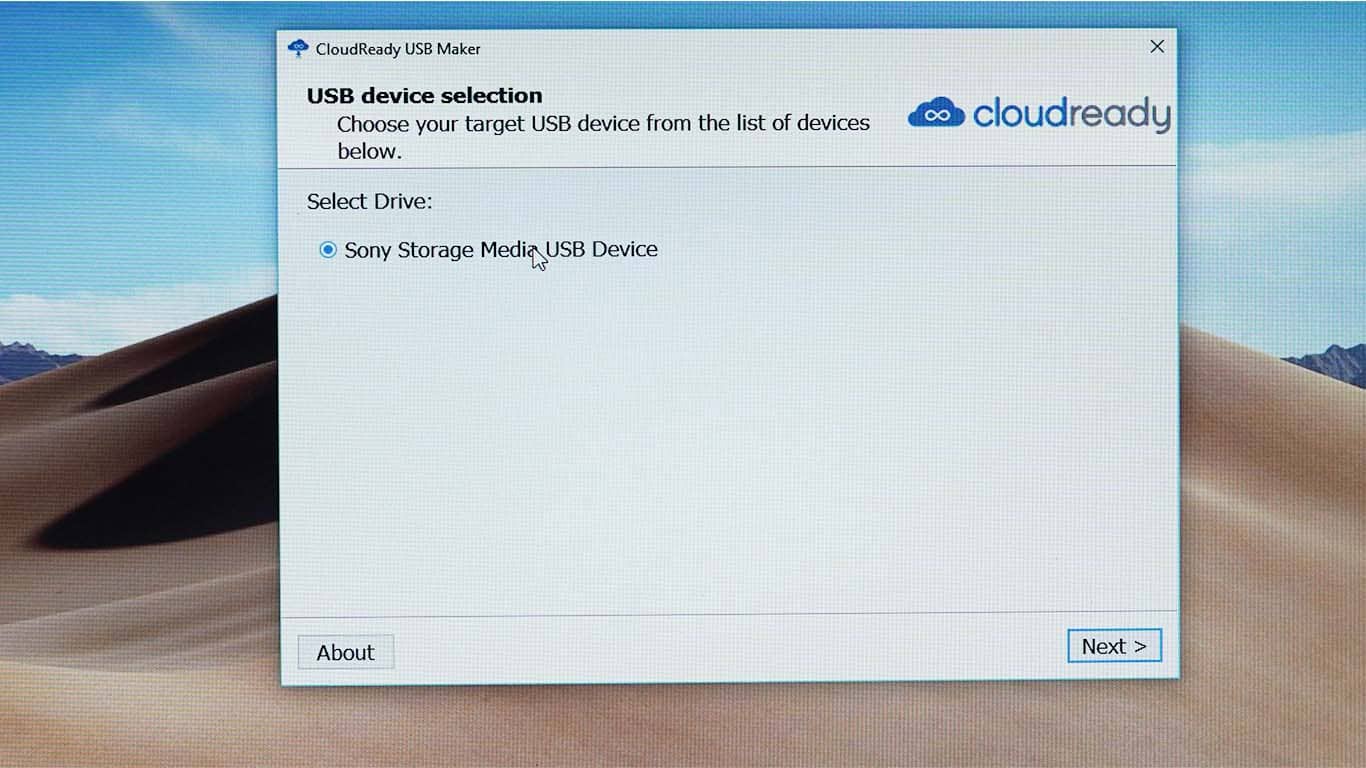
- 6. Ce processus télécharge les fichiers CloudReady depuis Internet et peut prendre jusqu'à 20 minutes. Une fois le processus terminé, cliquez sur "Terminer" .
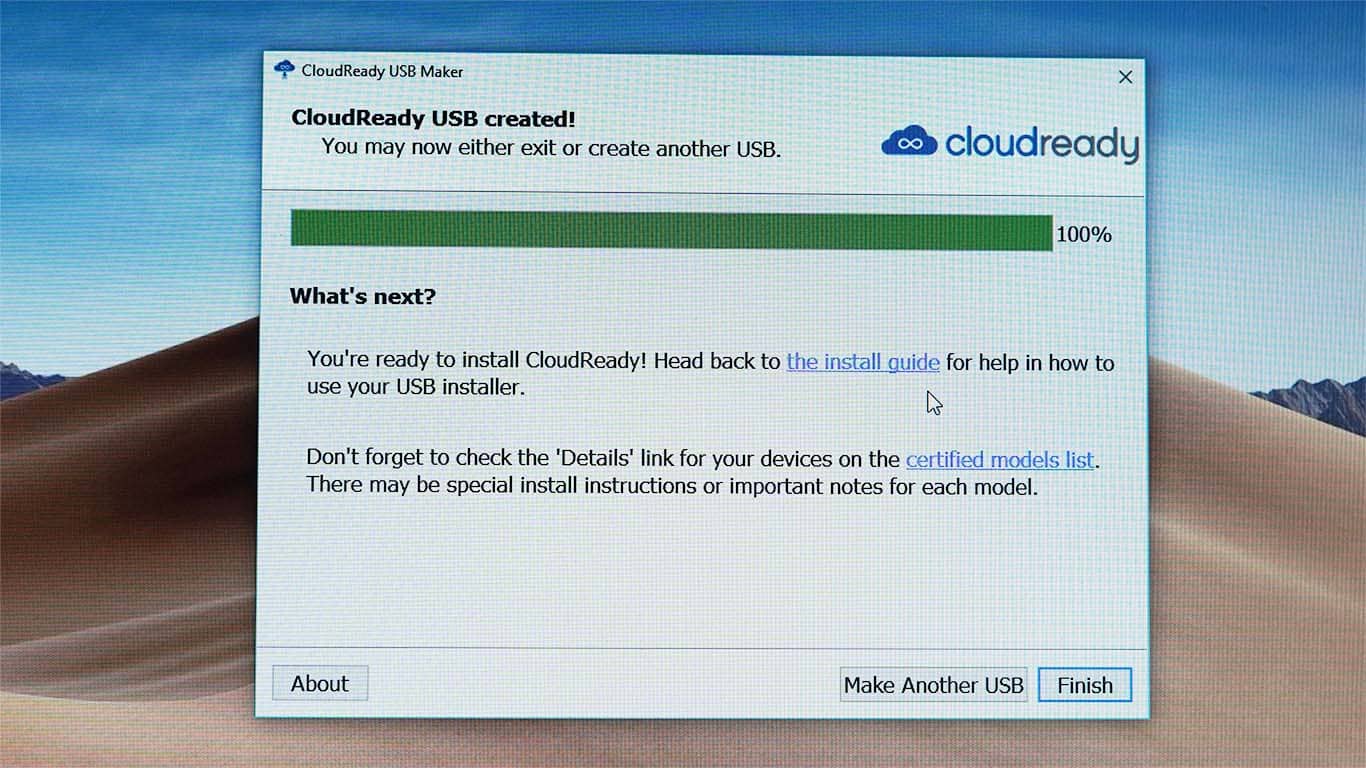
- 7. Vous êtes prêt à installer Cloud Ready OS avec Clé USB.
- 8. Arrêtez l'ordinateur sur lequel vous souhaitez installer le système d'exploitation et démarrez à partir du lecteur USB. Pour ce faire, vous devez changer Ordre de démarrage dans le BIOS.
- 9. Définissez le lecteur USB comme premier choix sur Ordre de démarrage , Pour que l'ordinateur démarre à partir de l'USB.
- 10. Une fois que vous démarrez l'ordinateur avec USB, vous pouvez déjà voir l'interface utilisateur presque prête pour le cloud, vous devez cliquer sur Allons-y Pour commencer. Cela peut prendre plusieurs minutes pour que la fenêtre contextuelle apparaisse lors du chargement du système d'exploitation à partir d'USB.
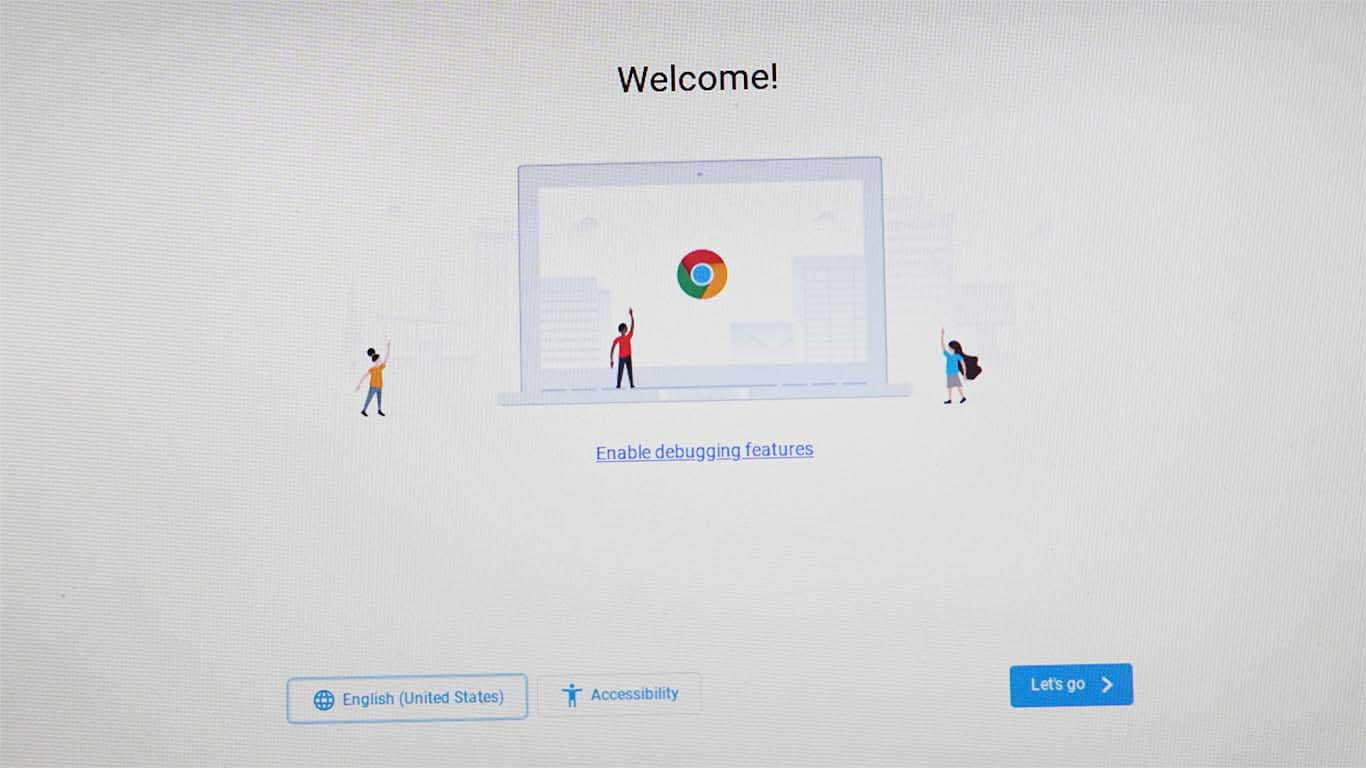
- 11. Vous devez vous connecter à Internet à l'aide d'un câble Ethernet ou via Wi-Fi.
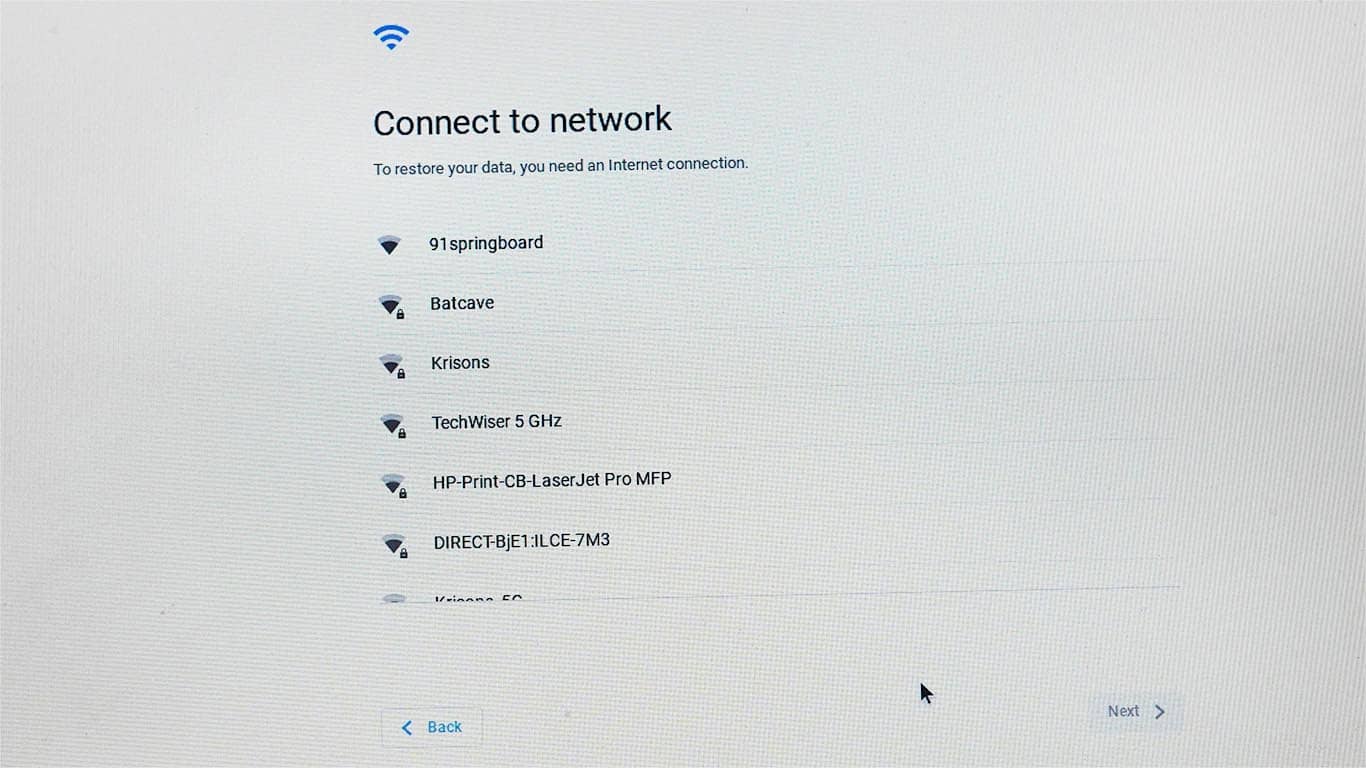
- 12. Le système d'exploitation recherchera toute mise à jour et vous demandera ensuite de vous connecter à l'aide de l'adresse e-mail associée à votre compte Google. Je vous conseille de ne pas vous connecter immédiatement.
- 13. Vous pouvez utiliser un système d'exploitation prêt pour le cloud comme celui-ci à chaque fois via Démarrage direct à partir d'une clé USB. Donc, si vous ne souhaitez pas l'installer sur votre disque dur, vous pouvez continuer à vous connecter. Mais si vous souhaitez vous débarrasser de Windows dans son intégralité et installer Cloud Ready Native dans le système, lisez l'intégralité de l'article.
La partie installation est très facile, mais il suffit maintenant de vérifier si tout l'ordinateur fonctionne correctement ou non. Vérifiez le Wi-Fi etClavier وSouris ou Trackpad , Etc. Si quelque chose ne fonctionne pas correctement, il peut y avoir un problème de compatibilité matérielle, vous ne devez donc pas installer le système d'exploitation car il n'est pas compatible avec votre appareil.
Cependant, si tout va bien, vous pouvez passer à l'étape suivante pour installer Chrome OS. La plupart des ordinateurs fonctionnent bien.
Assurez-vous également de travailler Sauvegardez vos données Sur votre ordinateur vers le cloud ou le disque dur externe, une fois le système d'exploitation installé, toutes vos données sur l'ordinateur seront perdues.
- 14. Pour installer, cliquez sur l'heure dans le coin inférieur droit et cliquez sur la barre à bascule Installer le système d'exploitation Dans le panneau des paramètres rapides.
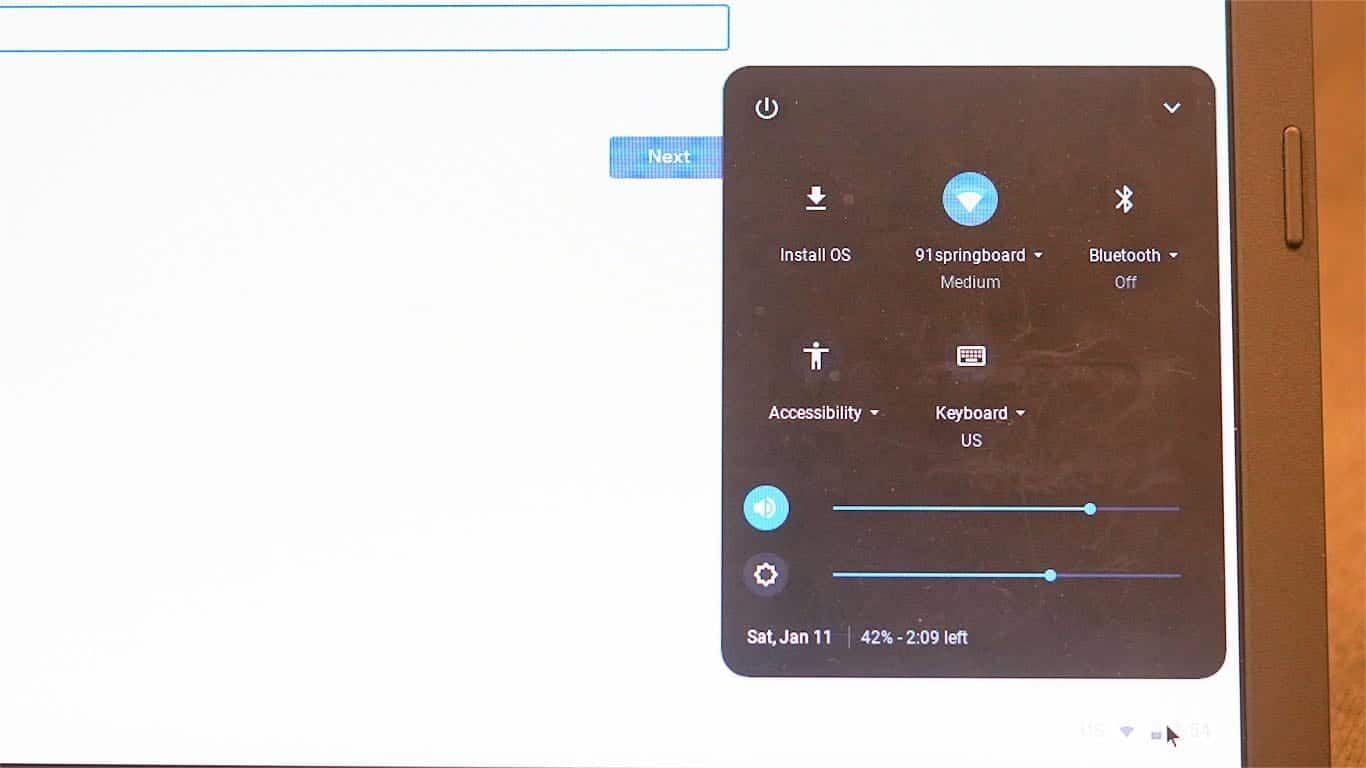
- 15. Cliquez ensuite à nouveau sur Installer CLOUD-READY.
Une fois le processus terminé, éteignez l'ordinateur, retirez la clé USB et rallumez l'ordinateur. Vous pouvez voir que Cloud Ready a été installé avec succès sur votre ordinateur.
Pour activer Linux, vous pouvez trouver VirtualBox Dans le tiroir de l'application, vous avez besoin Ouvrez et installez VirtualBox.
Ensuite, vous pouvez choisir le système d'exploitation que vous souhaitez ouvrir, y compris Linux.
Comment installer Fyde OS sur n'importe quel ordinateur de bureau ou portable
Première chose à savoir, Fyde OS n'est pas compatible avec Mac. Ainsi, seuls les utilisateurs de Windows peuvent le télécharger et l'installer. L'installation n'est pas aussi simple que l'installation de Cloud Ready.
- 1. Tout d'abord, vous devez télécharger deux fichiers.
Ouvert Fyde OS Téléchargez le fichier ISO. Ce site sera en chinois, mais vous pouvez le traduire avec Traduire à partir de Google Ou téléchargez simplement en cliquant sur le premier bouton.
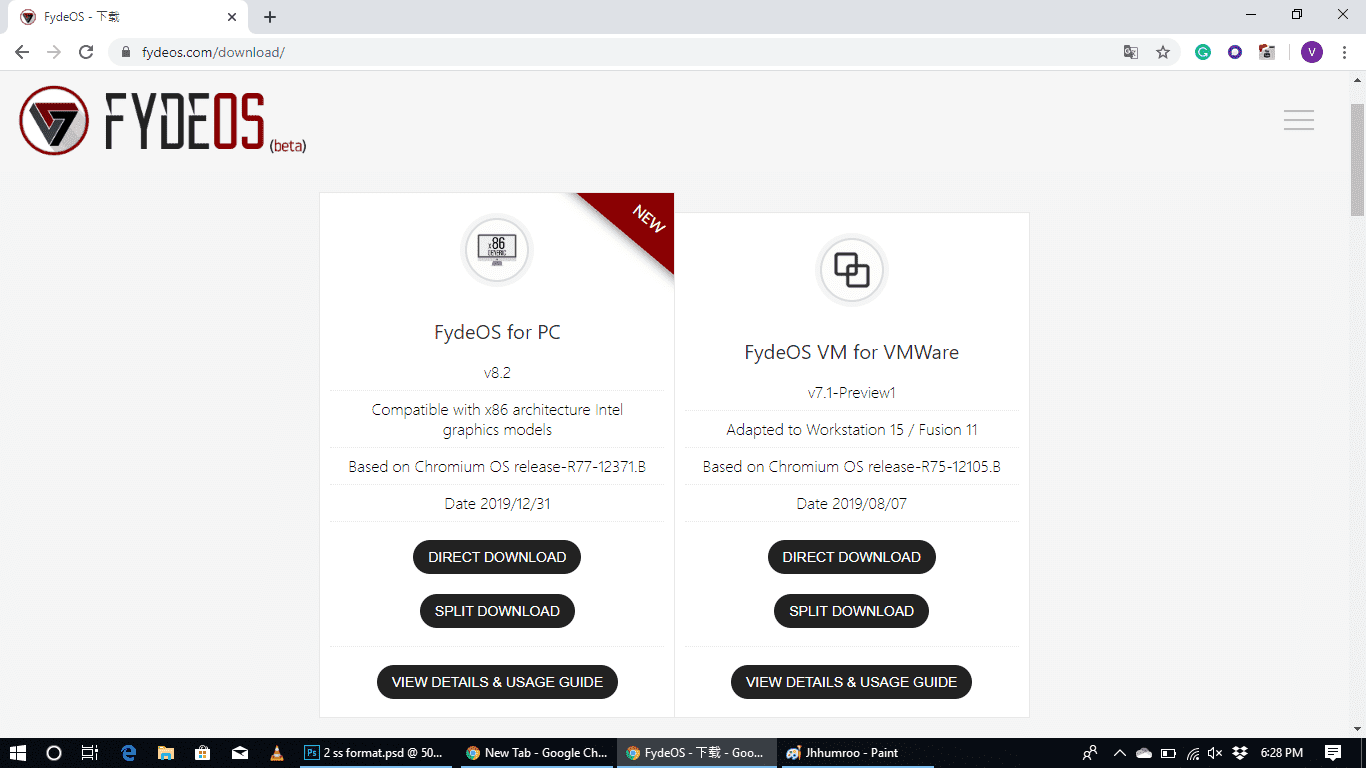
Ouvrez ensuite Graveur Télécharger Application Etcher.
- 2. Ouvrez Etcher et sélectionnez l'image, qui est le fichier ISO que nous avons téléchargé depuis Fyde OS.
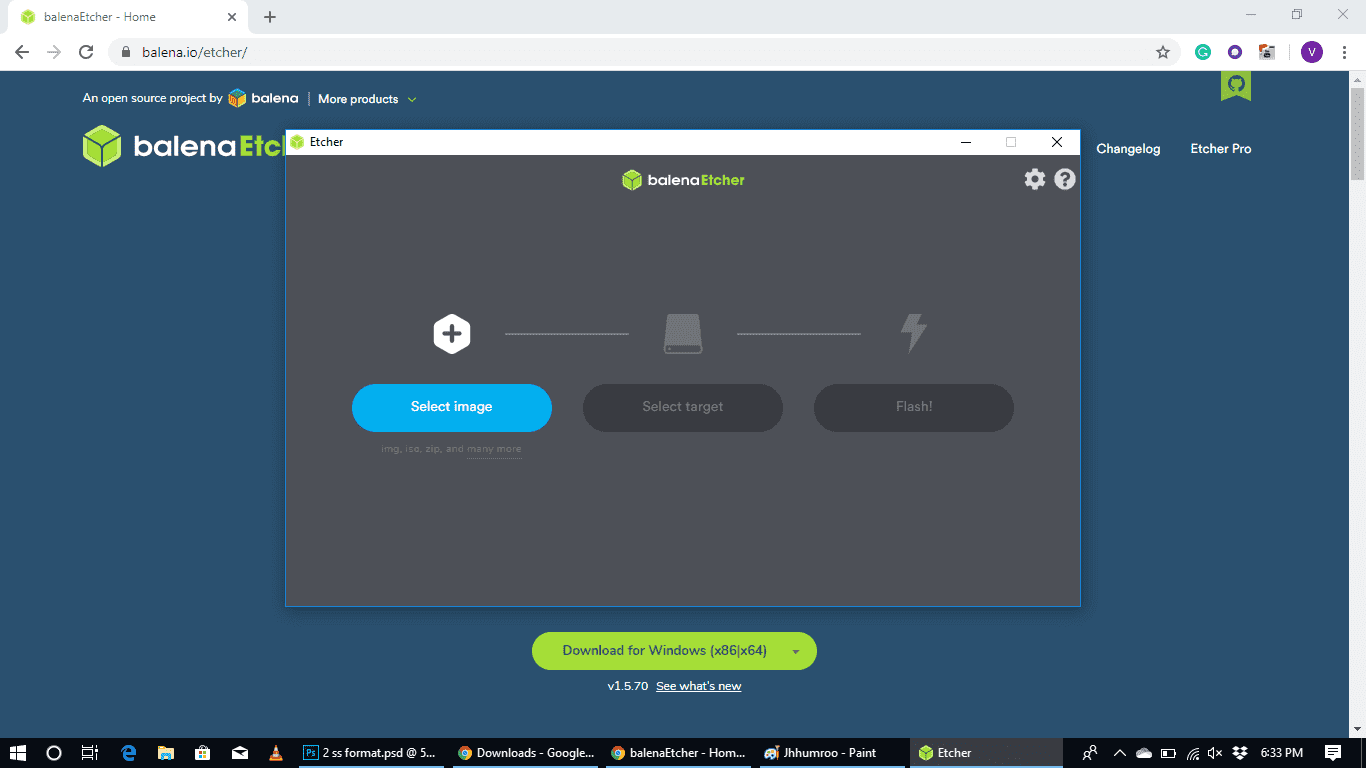
- 3. Connectez le lecteur USB et sélectionnez-le comme cible et cliquez sur Flash. (Les données sur le lecteur USB seront perdues pendant l'opération, alors assurez-vous qu'il fonctionne Sauvegardez vos données d'abord)
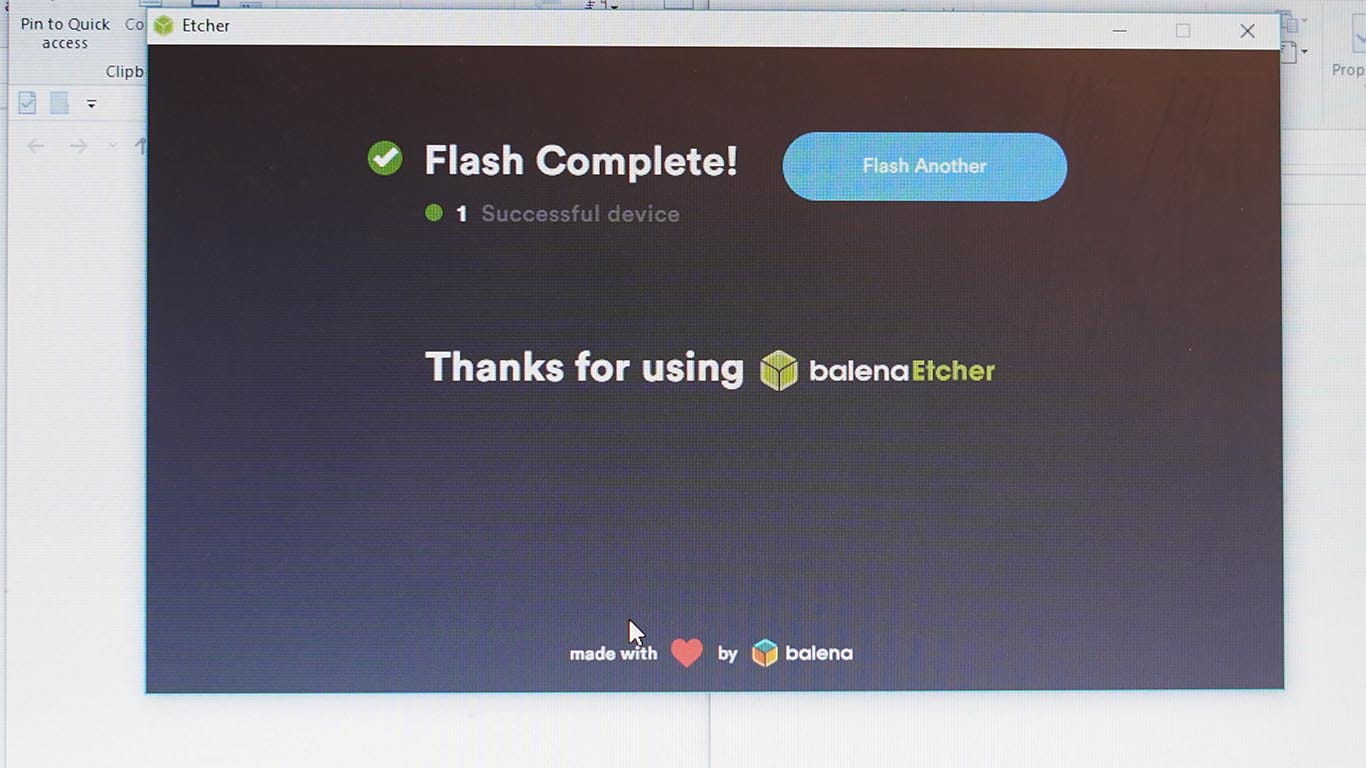
- 4. Une fois le processus terminé, redémarrez l'appareil à partir d'une clé USB. Vous devez modifier l'ordre de démarrage pour effectuer cette étape.
- 5. Une fois le système chargé, vous pouvez voir l'interface Fyde OS. (Cela peut prendre quelques minutes pour qu'il apparaisse, car le système d'exploitation est démarré à partir d'USB)
- 6. Pour le moment, l'interface sera en chinois, pour la changer, cliquez sur l'icône Globe (Code international)
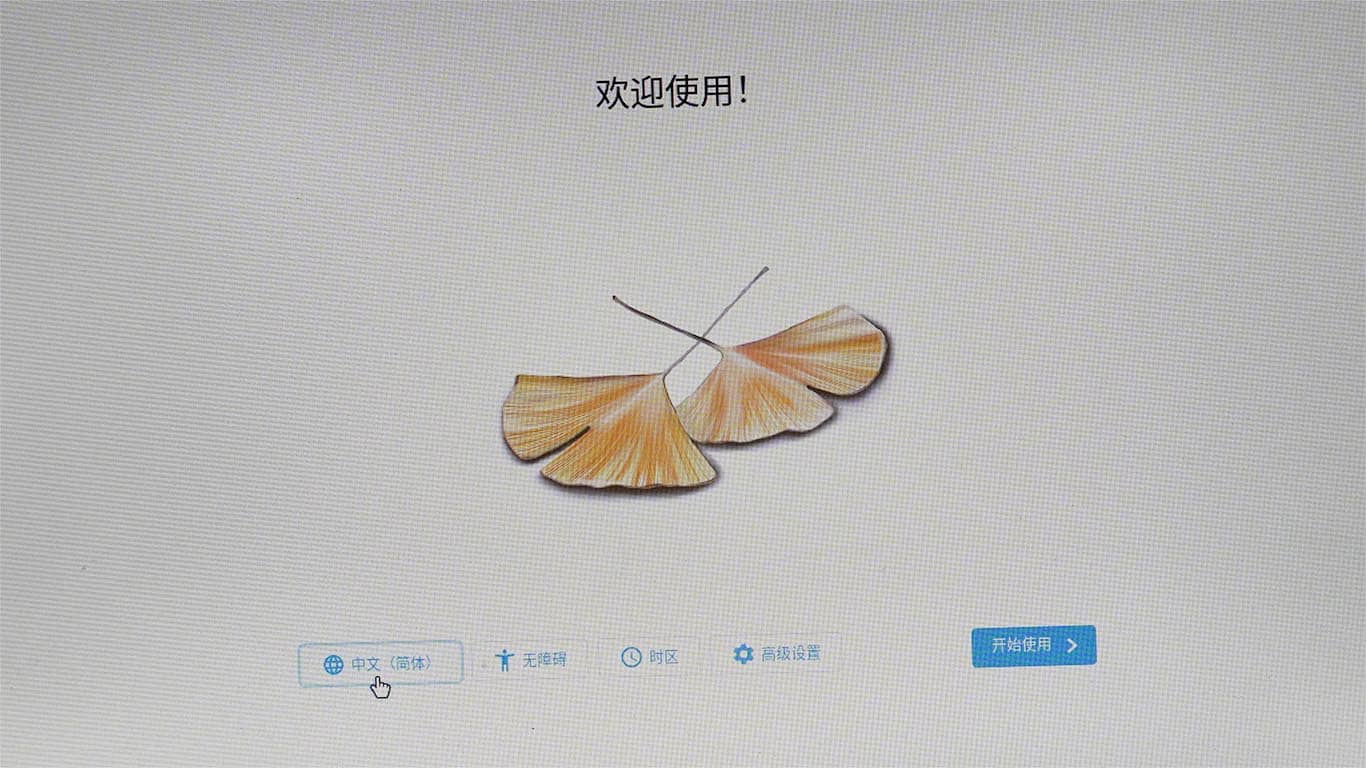
Ensuite, sélectionnez la langue dans la liste déroulante et cliquez sur "OK".
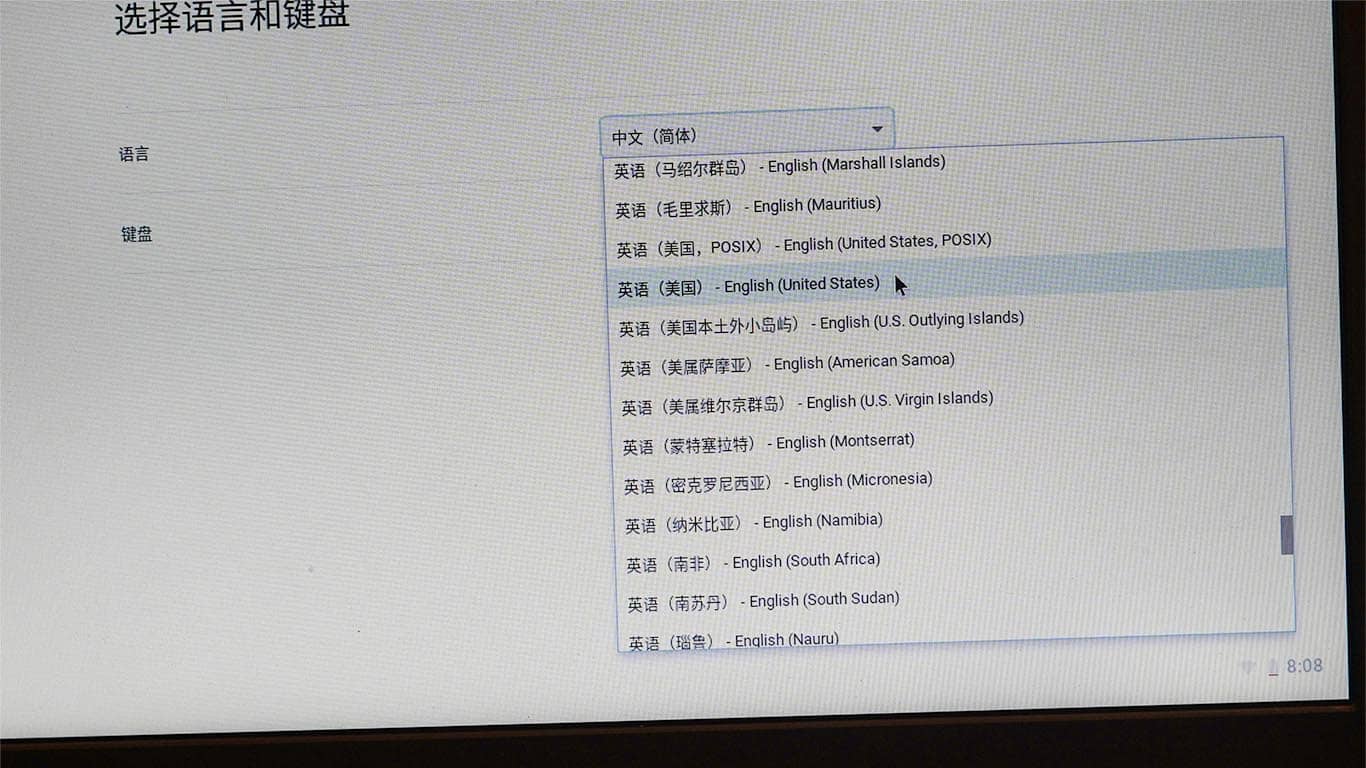
- 7. Cliquez maintenant sur Allons-y , Assurez-vous de vous connecter à Internet via Wi-Fi ou Ethernet.
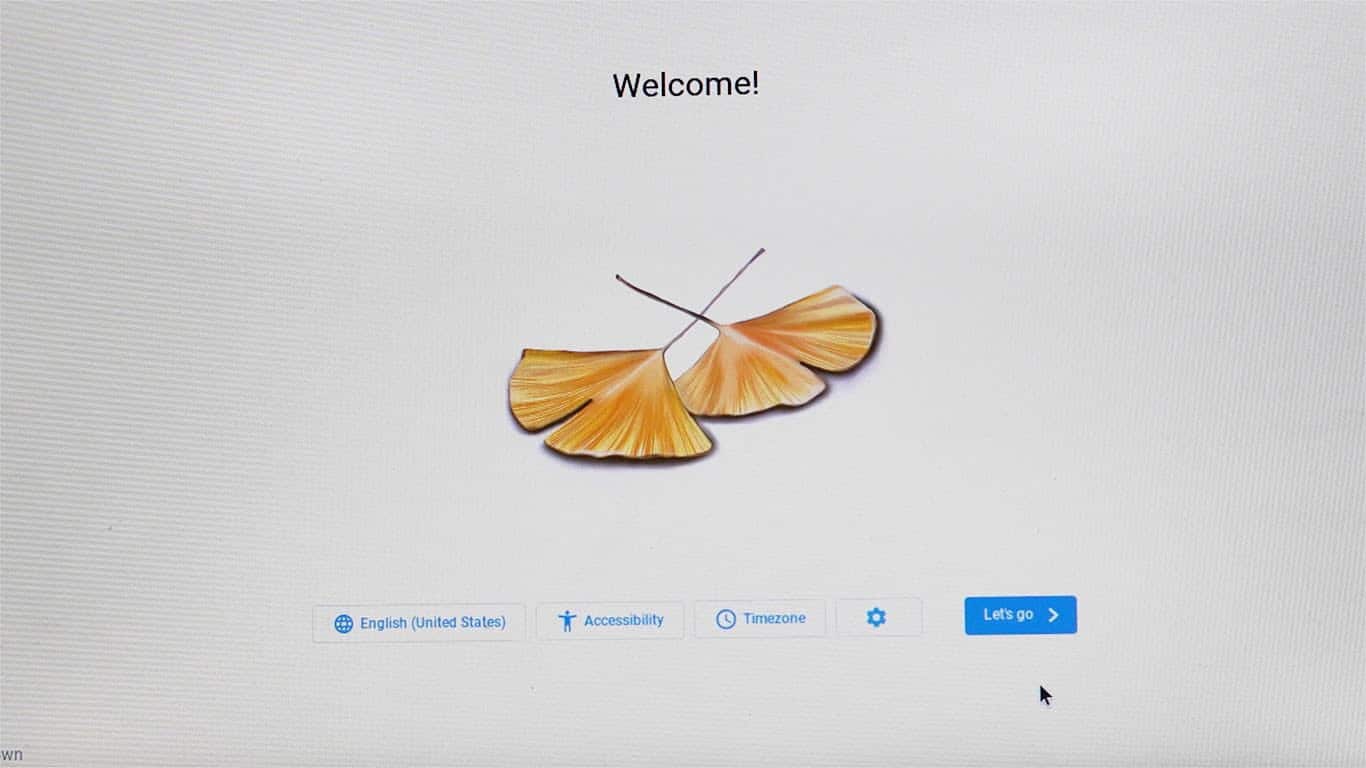
- 9. Contrairement à Cloud - Ready, vous devez avoir un compte Fyde distinct. Pour créer un compte, cliquez sur plus d'options puis sur "création d'un compte" .
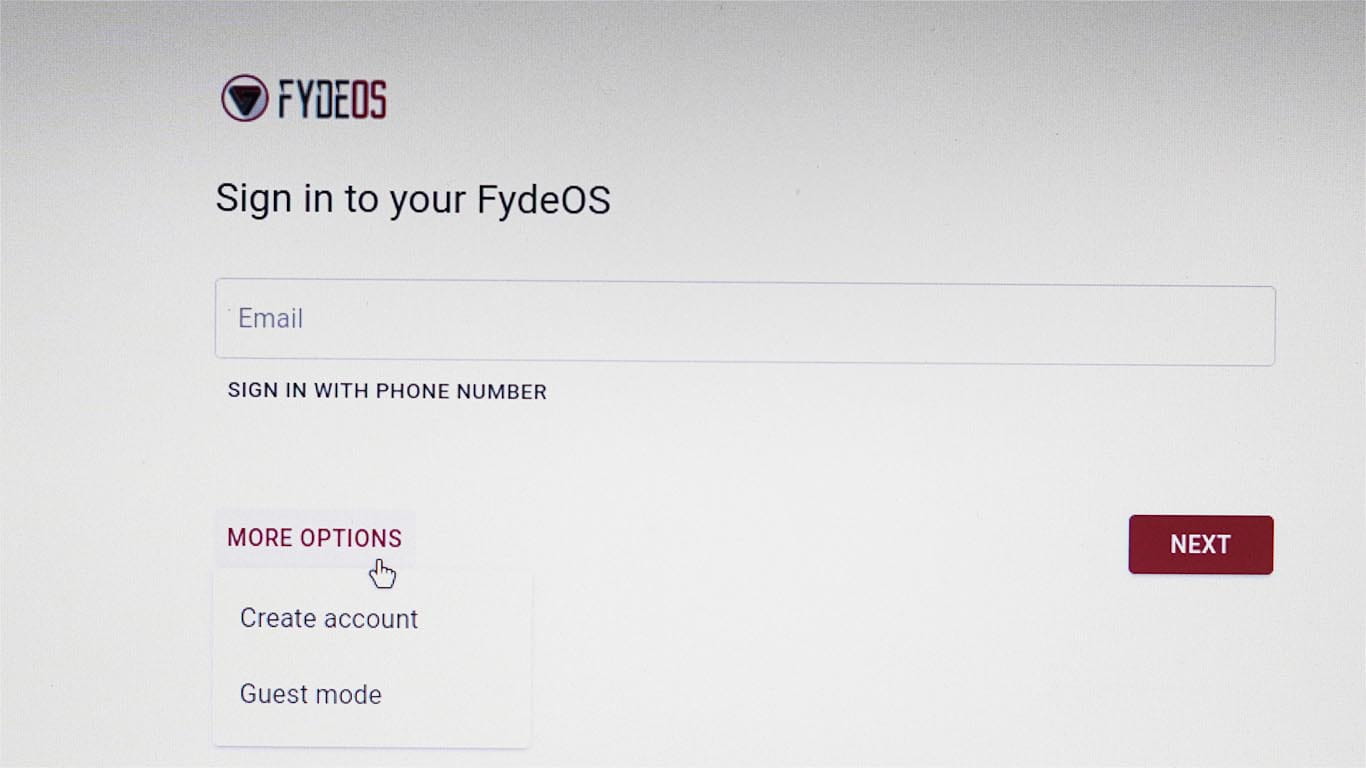
- 10. Connectez-vous à votre compte. Vous pouvez utiliser l'intégralité du Fyde OS ici. Mais il n'est toujours pas installé sur le disque dur.
- 11. Pour installer, redémarrez l'ordinateur et appuyez sur Ctrl + Alt + F2 Lorsque le logo Fyde OS apparaît pour passer en mode ligne de commande.
- 12. Utilisez "ChronosEn tant que nom d'utilisateur et mot de passe. Entrez ensuite la commande 'ISblk«Et cliquez»Entrer" .
- 13. Recherchez le disque physique. Il peut être affiché comme dx x. Vous pouvez également le limiter par l'espace disque et le nombre de partitions. La commande suivante utilisera "sda«Comme étiquette pour un lecteur.
- 14. Entrez la commande suivante:
sudo /usr/sbin/chromeos-install --dst /dev/sda
- 15. Le script d'installation vous demandera si vous souhaitez continuer et vous demandera de vider le disque cible. Si vous êtes sûr, entrez Y Et presse Entrer À confirmer.
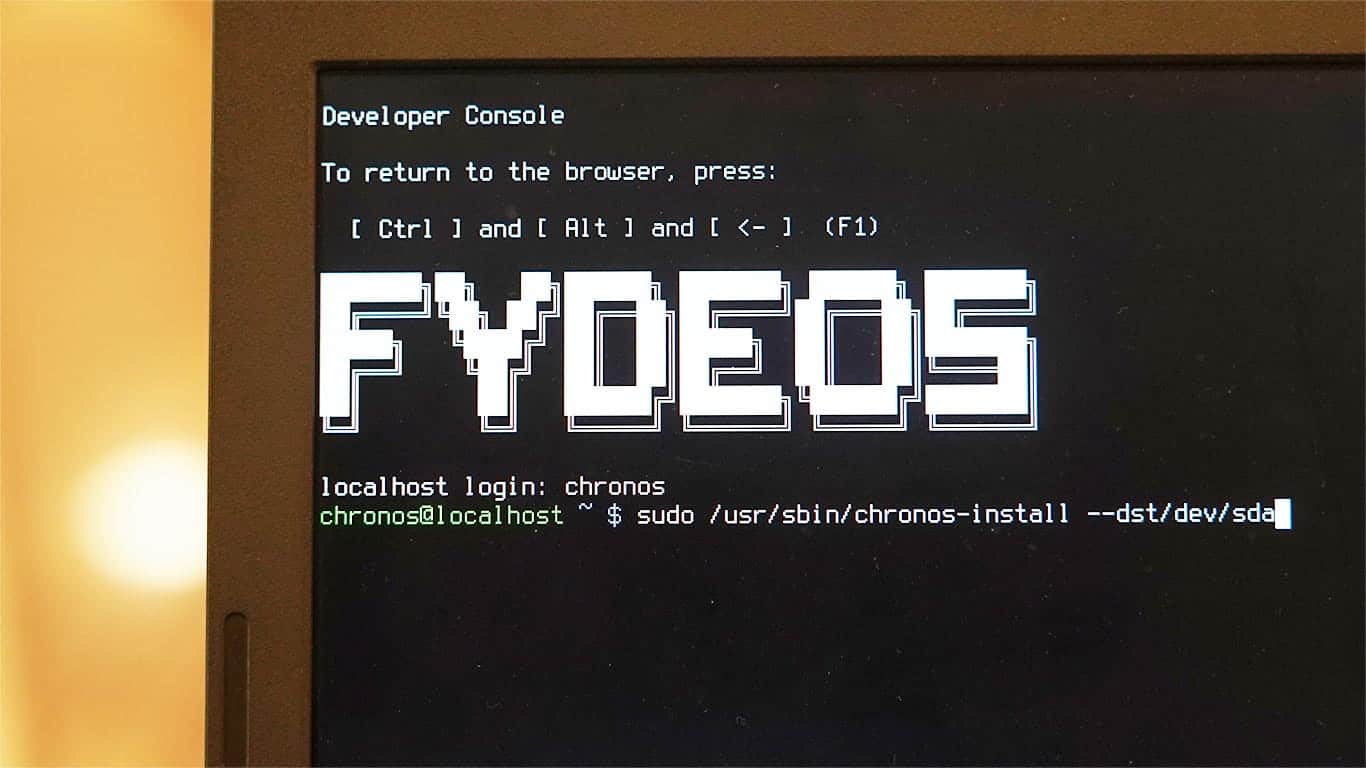
- 16. Une fois l'installation terminée, redémarrez l'appareil après avoir retiré la clé USB.
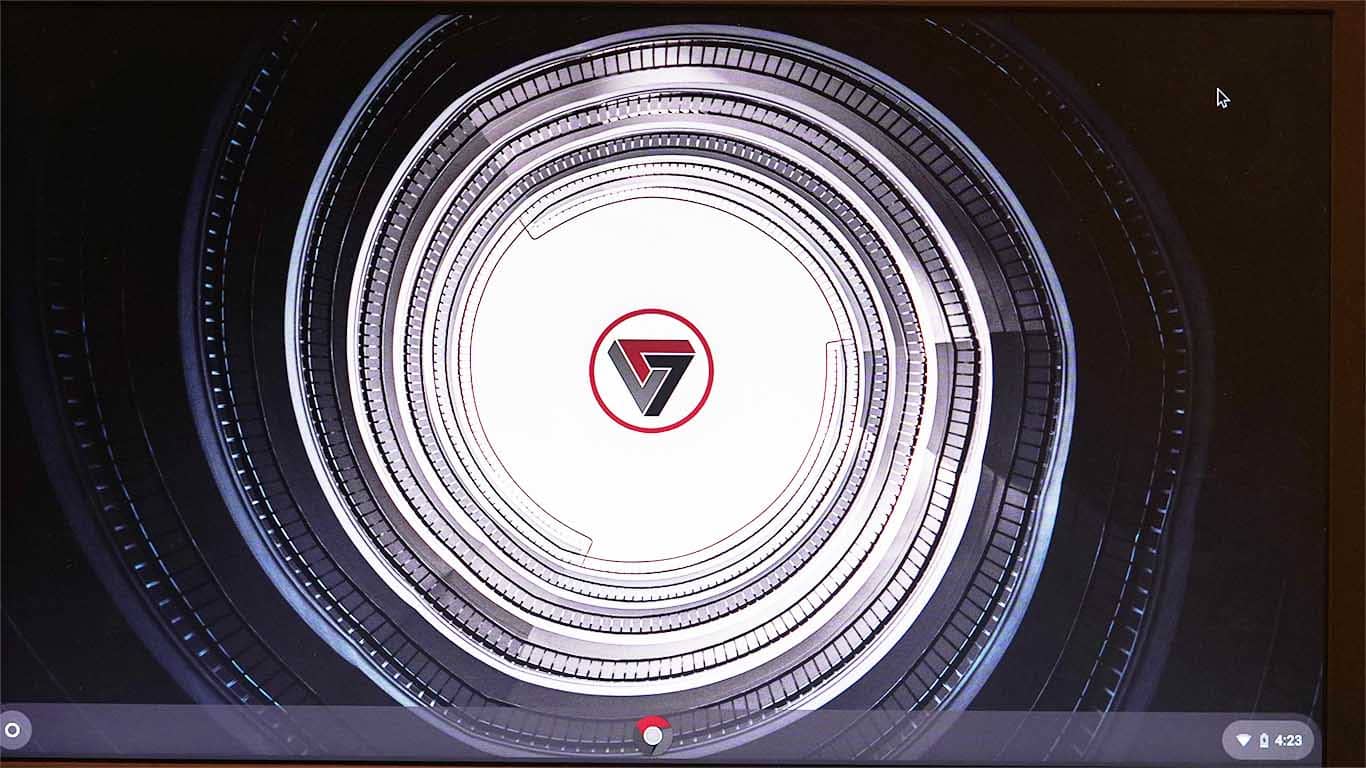
Cependant, il n'y a toujours pas de support pour les applications Android et Linux. Ne vous inquiétez pas, vous pouvez facilement l'activer.
Activer la prise en charge des applications Android
- 1. La prise en charge des applications Android est déjà disponible. Vous pouvez télécharger Fichiers apk et installez-les Mais il n'y a pas de Play Store.
- 2. Il vous suffit de télécharger l'application Play Store en téléchargeant un fichier APKPlay Store. Ou vous pouvez même télécharger Lanceur de la Nouvelle- Vous pouvez donc accéder au Play Store depuis celui-ci.
Activer la prise en charge des applications Linux
- 1. Ouvrez le navigateur Chrome et ouvrez une fenêtre Mode navigation privée
- 2. Type "chrome: // flags / # enable-experimental-crostini-ui"Activer la science
- 3. Chrome demandera un redémarrage pour que la modification prenne effet
- 4. Après le redémarrage, ouvrez les paramètres système de Chrome OS.
- 5. Recherchez "Linux" et vous verrez la section "Linux (Beta)".
- 6. Ouvrez-le et cliquez sur le bouton "Courir"
- 7. Maintenant, installez Linux (Beta) et confirmez
- 8. Vous aurez Terminal pour Linux Installé en quelques minutes.
Par défaut, le moteur de recherche par défaut dans Fyde OS sera défini sur Bing, vous pouvez modifier ce paramètre sur Google dans les paramètres de votre navigateur si vous le souhaitez.
Mots de clôture:
Vous pouvez désormais profiter de Chromium OS et profiter de toutes les fonctionnalités qu'il offre, de la vitesse de navigation à la réduction des ressources consommées.Si vous rencontrez un problème lors de l'utilisation de l'une des deux méthodes, vous pouvez laisser une réponse pour vous aider, ou vous pouvez me contacter via Twitter.







