Un serveur de base de données est une partie importante de la plupart des systèmes logiciels. Un serveur de base de données est un logiciel utilisé pour stocker et gérer des données pour d'autres applications logicielles.
Ce guide vous montrera comment installer Microsoft SQL Server Sur Ubuntu 20.04. SQL Server est l'un des serveurs de bases de données les plus puissants et les plus utilisés dans le domaine informatique. SQL Server est actuellement disponible nativement pour Linux depuis 2017, tandis que les versions précédentes de SQL Server n'étaient disponibles que pour Windows.
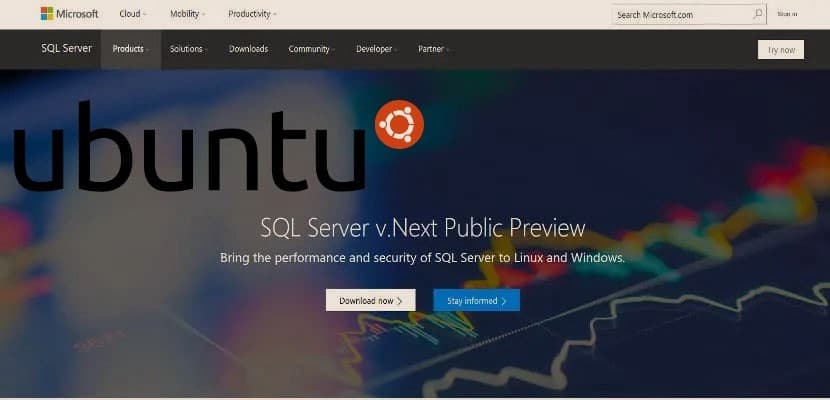
Installer SQL Server 2019
Pour commencer, vous devez d'abord importer la clé Microsoft Public GNU Privacy Guard (GnuPG) dans la liste des clés de confiance afin que votre système crée une connexion cryptée et sécurisée lorsque vous téléchargez SQL Server à partir des référentiels Microsoft.
Utilisez la commande ci-dessous pour importer la clé GnuPG.
wget -qO- https://packages.microsoft.com/keys/microsoft.asc | sudo apt-key add -
Vous devez maintenant enregistrer le référentiel de packages Microsoft SQL Server Ubuntu pour SQL Server 2019. Il s'agit du référentiel à partir duquel SQL Server 2019 pour Ubuntu sera téléchargé.
sudo add-apt-repository “$(wget -qO- https://packages.microsoft.com/config/ubuntu/20.04/mssql-server-2019.list)"
Mettez à jour votre liste de référentiels avant d'installer SQL Server afin d'obtenir les modifications pour le référentiel nouvellement ajouté.
sudo apt update
Enfin, installez le package SQL Server à l'aide de la commande ci-dessous.
sudo apt install -y mssql-server
Configurez votre serveur
Une fois l'installation terminée, vous devez procéder à la configuration de votre instance de SQL Server en définissant le mot de passe SA.
Exécutez la commande ci-dessous pour commencer à configurer votre serveur SQL.
sudo /opt/mssql/bin/mssql-conf setup
La première invite de configuration vous demandera de choisir la version de SQL Server que vous souhaitez installer. Des versions payantes et gratuites sont disponibles. Ce guide utilisera la version SQL Server Express, qui est l'option 3. Entrez votre option et appuyez sur Entrer.
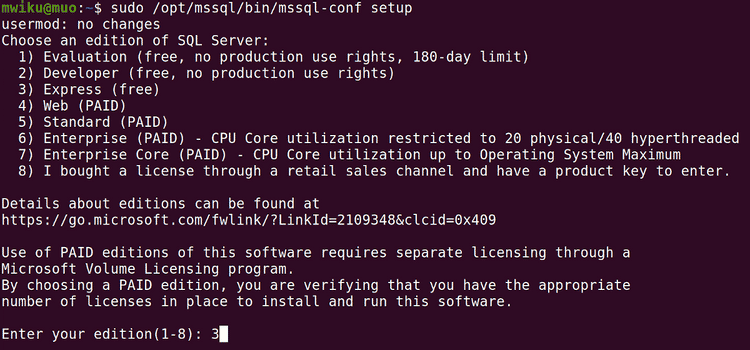
Le système vous présentera alors un lien vers les termes de la licence et une invite pour accepter les termes. Entrez « Oui » pour accepter les conditions et vous pouvez procéder à l'installation.
L'étape suivante consiste à définir le mot de passe SA pour l'instance de SQL Server. Utilisez un mot de passe fort et sécurisé pour éviter de pirater vos données.
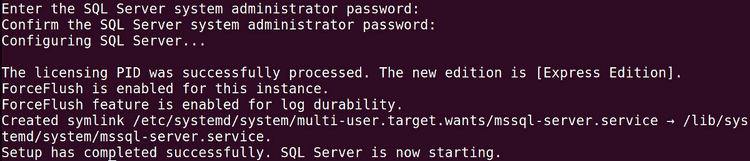
Vous pouvez vérifier l'état du service SQL Server à l'aide de la commande systemctl.
systemctl status mssql-server

Installer Azure Data Studio
Il existe plusieurs manières d'interagir avec les bases de données SQL Server sous Linux, en utilisant la ligne de commande ou via une application graphique ; Ce guide utilise cette dernière option.
Dans cette section, vous allez installer Azure Data Studio, une application légère de gestion de base de données multiplateforme. Vous pouvez utiliser Azure Data Studio pour interroger, concevoir et gérer votre base de données sur site ou dans le cloud.
Tout d'abord, téléchargez le package Azure Data Studio Debian dans le dossier Téléchargements.
Télécharger: Studio de données Azure
Installez le package Azure Data Studio DEB à l'aide de la commande suivante.
sudo apt install ~/Downloads/azuredatastudio-linux-1.30.0.deb
Remarque , il suppose que votre dossier Téléchargements contient le package DEB, alors assurez-vous que vous utilisez le bon chemin de dossier.
Exécuter Azure Data Studio
Une fois l'installation ci-dessus terminée, vous pouvez démarrer Azure Data Studio à partir de Terminal.
azuredatastudio
L'écran de bienvenue d'Azure Data Studio ressemblera à l'écran ci-dessous.
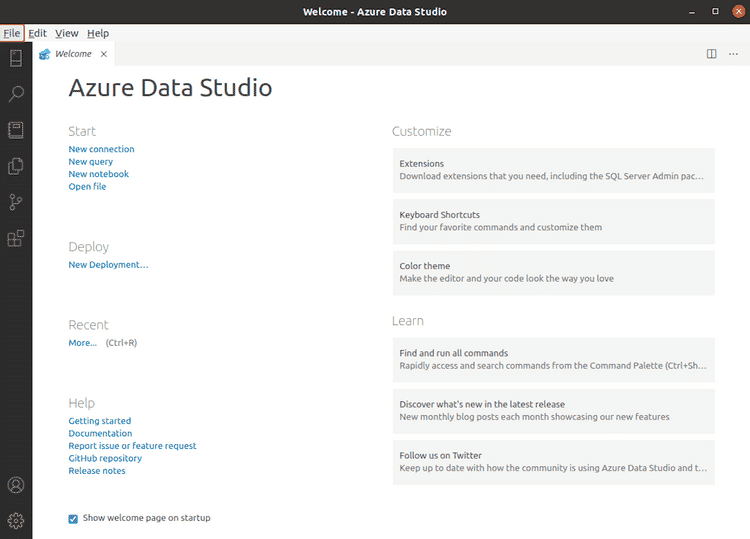
Pour vous connecter au serveur de base de données, cliquez sur un lien nouvelle connexion dans la section Mise en route. Il vous sera alors demandé de saisir vos coordonnées de base de données.
Étant donné que la base de données à laquelle vous vous connectez se trouve sur votre ordinateur, utilisez localhost comme nom de serveur. Le nom d'utilisateur par défaut est SA. Entrez le mot de passe que vous avez utilisé lors de la configuration de l'instance de SQL Server. Enfin, cliquez sur le bouton Connecter.
L'écran des coordonnées doit être similaire à celui illustré ci-dessous.
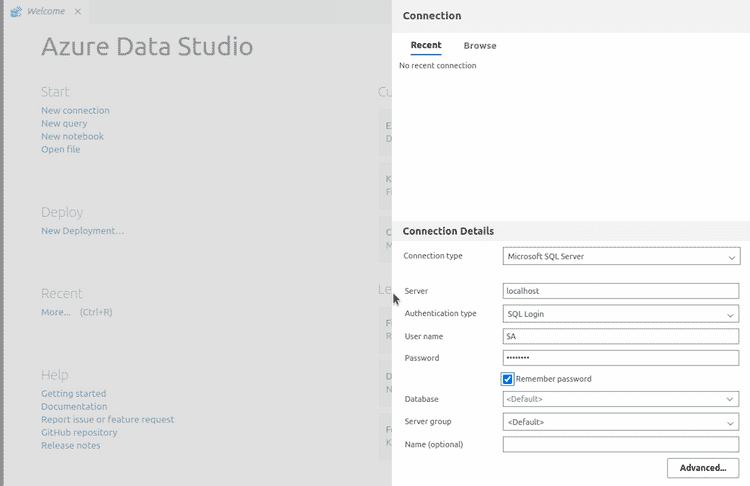
Une fois connecté, le système listera toutes vos bases de données dans le volet de droite. Vous pouvez désormais gérer vos bases de données à partir de cet écran.
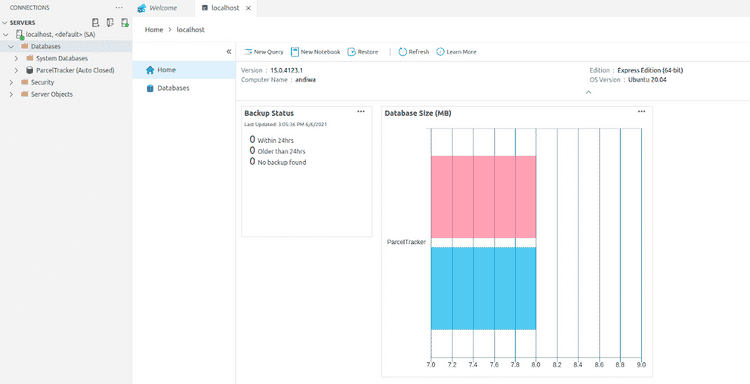
Pourquoi devriez-vous utiliser une base de données basée sur SQL ?
Ce guide vous montre comment installer Microsoft SQL Server, un système de base de données relationnelle, sur Ubuntu Linux. De plus, il a été indiqué comment installer Azure Data Studio pour faciliter la gestion de vos bases de données. Les bases de données basées sur SQL sont faciles à gérer, hautement évolutives et largement utilisées par les administrateurs de bases de données.
Les alternatives aux bases de données basées sur SQL, connues sous le nom de bases de données NoSQL, sont désormais populaires, car elles utilisent des schémas orientés objet pour organiser les données. Certaines des bases de données NoSQL notables sont Cosmos DB et MongoDB. Consultez également Meilleurs outils de révision de code pour les particuliers et les entreprises.







