Préparer Photoshop Un outil important pour beaucoup d'entre nous. Où beaucoup de gens utilisent Système Windows ou Mac Pour obtenir un environnement original pour travailler avec cet outil.
Pour les utilisateurs Linux, il y a Gimp, L'alternative parfaite à Photoshop. Cependant, certains utilisateurs sont habitués à Utilisation de Photoshop Sur d'autres systèmes, ils ne peuvent pas passer à Gimp pour une raison quelconque.
Bien qu'il existe de nombreux Alternatives à Adobe Photoshop , Photoshop reste à la pointe Applications de retouche photo. Bien que l'application très puissante d'Adobe ne soit pas disponible depuis de nombreuses années sur Linux, elle est désormais facile à installer.
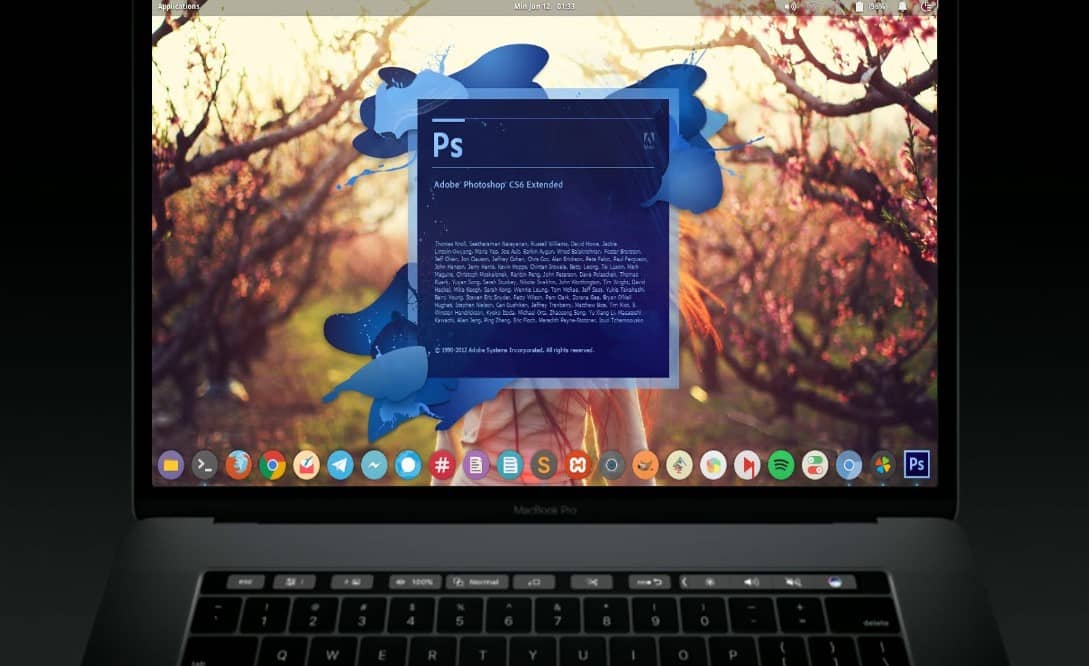
Voyons comment Installer Photoshop Sous Linux!
Comparez Adobe Photoshop avec des alternatives sur Linux
Linux est Une excellente alternative à Windows Mac qui se décline dans une grande variété de saveurs. De même, vous trouverez de nombreuses excellentes alternatives Photoshop sous Linux, à commencer par GIMP à Inkscape. C'est très bien si vous ne voulez pas continuer le processus d'installation de Photoshop sous Linux.
De plus, de nombreuses alternatives sont disponibles Illustratrice et Lightroom Et Photoshop gratuitement, y compris Beaucoup d'outils en ligne Cela peut remplacer Photoshop. Vous pouvez donc avoir l'impression que vous n'avez pas besoin d'utiliser Photoshop ou toute application d'Adobe Creative Suite.
Cependant, de nombreuses alternatives à Adobe Photoshop n'atteignent pas les attentes que l'utilisateur recherche.
Comme montré Des tests , De nombreuses alternatives courantes offrent des fonctionnalités similaires Pour Adobe Lightroom , Mais pas entièrement pour Photoshop. Dans l'ensemble, ceux-ci sont autorisés Modification des fichiers d'image RAW Et obtenez un catalogue de photothèques. En ce qui concerne les calques d'objets et les corrections telles que le contraste et la couleur, ces options d'application ne suffisent pas.
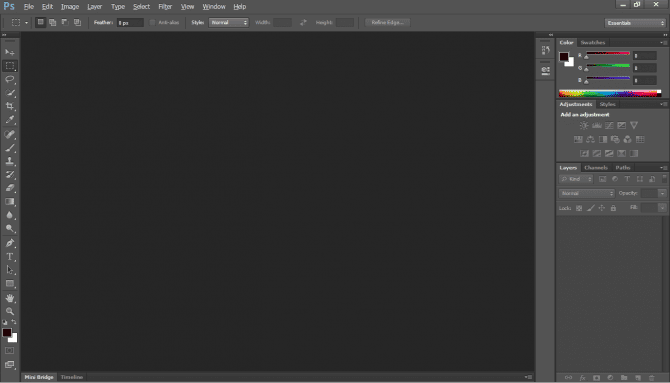
Par conséquent, Photoshop est le meilleur et aucun concurrent ne s'en approche. Des tests répétés ont conclu que Photoshop est la meilleure option pour une application de retouche d'image. Pour commencer, il y a un problème avec la façon dont les alternatives Photoshop lisent les données brutes Adobe XMP à afficher Fichiers d'image RAW Avec les paramètres Adobe. De même, Adobe ne lit pas correctement les fichiers propriétaires et les métadonnées des applications concurrentes.
Heureusement, vous pouvez installer Photoshop sur Linux de deux manières différentes: Utiliser une machine virtuelle ou Utiliser le vin. Et rappelez-vous, il existe de nombreuses applications Adobe qui valent la peine d'être installées et qui vont au-delà de Photoshop.
Installer Photoshop sur Linux à l'aide de VM
Étant donné que Photoshop fonctionne à pleine puissance sur Windows, les utilisateurs de Linux peuvent simplement installer une machine virtuelle. Ensuite, exécutez Photoshop sur Windows sous Linux. Pour ce faire, vous aurez besoin de:
- Machine virtuelle comme VirtualBox ou QEMU Ou KVM
- Distribution Linux compatible
- Version compatible de Windows
- Programme d'installation pour Adobe Photoshop
Tout d'abord, installez votre machine virtuelle préférée.
Après cela, installez une copie de Windows dans votre machine virtuelle. Avec une copie de Windows exécutée sur votre machine virtuelle Linux, il vous suffit d'exécuter le programme d'installation de l'application Adobe Photoshop CS6.
En bref, vous exécutez Photoshop sur Windows et exécutez Windows sous Linux. C'est facile à faire!
Installez Photoshop sur Linux à l'aide de Wine
Alternativement, vous pouvez exécuter Adobe Photoshop sur Linux en utilisant Wine et PlayOnLinux.
Ƒ ƒ… ط ط ٹ ٹ ٹ ƒ ƒ ´ پ پ پ ٹٹ§§³³ٹٹ ††† ¯§§¯¯¯§§¨¨¨ ‡‡‡‡ ٹٹ Image ... Photoshop CC 2014, Fichier, Linux ... Linux. … ˆ ° ° ¹ ° ° ° ظ „„ ظ ظ ƒŒŒŒ CC 2015. … ظ ƒ ƒ ƒ † £ £ £ ‹‹ ‹‹ ط ھ ھ ؛ ؛ ٹ „Adobe Adobe Photoshop CS4 ˆ CS6 Photoshop Lightroom 5„ „ظ ‰ ‰ Linux ¨ § § § § ھ ® ¯ ¯ ¯ ¯ Wine Wine Wine Wine ... Wine. … ... ظ ¨ ¨ ٹ † † £ ظ ƒ ± ± ± ط ظ „ھ ھ ¯ ¯ ¯ ¯ ٹ § ھ ¹ ¹ † ¯ ظ ظ ط ¨ ¨ ¨ ¨ † † ظ ظ ظ Windows † †„ ظ ظ ‰ Linux Œ Œ ھ ‚پ پ پ‚ § ظ ظ „¨ ± ± ± § § ظ… ... ¬.
…… ط ط§ ط „„ ط ط ط ط طٹٹٹٹٹٹھطھھطط§¬¬¬¬ ¥ „ٹٹٹ ‡‡‡:
- Vin (® ® ھ ٹ ٹ ٹ § ط ± ٹ ٹ ˆ „ظ ƒ ƒ † †… ³ ³ ھ ط ˆ ˆ ˆ ˆ § § § ¬ ¬ ‡ © © ط ظ„ ط ظ ظ ظ ط § ظ ٹ ٹ © ظ ظ ظ € ظ PlayOnLinux)
- Adobe CS4 £ £ CS6 £ £ CC 2014
£ ³ ³ ‡ ‡ ط ط ط ± ± ٹ © © ظ ظ ھ ط «« «¨ ¨ Adobe Adobe Adobe Adobe Adobe Photoshop ¹„ ظ † † ¸ § ظ Linux… Linux ‡ ٹ ٹ § § ³ ھ ® ¯ ¯ ¯ ¯ ظ… Wine ... Wine © ظ ط ط ¥ ¶ § § پ پ © ط ¥ ¥ „ظ ‰ § ظ ظ ظ ظ ظ § ¬ ¬ ¬ © © ظ ظ„ ظ ظ ظ ط § ظ ٹ © ظ ظ â € ظ € PlayOnLinux. Vin ¹ ¨ § plans ط ± © ¹ † † · ¨ ¨ © © ط ˆ ˆ ˆ § پ پ پ ‚… پ پ ھ ھ © © © ظ„ ظ ظ µ ± ± ± ھ ھ ھ ھ ٹ ط ´ ´ ؛ ٹ ٹ „„ ¨ ¹ ¹ ¶ · ¶ · ¶ · ¶ Windows¨ ٹٹ‚‚§§ھ Windows Windows Windows¹¹¹¹ „„ „ظ ظ ظ ‰ £ † £ £ ظ †† …… ط ط ط ط ط © © © ھھ ؛ ؛ ؛ ؛ ؛ ؛ ظ ظ Un ط ط I… Unix.
± ٹ ˆ ± Play O PlayOnLinux § § § © ¬ ¬ ‡ © ¬… ٹ ٹ „ط © ظ ظ ظ € ط ط Œ… ظ ظ ظ ط § ٹ ٹ ¬ ¬ ¹ ¹„ L'installation d'applications est facile. Prévu ± ط ظ ظ „ط ¥ ´ ´ ط ± ط © ط ¥„ ظ ظ £ ظ ظ ‡ ‡ …… ظ ƒ † † ƒ ƒ ³ ³ ³ ³ ھ ® ¯ ¯ § ظ Vin ... Vin «Plan», plan, «Windows», macOS, «macOS» Aussi bien „ظ ظ £ £ ¬ ¬ ‡ ² ² © Android Android ©.
¨ § ظ ظ ظ † ³ ³ © © ظ ظ ‘ظ„ § ط ¹ ¹ ¹ ¨ ¨ ٹ ٹ † Œ Œ ٹ ٹ ‚‚ ¯… Vin ˆ ˆ ¨ ¨ ¨ ³ ³ ³ „„ ¨ ¨ ³ ³ ³ ³ © © ؛ ٹ £ ³ „¹ ¹ § ¨ ¨ Windows ¹„ ھ ظ ھ ھ ˆ ˆ ² ² ² ٹ ² ٹ ¹ ¹ § Linux Linux Linux ط… ظ † § „„ „µ µ µ µ µ ط ط ط ظ ظ ظ ظ„ „„ „„ „„ „„ „„ „„ „„ „¥ ¥ ¥ ¥ ¥ ¥ ¥ ظ ‰‰‰ ظ „„ ¹¹¹ ††† §§§ †††† „„ „‚ ‚‚ ‚ط… i ©.
Téléchargez et installez PlayOnLinux
Aller à Page de téléchargement de PlayOnLinux et sélectionnez le package approprié ou exécutez la commande. Le programme d'installation global étant un fichier tar.gz, vous devrez le télécharger et l'extraire. Alternativement, PlayOnLinux propose différentes manières d'installer sur différentes distributions Linux :
En ce qui concerne Arch Linux , exécutez la commande suivante :
pacman -Syu playonlinux
Cependant, dans Debian Téléchargez simplement le fichier DEB approprié. Notez que les utilisateurs doivent debian sifflante Installer le paquet vin: i386 Pour le bon fonctionnement de PlayOnLinux. Entrer:
wget -q "http://deb.playonlinux.com/public.gpg" -O- | apt-key add -
wget http://deb.playonlinux.com/playonlinux_wheezy.list -O /etc/apt/sources.list.d/playonlinux.list
apt-get update
apt-get install playonlinux
Pendant ce temps, si vous courez Debian Squeeze , puis saisissez :
wget -q "http://deb.playonlinux.com/public.gpg" -O- | apt-key add -
wget http://deb.playonlinux.com/playonlinux_squeeze.list -O /etc/apt/sources.list.d/playonlinux.list
apt-get update
apt-get install playonlinux
à Lenny , utilisez:
wget -q "http://deb.playonlinux.com/public.gpg" -O- | apt-key add -
wget http://deb.playonlinux.com/playonlinux_lenny.list -O /etc/apt/sources.list.d/playonlinux.list
apt-get update
apt-get install playonlinux
Pour les utilisateurs debian-etch , Entrez:
wget -q "http://deb.playonlinux.com/public.gpg" -O- | apt-key add -
wget http://deb.playonlinux.com/playonlinux_etch.list -O /etc/apt/sources.list.d/playonlinux.list
apt-get update
apt-get install playonlinux
Alternativement, pour Ubuntu, vous devez télécharger le fichier DEB. Encore une fois, si vous utilisez Ubuntu Precise ou une version supérieure, vous aurez besoin du package wine:i386 pour exécuter correctement PlayOnLinux. Comme Debian, pour les versions antérieures d'Ubuntu, vous devrez installer PlayOnLinux via la ligne de commande.
Vous pouvez l'installer sur Trusty à travers:
wget -q "http://deb.playonlinux.com/public.gpg" -O- | sudo apt-key add -
sudo wget http://deb.playonlinux.com/playonlinux_trusty.list -O /etc/apt/sources.list.d/playonlinux.list
sudo apt-get update
sudo apt-get install playonlinux
Si vous utilisez Saucy Essayer:
wget -q "http://deb.playonlinux.com/public.gpg" -O- | sudo apt-key add -
sudo wget http://deb.playonlinux.com/playonlinux_saucy.list -O /etc/apt/sources.list.d/playonlinux.list
sudo apt-get update
sudo apt-get install playonlinux
Ensuite, pour une utilisation sur Precise:
wget -q "http://deb.playonlinux.com/public.gpg" -O- | sudo apt-key add -
sudo wget http://deb.playonlinux.com/playonlinux_precise.list -O /etc/apt/sources.list.d/playonlinux.list
sudo apt-get update
sudo apt-get install playonlinux
Pour les utilisateurs Frugalware Exécutez la commande suivante :
pacman-g2 -S playonlinux
Enfin, les utilisateurs de Fedora peuvent installer le package Yum.
Installer Photoshop avec PlayOnLinux
Avec PlayOnLinux installé, lancez l'application. Ensuite, sélectionnez Installer un programme dans la partie gauche de l'écran ou dans le menu du haut.
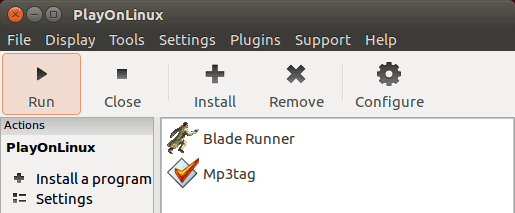
Maintenant, dans la barre de recherche, Rechercher Photoshop. Vous trouverez des options pour Adobe Photoshop CS4, CS6 et Lightroom 5. Choisissez Adobe Photoshop CS6. Après cela, sélectionnez Installer.
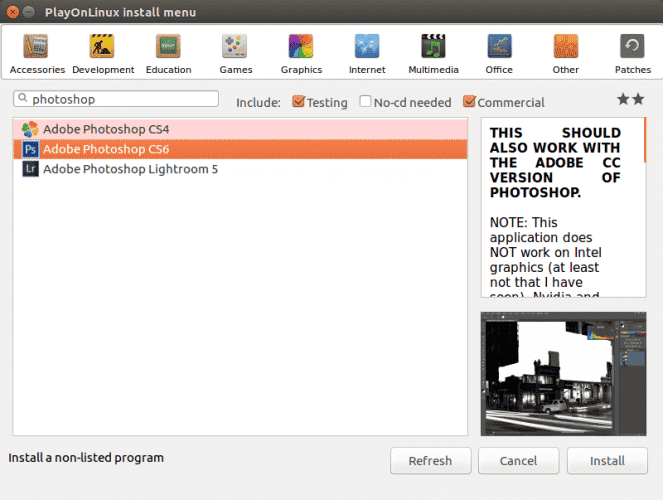
Une fois que vous avez cliqué sur Installer, vous êtes invité à afficher un avertissement PlayOnLinux qui apparaît avant chaque installation d'une application PlayOnLinux. Vous devez accepter cet avertissement et continuer. Maintenant, l'assistant d'installation de PlayOnLinux démarre.
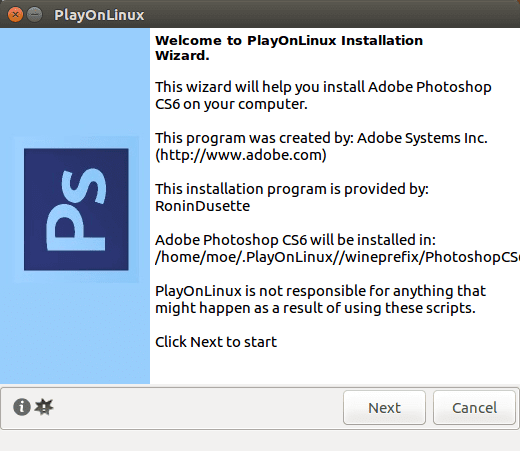
Enfin, PlayOnLinux vous invite à sélectionner un fichier d'installation. Sélectionnez le répertoire de ce fichier sur votre disque dur.
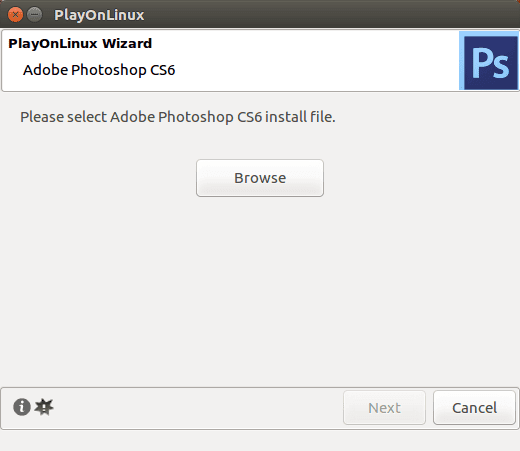
Avec votre fichier d'installation sélectionné, cliquez sur "Suivant" .
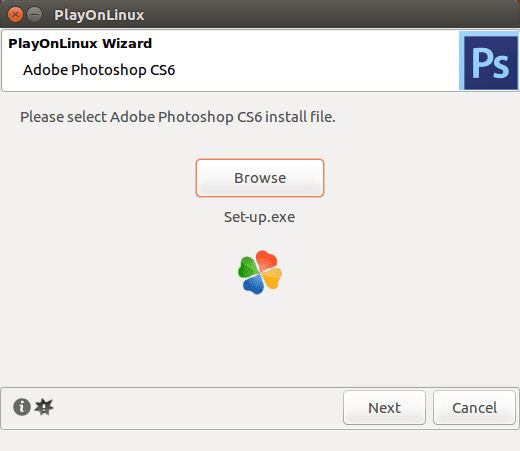
Maintenant, PlayOnLinux crée un lecteur virtuel et continue d'installer de nombreux éléments, notamment Adobe Air. Vous pouvez voir un avis que les polices Microsoft ne seront pas installées. Clique sur Je suis d'accord Et cliquez sur “Suivant" .
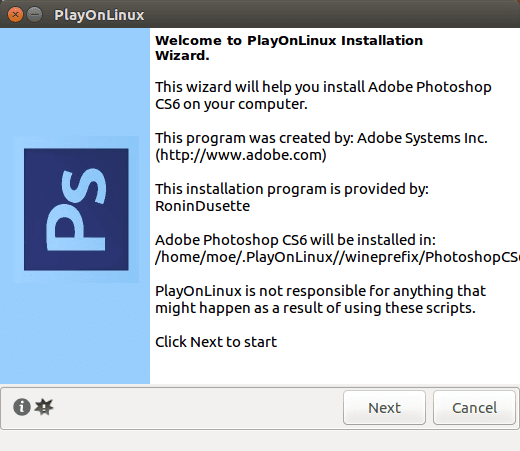
Une fois l'installation terminée, vous serez prêt à installer Photoshop proprement dit. Vous verrez une notification indiquant que l'installation a échoué.
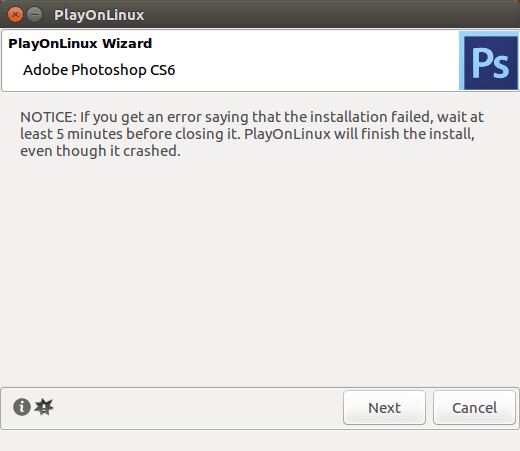
Si c'est le cas, attendez quelques minutes et réessayez. Cependant, sur mon système d'exploitation, Adobe Photoshop sur Linux a été installé sans problème. Après la configuration initiale, sélectionnez soit Installer ou Entraînement Si vous n'avez pas la version complète. Quoi qu'il en soit, vous devrez vous connecter avec votre Adobe ID. Une fois connecté, installez Adobe Photoshop. Après cela, vous êtes prêt à exécuter Photoshop CS6 sur Linux.
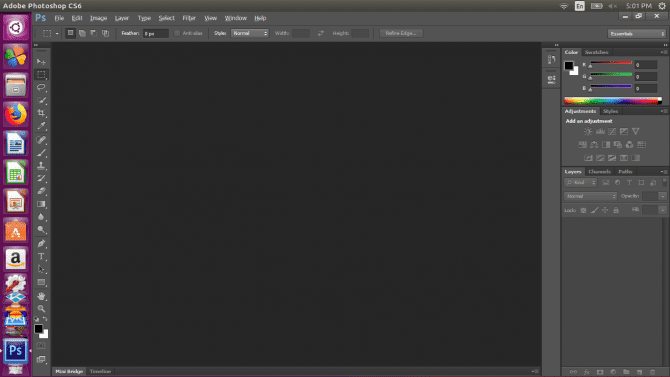
Vous avez maintenant installé Adobe Photoshop sur Linux!
Malgré Nombreuses alternatives à Linux , Adobe Photoshop reste le meilleur choix pour ses couches premium. De plus, il est difficile pour ceux qui utilisent Photoshop depuis longtemps de trouver un programme qui conserve la compatibilité avec les fichiers Photoshop précédents. Tout en utilisant Photoshop pendant de nombreuses années, j'ai essayé de le remplacer par GIMP. Cependant, GNOME n'a pas réussi à charger mes couches correctement.
De plus, la plupart des meilleures alternatives de Photoshop vous obligent à payer une licence. Donc, si vous allez payer, il vaut mieux payer votre argent pour Photoshop original plutôt que pour une alternative. Étant donné que Photoshop CS6 est un paiement unique, il est plus économique qu'un abonnement Creative Cloud.
Bien que PlayOnLinux soit une excellente option pour exécuter des applications, vous pouvez utiliser Standard Wine. Cependant, pour ceux qui recherchent une interface Wine, Vineyard est une alternative élégante à PlayOnLinux.







