Vous ne trouvez pas la gestion des onglets fastidieuse et chronophage ? Dans la navigation quotidienne, vous devez essayer d'éviter que le nombre d'onglets ne devienne incontrôlable, apprendre à rechercher des onglets en cas de besoin, surveiller l'utilisation de la mémoire et éviter de fermer accidentellement un onglet rapidement.
Si vous êtes un chasseur d'onglets, Firefox a des fonctionnalités intégrées et des extensions intelligentes qui peuvent prendre en charge l'essentiel de la gestion des onglets pour vous. Explorons quelques façons utiles de gérer plusieurs onglets dans Firefox. Vérifier De meilleures applications que les signets du navigateur pour gérer les onglets et enregistrer les liens pour une lecture ultérieure.
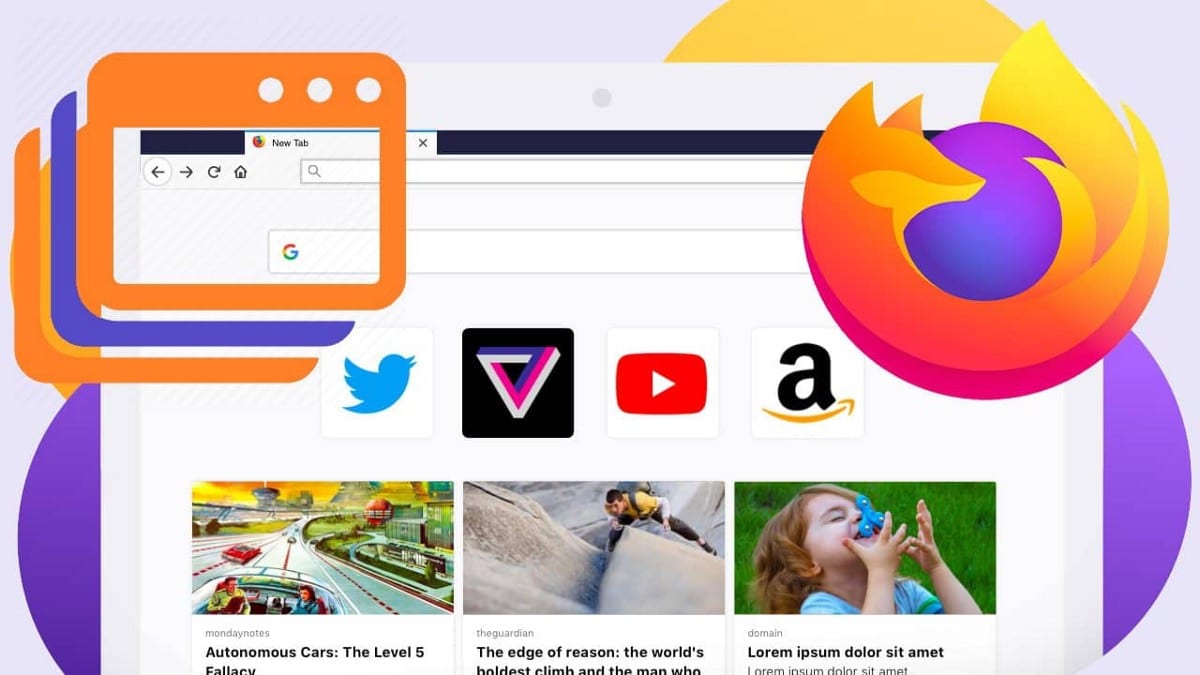
1. Ouvrez plusieurs onglets sur la page d'accueil après avoir lancé Firefox
Si vous ne pouvez pas décider quel site Web vous souhaitez définir comme page d'accueil, ne vous inquiétez pas. Vous pouvez programmer Firefox pour ouvrir un ensemble de pages Web simultanément à chaque fois que vous cliquez sur le bouton d'accueil ou au démarrage de Firefox.
Ouvrez les pages Web que vous souhaitez lancer à chaque fois. Aller à Firefox -> Préférences , puis cliquez sur Panneau d'accueil. À droite de la section Page d'accueil et Nouvelles fenêtres, choisissez URL personnalisées dans le menu déroulant. Puis clique Utiliser des pages existantes. Vous verrez des liens vers vos onglets actuellement ouverts apparaître dans le champ de la page d'accueil, ce qui signifie que vous êtes prêt.
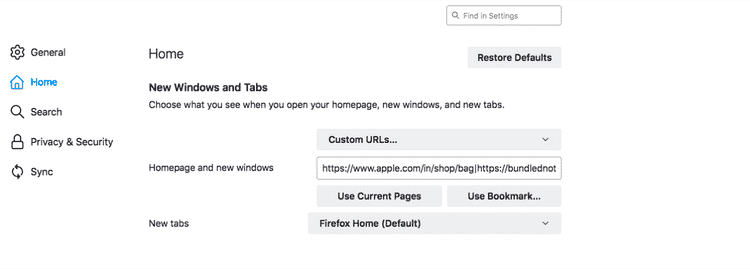
Restaurer les onglets de la session précédente
Lorsque vous rouvrez le navigateur, Firefox charge la page d'accueil par défaut. Vous pouvez le configurer pour charger les onglets précédemment ouverts à la place. Aller à Firefox -> Préférences et cliquez sur le panneau général. Juste en dessous de Démarrage, sélectionnez Restaurer la session précédente.
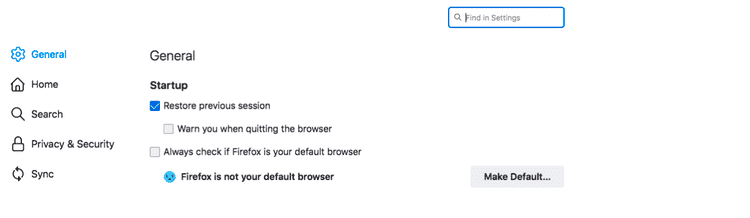
Parfois, vous pouvez perdre des fenêtres et des onglets dans certaines circonstances, telles que l'actualisation de Firefox, une coupure de courant accidentelle, un blocage et un blocage. Ce paramètre garantira que vous ne perdez pas de précieux onglets.
Onglets et autres options
Faites un clic droit sur l'onglet et choisissez Onglet Installer Depuis le menu contextuel pour épingler des sites Web importants au redémarrage de Firefox. Vous trouverez d'autres options d'onglet utiles, telles que la coupure du son de l'onglet, la fermeture des onglets gauche/droite, l'envoi de l'onglet à l'appareil, et plus encore dans le menu contextuel lui-même.
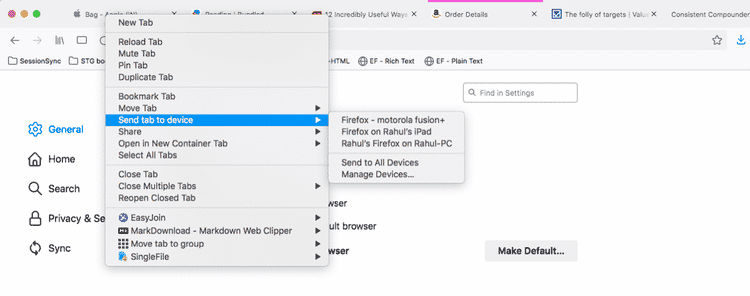
Rouvrir les onglets fermés
Pour rouvrir les onglets récemment fermés, appuyez sur Ctrl + Maj + T Sous Windows ou Cmd + Maj + T Sur Mac. Si vous préférez utiliser une souris, cliquez avec le bouton droit sur n'importe quel onglet de la fenêtre et sélectionnez Rouvrir l'onglet fermé.
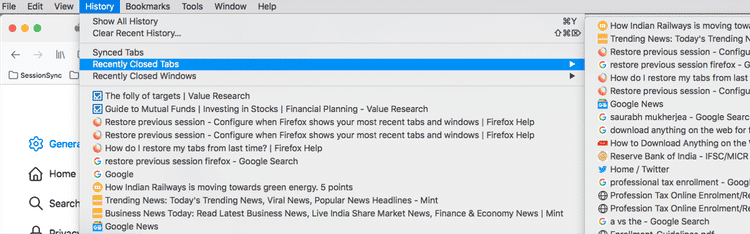
Si vous souhaitez restaurer un ou plusieurs onglets récemment fermés, vous les trouverez sous Menu Application -> Historique -> Onglets récemment fermés.
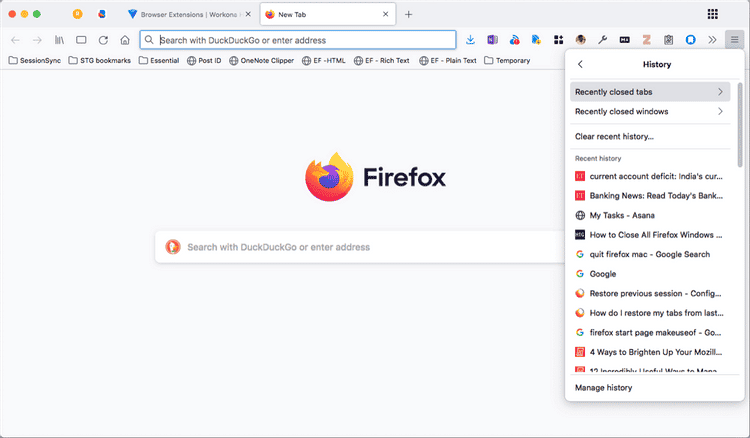
Marquer les onglets pour plus tard
Parfois, vous devrez peut-être éteindre votre ordinateur pour diverses raisons. Si vous ne voulez pas perdre les onglets importants que vous parcourez, vous pouvez marquer tous les onglets pour les parcourir à nouveau ultérieurement. Pour ce faire, faites un clic droit sur n'importe quel onglet et choisissez Sélectionnez tous les onglets (ou appuyez sur Ctrl + A pour sélectionner vos onglets).
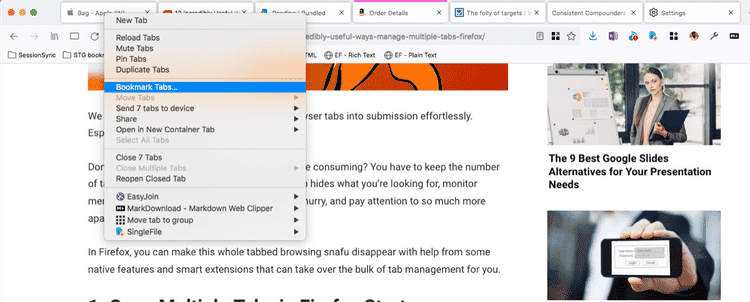
Clique sur Ctrl + Maj + D Ouvre la boîte de dialogue des signets. Ici, tapez le nom, sélectionnez le dossier (allez à la barre d'outils des signets pour un accès facile) où vous souhaitez stocker les signets, et cliquez sur Sauvegarder.
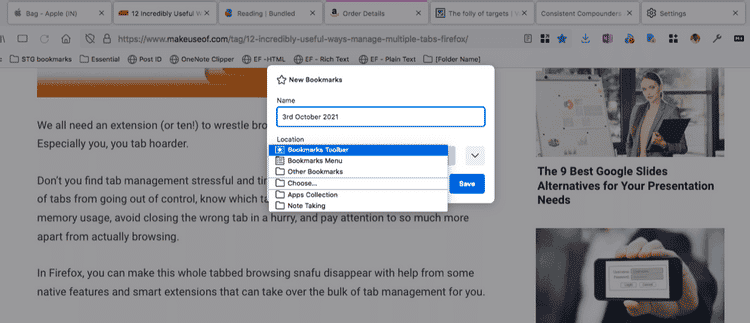
2. Regroupez les onglets Firefox avec des groupes d'onglets simples
Groupes d'onglets simples C'est un simple add-on pour organiser vos onglets. Pour commencer, cliquez sur l'icône d'extension présente dans la barre d'outils de votre navigateur. Cliquez sur Créer un nouveau groupe , saisissez le nom du groupe, puis touchez Ok.
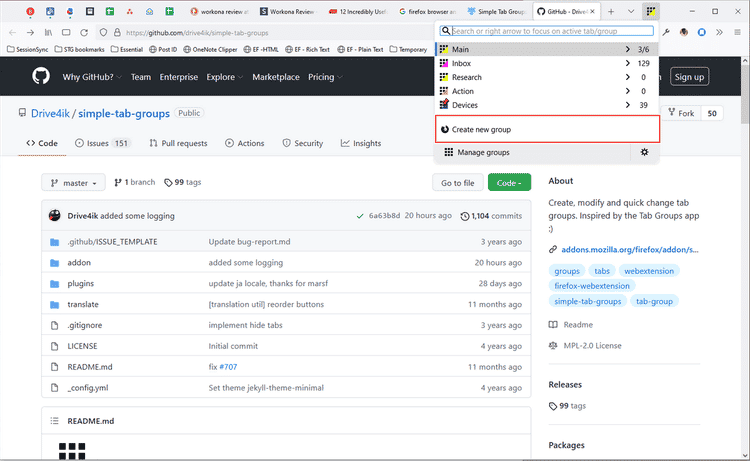
Pendant la navigation, vous pouvez commencer à organiser vos onglets tout de suite. Cliquez avec le bouton droit sur n'importe quel onglet, puis choisissez Déplacer l'onglet vers le groupe.
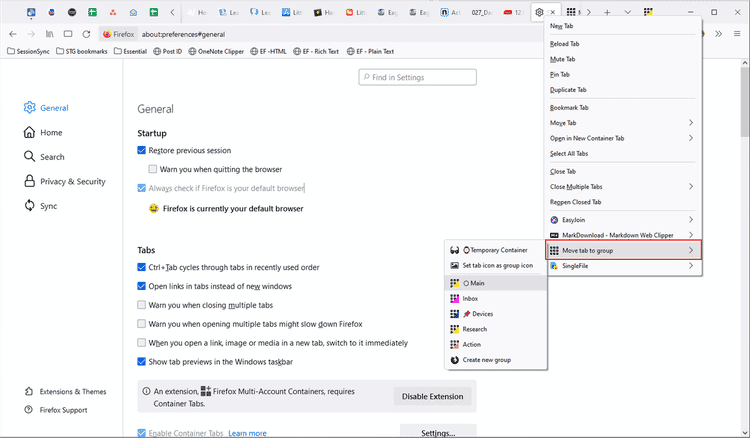
Cela ajoutera l'onglet au groupe créé et il sera masqué. Si vous avez plusieurs groupes, choisissez un groupe de votre choix. Dans mon cas, j'ai créé quatre groupes : Accueil, Boîte de réception, Recherche et Action. Lorsque vous cliquez sur le groupe, tous les onglets se chargent et la fenêtre passe au premier plan.
Une fois que vous avez des groupes, vous pouvez facilement les gérer. Cliquez avec le bouton droit sur le nom du groupe pour afficher son menu contextuel. Vous verrez des options pour ouvrir la collection dans une nouvelle fenêtre, trier les collections, exporter la collection vers des signets ou l'archiver. Sélectionnez les paramètres de groupe pour renommer un groupe ou modifier le style de son icône. Il prend même en charge les expressions régulières pour capturer les onglets du même domaine. Consultez également Les meilleures extensions Google Chrome que vous trouverez pour personnaliser votre expérience sur ce navigateur.
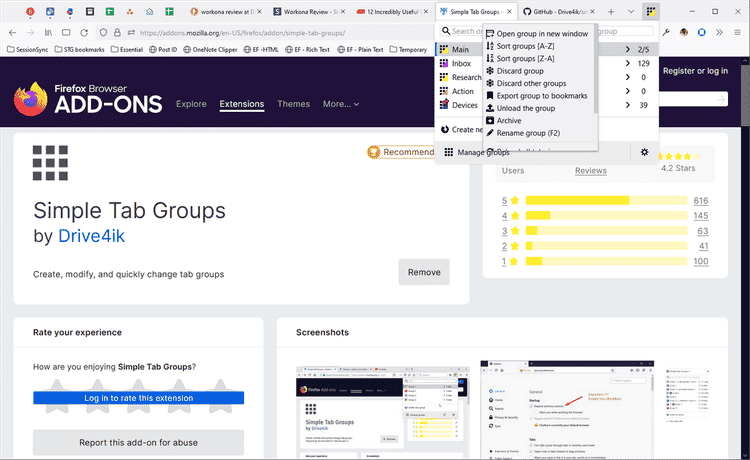
L'option Gérer les groupes ouvre un nouvel onglet avec une vue de type numérotation rapide de chaque groupe d'onglets. Ici, vous pouvez déplacer les onglets vers un autre groupe, modifier les paramètres du groupe et organiser les groupes dans l'ordre que vous préférez.
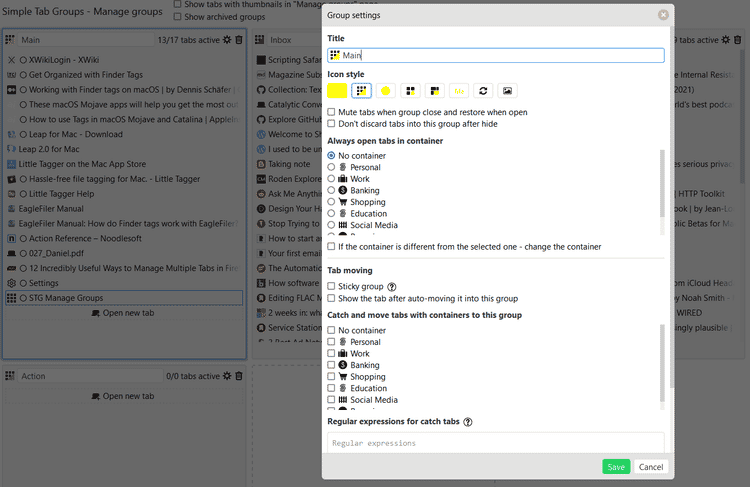
L'extension est préconfigurée pour être utilisée avec le conteneur Firefox. Les onglets du groupe seront synchronisés avec un autre appareil via les signets STG enregistrés dans la barre d'outils.
3. Isolez votre activité de navigation avec les conteneurs Firefox
Conteneurs multi-comptes Il s'agit d'un module complémentaire conçu pour vous aider à réduire votre empreinte numérique. En principe, les "conteneurs" sont utilisés pour séparer votre activité de navigation de plusieurs profils. Votre session de connexion, vos préférences de localisation et vos données de suivi seront limitées au conteneur. Chaque conteneur a une étiquette personnalisée, codée par couleur, pour vous aider à identifier l'onglet.
Si vous utilisez Firefox sur plusieurs appareils, la configuration de votre conteneur et les mappages de sites seront synchronisés entre les ordinateurs. Il existe de nombreux cas d'utilisation des conteneurs dans la navigation quotidienne. Vous pouvez vous connecter à différents comptes sur le même site Web (par exemple, Gmail) sans utiliser de fenêtres privées ou d'autres navigateurs. Vérifier Que sont les conteneurs Firefox et comment protègent-ils votre vie privée?.
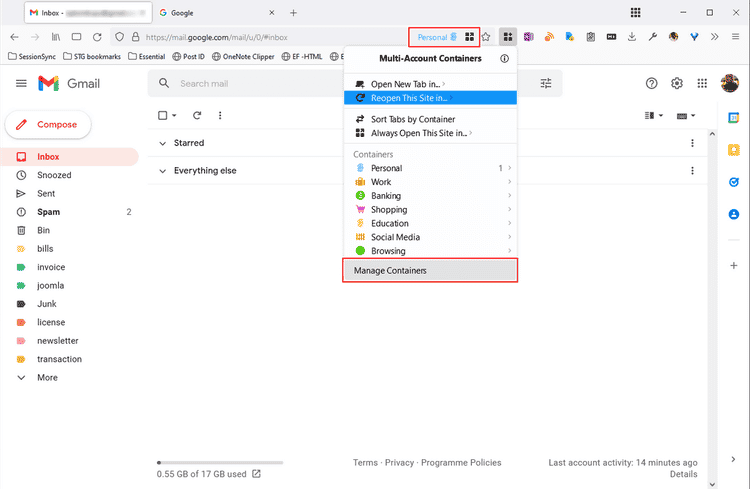
Ou, imaginez que vous magasinez sur Amazon et que vous commencez à voir des publicités liées au produit que vous avez recherché précédemment. Avec les conteneurs, vous pouvez parcourir librement les sites Web d'achat sans vous soucier du suivi.
4. Gérer la consommation de mémoire avec OneTab
La fermeture des onglets libère de la mémoire, mais la fermeture et la réouverture de la même page dans les onglets de temps en temps est pénible. Préparer OneTab Un module complémentaire utile qui préserve votre session de navigation et libère également de la RAM.
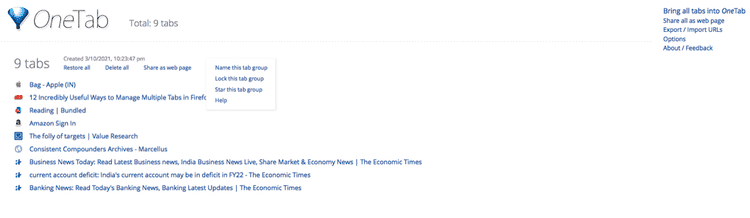
Lorsque vous cliquez sur l'icône OneTab, il rassemble tous les onglets de la liste. Pour accéder à nouveau aux onglets, vous pouvez les restaurer individuellement ou tous à la fois. En dehors de cela, vous pouvez exporter ou importer vos onglets sous forme de liste d'URL, ou faire glisser et déposer des onglets dans la liste OneTab pour les réorganiser.
5. Déplacez plusieurs onglets vers une nouvelle fenêtre
Si vous ouvrez un tas de liens dans des onglets uniquement pour vous rendre compte que vous pouvez tous les regrouper dans une nouvelle fenêtre, en ajoutant Détacher l'onglet Il vous permet de déplacer plusieurs onglets vers une nouvelle fenêtre à la fois.
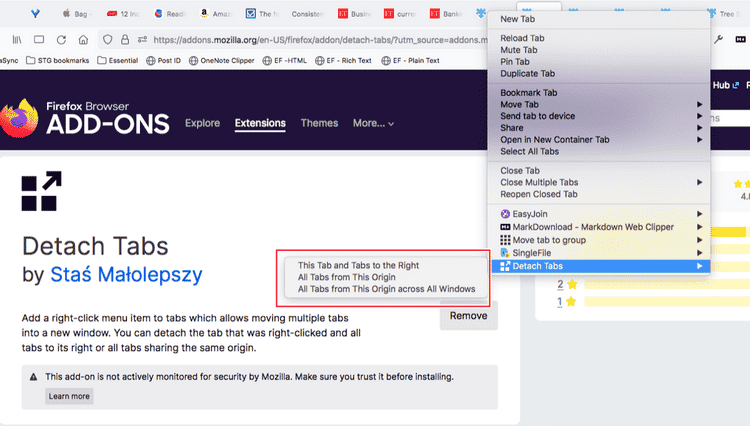
Cliquez avec le bouton droit sur l'onglet et choisissez Détacher l'onglet pour déplacer l'onglet actuel et vers la droite, tous les onglets de la même origine, ou les onglets d'une source spécifique dans toutes les fenêtres vers une nouvelle fenêtre. Il vous fait gagner du temps, élimine l'encombrement et vous permet de vous concentrer sur la tâche.
6. Exporter les URL des onglets
Parfois, lorsque vous recherchez un sujet particulier, vous souhaiterez peut-être conserver un historique des liens dans votre application de prise de notes. Ajouter à la liste Exporter les URL des onglets Liez les adresses de tous les onglets ouverts et vous permet de les copier dans le presse-papiers ou de les exporter sous forme de fichier TXT.
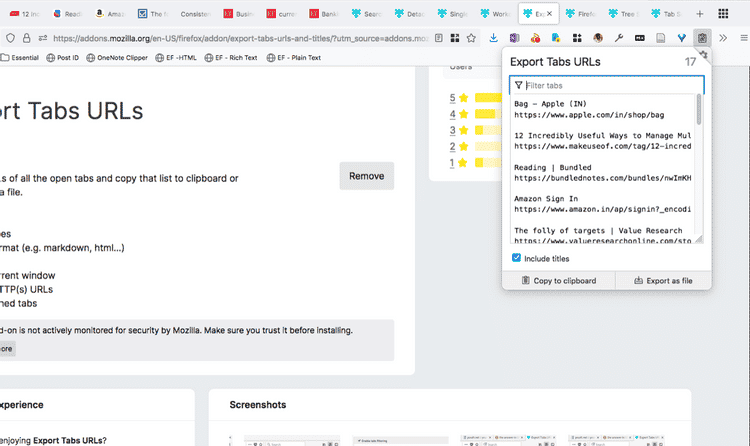
Sélectionnez Inclure les titres pour ajouter un titre d'onglet, Restreindre l'exportation aux fenêtres existantes, Ignorer les onglets épinglés ou Ajouter des paramètres de filtre pour les onglets. Vous pouvez même spécifier un format personnalisé au lieu de l'adresse en ligne par défaut avec n'importe quelle combinaison de caractères et de blocs spéciaux.
7. Archivez des pages Web à partir de plusieurs onglets en un seul clic
Avoir une archive de page Web enregistrée sur votre ordinateur peut vous aider si le lien est perdu ou corrompu. Bien qu'il existe de nombreuses applications de bookmarking spécialisées pour enregistrer des liens, elles peuvent être accompagnées d'un abonnement annuel.
Un seul fichier Il s'agit d'un module complémentaire utile qui vous permet d'enregistrer une page Web entière, y compris ses images, styles, cadres, polices, etc., dans un seul fichier HTML. Si vous souhaitez enregistrer une page Web à partir de plusieurs onglets, cliquez avec le bouton droit sur l'icône d'extension et choisissez Enregistrer les onglets -> Enregistrer la sélection ou Tous les onglets. Vérifier Comment télécharger gratuitement n'importe quoi sur le Web: les meilleurs conseils et outils.
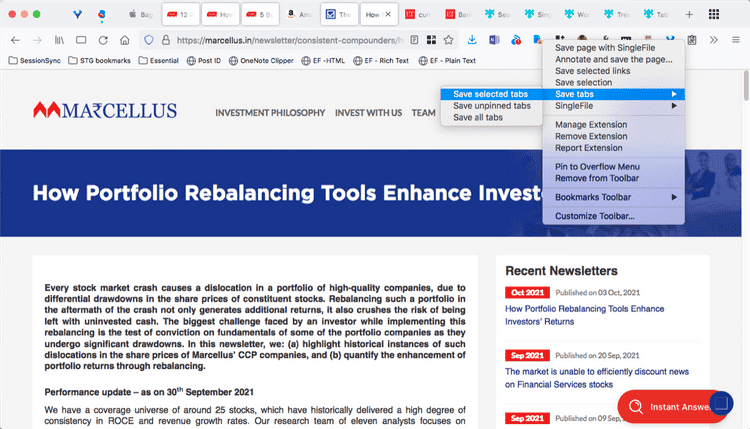
Il existe de nombreuses options utiles pour la modification. Vous pouvez personnaliser le nom du fichier en fonction du formulaire, supprimer les éléments HTML inutilisés, le style CSS, les iframes et les scripts. Sélectionnez Enregistrer les images différées pour enregistrer les images sans faire défiler la page ou télécharger un fichier HTML sur Google Drive.
Gestion fluide des onglets
La plupart d'entre nous sont submergés par les onglets du navigateur. S'il n'est pas géré correctement, vous perdrez des informations essentielles, vous perdrez votre concentration et, dans les cas extrêmes, de l'anxiété. Les fonctionnalités et extensions intégrées liées aux onglets décrites ci-dessus peuvent vous aider à réduire l'encombrement et à organiser vos onglets.
Notez que votre expérience avec les modules complémentaires peut varier en fonction de la version de Firefox que vous utilisez et des problèmes de compatibilité, le cas échéant. Si vous utilisez Firefox sur plusieurs appareils, consultez notre guide d'utilisation Synchronisation Firefox Pour garder les onglets et les données de navigation synchronisés. Consultez également Comment transférer les onglets du navigateur entre un smartphone et un PC.







