Le monde des ajouts de batteries est stocké avec des légendes et des mythes. Réduisez la luminosité de l'écran avant que le périphérique ne soit inactif, quittez chaque application que vous n'utilisez pas et activez un mode d'application - le menu ne fonctionne toujours pas. Voici les astuces qui augmentent au maximum la puissance de votre batterie MacBook Pro: certaines sont petites, certaines sont nombreuses.

1. Réduire la luminosité de l'écran
Malgré tous les progrès de la technologie de la batterie et de l'affichage, le gros objet brillant de l'ordinateur portable reste la principale source d'alimentation. Cela n’est peut-être pas surprenant: sa tâche principale est de transformer l’électricité en lumière visible, ce qui nécessite une grande quantité d’énergie. Cela peut changer lorsque le MacBook ProBook se transforme en OLED en 2000 et jamais, mais pour le moment, nous sommes bloqués avec des écrans LCD résorbables.
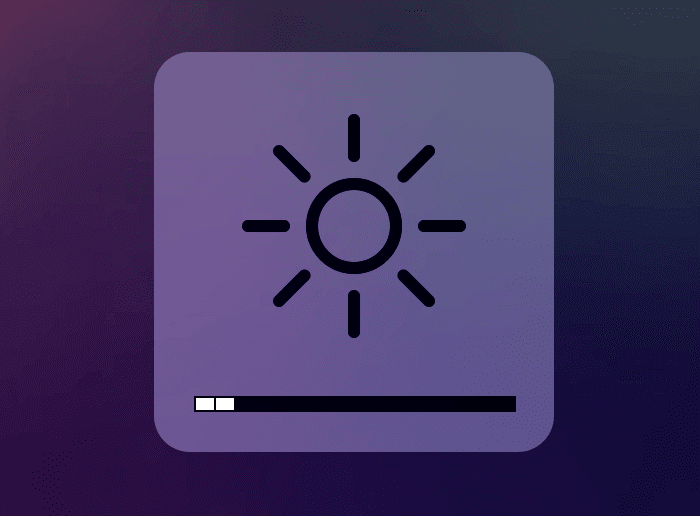
Vous devez réduire la luminosité de l'écran au niveau le plus bas possible. Même s’il semble au premier abord affaibli, vos yeux s’ajusteront rapidement. Une luminosité moyenne à faible est également préférable pour une livraison précise des couleurs, car les écrans de luminosité maximale augmentent souvent la saturation apparente et la lumière d'une couleur particulière.
2. Aller à l'App Nap

Si l'effet sur la durée de vie de la batterie est dramatique, les applications s'arrêteront. Avez-vous déjà vu quelqu'un forcé d'arrêter environ un millier d'applications exécutées en arrière-plan sur leur iPhone pour tenter de sauver la batterie? Il n'y a pas de différence car les applications en arrière-plan sur iOS ne peuvent pas faire grand chose. Vous ne demandez que périodiquement des mises à jour via un serveur privé, c'est tout.
Les applications Mac sont une histoire différente. Parce que vous ne pouvez pas voir l'application, cela ne signifie pas qu'elle ne tourne pas trop fort, entraînant le déchirement de la batterie lors de son déplacement. Les applications bien écrites ne le font pas en général, mais tous les développeurs ne sont pas menacés de combattre la mémoire de contenu.
Nap résout ce problème. Si vous ne pouvez pas voir une application qui ne fait pas de bruit ou n'accède pas à OpenGL, l'application sera exécutée dans un mode appelé «application Nap». Dans ce mode, l'application ne fait rien, s'assurant qu'elle arrête d'épuiser la durée de vie de la batterie sans démarrer. Si et quand vous revenez à l'application, il sera répété immédiatement. Si vous souhaitez forcer une application à passer en mode sieste, réduisez-la ou masquez-la. Bien sûr, vous pouvez également quitter l'application. Mais alors vous aurez un inconvénient à redémarrer l'application et à utiliser plus de batterie pour la trier en mémoire.
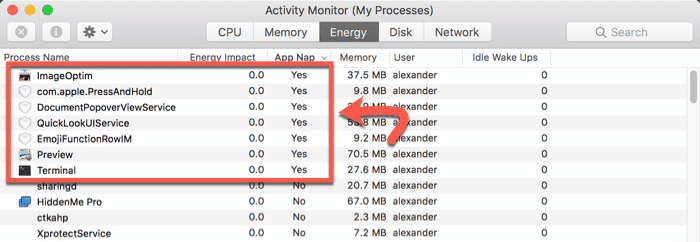
Vous pouvez afficher les applications qui utilisent l'application Nap à l'aide de l'outil du moniteur d'activité. Ouvrez Activity Monitor à partir du dossier Utilitaires, puis cliquez sur l'onglet Alimentation. Cliquez sur l'en-tête "Nap app" colonne pour trier par statut de sieste. Si cette colonne indique «Oui», l'application va maintenant se fermer.
3. Déconnecter les périphériques USB

Même lorsqu'ils ne sont pas utilisés, les appareils sont connectés via une alimentation USB. Cela inclut les clés USB, souris, claviers, écouteurs, cartes SD et tout ce que vous connectez. Tous ces appareils consomment une certaine quantité d’énergie et certains peuvent en tirer beaucoup. Même en mode passif, la clé USB tirera beaucoup d'énergie de la batterie de votre MacBook. Même les appareils qui fournissent leur propre source d'alimentation nécessitent une connexion, qui peut consommer une quantité importante d'énergie. Débranchez donc tout de votre ordinateur sauf le câble d’alimentation. Il en va de même pour les périphériques Thunderbolt et USB-C des dernières versions de MacBook Pro.
4. Fermer le Wi-Fi

Les radios intégrées de MacBook consomment de l'énergie même lorsqu'elles sont déconnectées. Le Wi-Fi est particulièrement connu à cet effet. Si vous n'êtes pas connecté à une activité Wi-Fi, désactivez le Wi-Fi. Cela empêche la perte de la batterie en raison de la "vérification" continue de votre réseau Wi-Fi préféré et de la mise à jour de la liste de SSID actuellement disponible. Lorsque vous êtes dans un avion, par exemple, vous pouvez désactiver le Wi-Fi en toute sécurité pour améliorer la durabilité de votre batterie.
5. Utilisez Safari
Safari est conçu pour être sensible à la capacité. Apple tire parti de sa puissante intégration matérielle et logicielle pour garantir que Safari est utilisé avec un minimum de puissance. La différence peut être importante, surtout si vous souhaitez garder les numéros d’onglets sous surveillance.
Firefox a ce problème d'utilisation du processeur, même si vous l'avez ouvert et que vous n'avez rien exécuté dessus. Chrome a également le même problème de mémoire lors de l'ouverture de plusieurs onglets. Si vous recherchez le meilleur navigateur optimisé pour les batteries avec le système d'exploitation le plus léger, Safari est celui que vous recherchez, même si vous ne disposez pas de la fonctionnalité la plus riche en fonctionnalités.
6. Réduire la taille de la mémoire
Certaines applications, telles que Chrome et Firefox, sont plus susceptibles d'obtenir autant de mémoire aléatoire que possible. Alors que la plupart des navigateurs ont besoin de mémoire 1 juste pour s'exécuter le matin, les onglets supplémentaires augmenteront rapidement la mémoire - et donc la batterie occupée par l'application. Désactivez les anciens onglets pour garder vos empreintes digitales petites.
7. Gardez un œil sur les applications qui s'enfuient
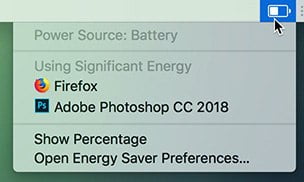
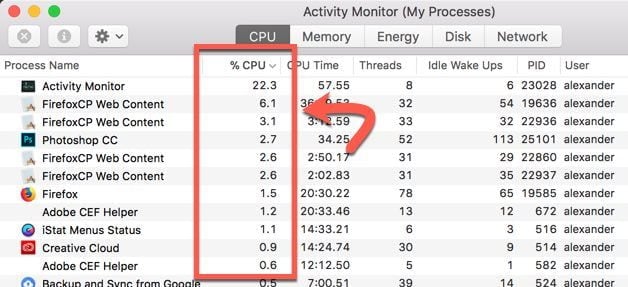
Vous pouvez également surveiller les applications qui utilisent trop de ressources dans l'onglet CPU du moniteur d'activité. Surveillez le pourcentage d'applications haute performance pour vous assurer qu'elles ne fonctionnent pas à plein régime pendant longtemps.
Conclusion: Vérifiez vos paramètres d'alimentation
Tout cela ne signifie pas beaucoup si les paramètres d'alimentation sont consommés de manière aléatoire. Vérifiez le panneau de préférences Économiseur d'énergie dans les Préférences Système et assurez-vous que les paramètres de votre batterie sont raisonnables. Assurez-vous que votre ordinateur s'endort rapidement lorsqu'il n'est pas utilisé et éteint les disques durs lorsque cela est possible.







