L'un des principaux atouts de l'utilisation de machines virtuelles est la portabilité. C'est génial de pouvoir créer des périphériques de VM sur un périphérique et de les transférer sur un autre, ou de créer et de cloner un déploiement complet de périphériques de VM. Dans le même temps, vous pouvez trouver en ligne des machines virtuelles préconfigurées que vous pouvez importer en un clin d'œil et y travailler instantanément.

Travaux VirtualBox d'Oracle Pour rendre tout cela si simple. Si vous n'êtes pas familier avec cela, VirtualBox est le gestionnaire de périphériques de virtualisation de bureau. C'est une application graphique que vous pouvez utiliser pour créer et gérer facilement des machines virtuelles sur votre bureau ou poste de travail. Aucune installation ou configuration compliquée requise.
Importation OVA
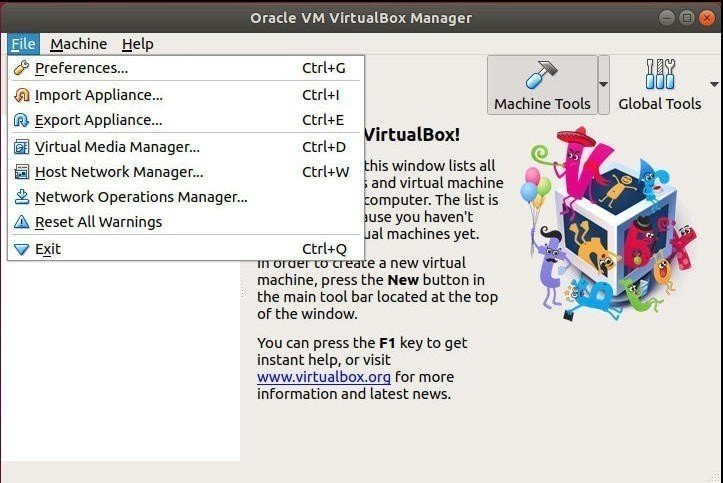
Lorsque VirtualBox est en cours d’exécution, recherchez «Fichier» dans le menu du haut, puis cliquez dessus. Ensuite, choisissez "Import Appliance". VirtualBox fait référence aux machines virtuelles en tant que périphériques.
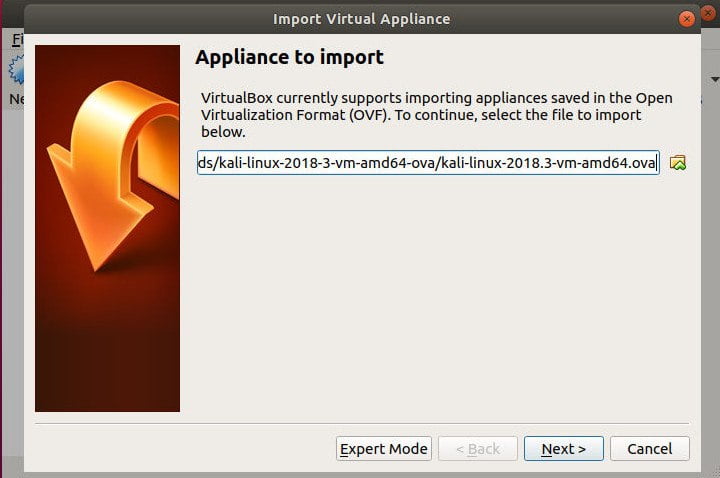
Une nouvelle fenêtre s'ouvrira contenant un champ pour vous permettre de choisir votre fichier .ova. Parcourez les fichiers pour accéder au fichier que vous souhaitez importer. Il faudra quelques secondes à la VirtualBox pour lire les informations sur le fichier.
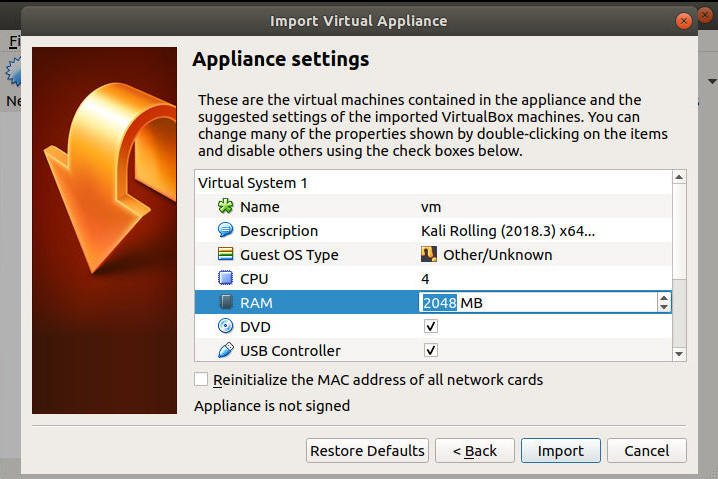
La fenêtre se déplacera vers une table qui vous permettra de choisir rapidement les paramètres de votre périphérique importé. À partir de là, vous pouvez définir les fonctionnalités de base de la machine virtuelle, telles que la quantité de mémoire disponible. Lorsque vous êtes prêt, c'est à vous de décider et laissez VirtualBox lancer le processus d'importation.
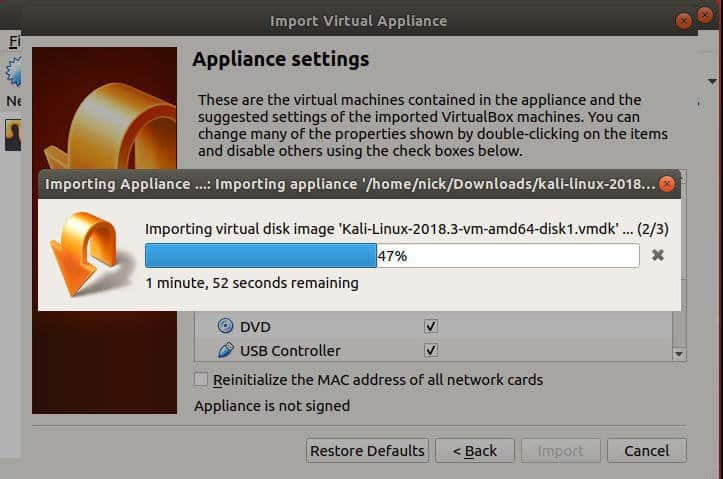
Une fois le processus terminé, la machine virtuelle sera prête à être utilisée.
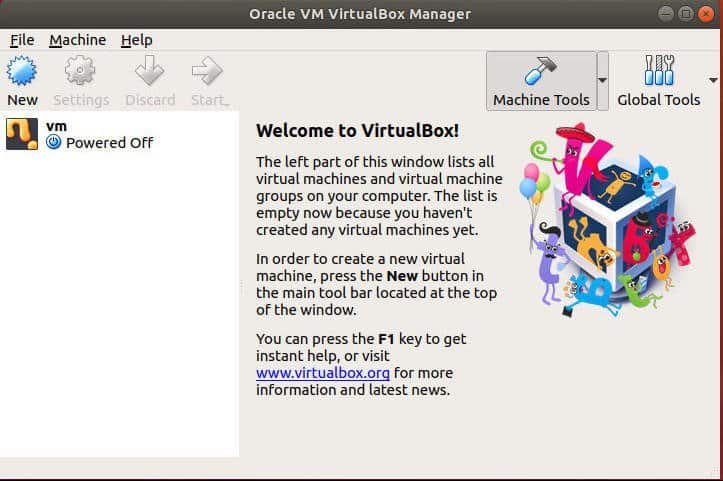
Exporter OVA
L'exportation de fichiers OVA peut être plus importante que leur importation. C'est un excellent moyen de sauvegarder et de capturer des instantanés de vos machines virtuelles. Vous pouvez également exporter des OVA à partir de clones sur plusieurs périphériques ou exécuter des instances simultanées de machines VM sur le même ordinateur.
Revenez au menu Fichier, cette fois, cliquez sur "Exporter l'appliance".
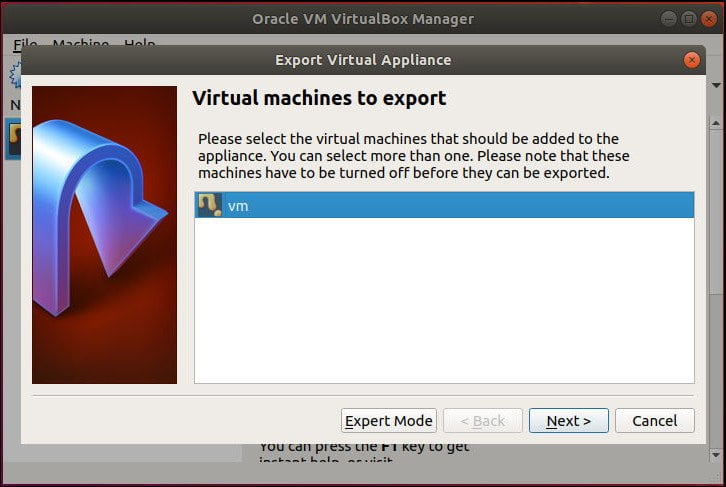
VirtualBox ouvrira une nouvelle fenêtre avec une liste de machines virtuelles à votre disposition. Sélectionnez la machine virtuelle que vous souhaitez exporter.
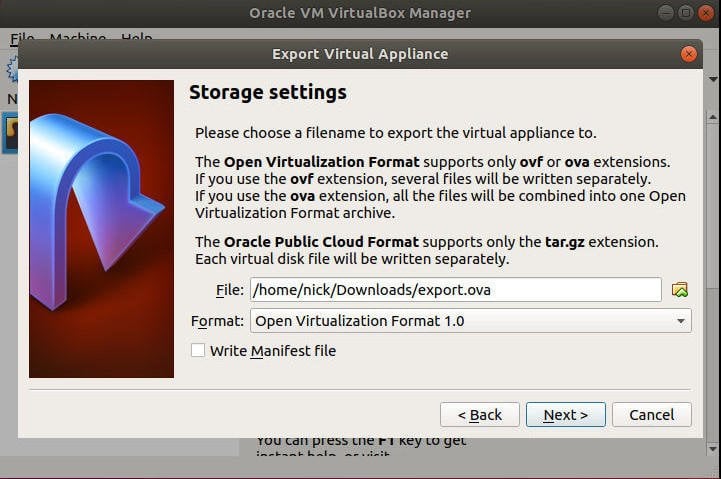
La fenêtre suivante vous permet de localiser le fichier OVA exporté. Ces fichiers peuvent être très volumineux. Assurez-vous de disposer de suffisamment d'espace dans le lecteur de destination pour prendre en charge le fichier résultant.
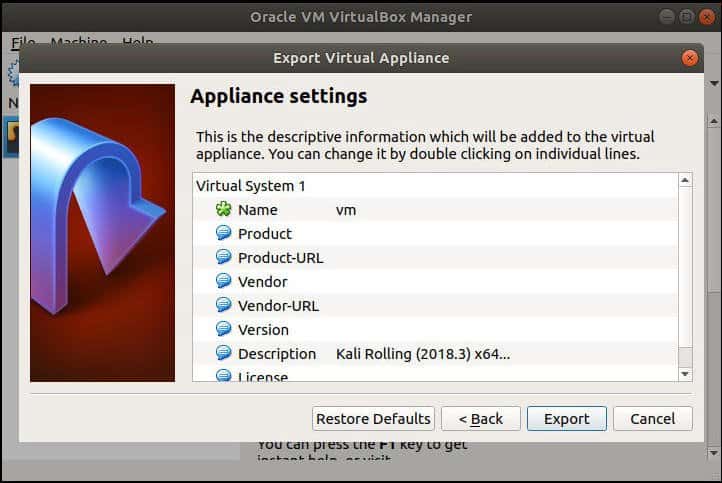
L'écran suivant est la dernière image du processus d'exportation. Ceci est un autre tableau, et vous permet de joindre des méta-informations et des détails sur votre fichier avant de le remplir. En général, le nom et la description que vous utiliserez, mais vous pouvez certainement utiliser les champs de produit plus détaillés pour les machines virtuelles que vous souhaitez distribuer.
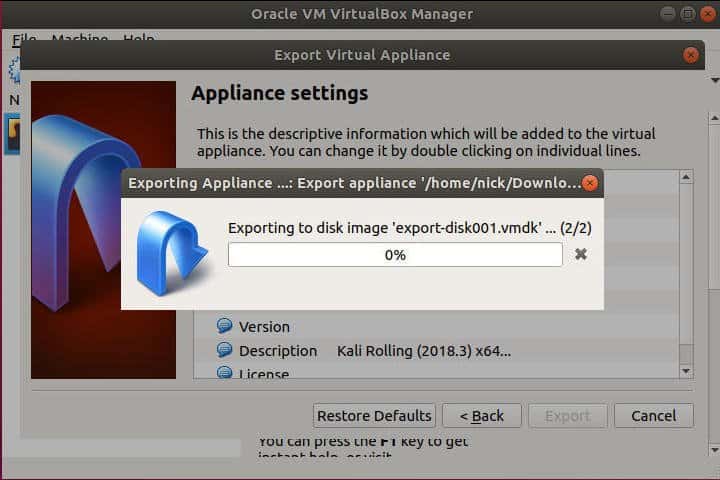
Avec tout défini, VirtualBox lancera le processus de rotation de votre VM vers un fichier OVA. Selon la taille de la machine virtuelle, cela peut prendre un certain temps, mais cela prend quelques minutes en moyenne.
Voilà! Vous êtes maintenant, vos fichiers OVA sous contrôle total. La possibilité de déplacer, dupliquer et importer des machines virtuelles est inestimable et vous offre un flux de travail VM plus efficace.







