Vous avez besoin du deuxième écran? Placez votre tablette "Votre Interconnect" pour une meilleure utilisation comme un affichage auxiliaire.
Deux écrans pour un ordinateur vous donnent plus d’espace pour la publication de documents, de feuilles de calcul et de navigateurs Web. Si vous possédez déjà une tablette Android, pourquoi pas? Cette méthode est moins chère que l’achat d’un moniteur supplémentaire et ne nécessite que quelques applications abandonnées.
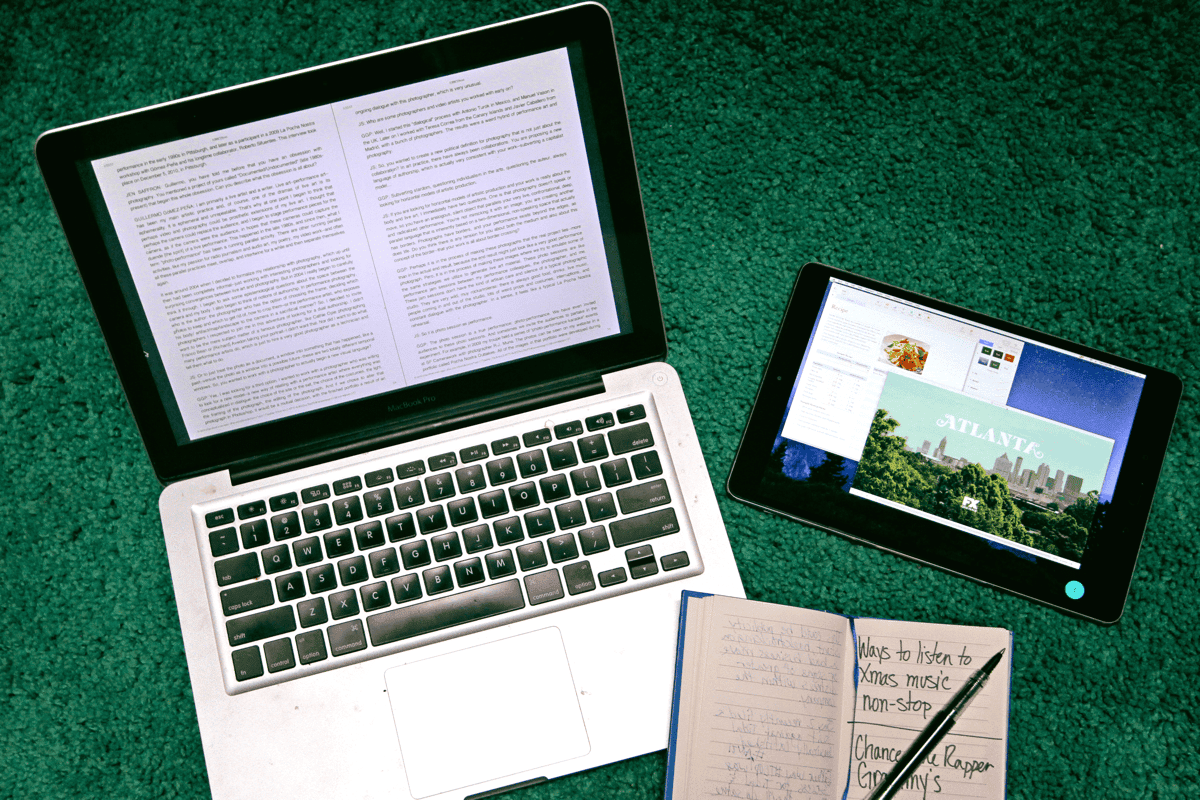
Quelques applications vous permettent de le faire, mais dans ce guide, nous avons choisi Application IDisplay Parce qu'il a beaucoup d'options pour plusieurs plates-formes.
Pour ce dont tu as besoin
- Connexion Wi-Fi
- Tablette utilisant Android 2.01 ou une version plus récente, iPad fonctionne sur iOS 7 ou une version plus récente.
- Un ordinateur exécutant Windows XP, Windows Vista ou 7 (bit 32 ou bit 64), ou Mac OS X, OS X ou plus.
1. Installez iDisplay sur votre tablette
Vous pouvez facilement trouver l'application dans le Google Play Store (5, 99 $) ou l'Apple Store (19, 99 $). Non, l'application n'est pas gratuite, mais elle coûte moins cher qu'un nouvel appareil d'affichage. Une fois installé, ouvrez l'application, vous verrez une option - Se connecter via USB. (J'ai trouvé que cette méthode fonctionnait de manière incohérente, si jamais.) Pour vous connecter via Wi-Fi, vous devez télécharger iDisplay pour votre ordinateur ou votre Mac (voir l'étape 2) avant que cette option ne s'affiche. Lorsque vous vous connectez via Wi-Fi, vous devez vous assurer que votre tablette et votre ordinateur sont connectés au même réseau.
2. Installez iDisplay sur votre ordinateur

iDisplay est disponible pour Windows et Mac, les deux fonctionnent de la même manière. Une fois le programme téléchargé, vous pouvez l'installer en quelques clics. Une fois le processus d'installation terminé, vous serez invité à redémarrer l'appareil.
3. Coupler l'ordinateur avec l'interconnexion
Après avoir redémarré une fois, cliquez sur l'icône iDisplay pour lancer le programme. Si vous utilisez un ordinateur, une demande d'exception du Pare-feu Windows peut apparaître pour exécuter le programme. Après avoir autorisé l'exception et vérifié que tous les périphériques sont connectés au même réseau sans fil, vous pouvez établir une connexion entre votre tablette et votre ordinateur.
Lorsque vous essayez de vous connecter, une boîte de dialogue fixe apparaît et vous pouvez autoriser iDisplay à se connecter une seule fois, lui permettre de toujours se connecter ou refuser complètement la connexion. Si vous envisagez de l’utiliser souvent, sélectionnez "Toujours autoriser".
Sur la tablette, une liste des appareils avec lesquels les tablettes peuvent s'associer apparaîtra sur l'application. Sélectionnez l'appareil avec lequel vous souhaitez vous associer, puis connectez la tablette à l'ordinateur.
4. améliorer la performance
Après la connexion, vous pouvez ajuster la taille de l'affichage. Sur la page Paramètres (l'icône en forme de roue dentée dans le coin supérieur droit de la page de contact de l'application iDisplay sur votre tablette), vous avez le choix entre quatre options différentes. La haute résolution fonctionne mieux sur un petit disque. (Choisissez les résultats d'une résolution plus petite dans le panneau qui montre les fenêtres avec des textes énormes et des images surexploitées.)
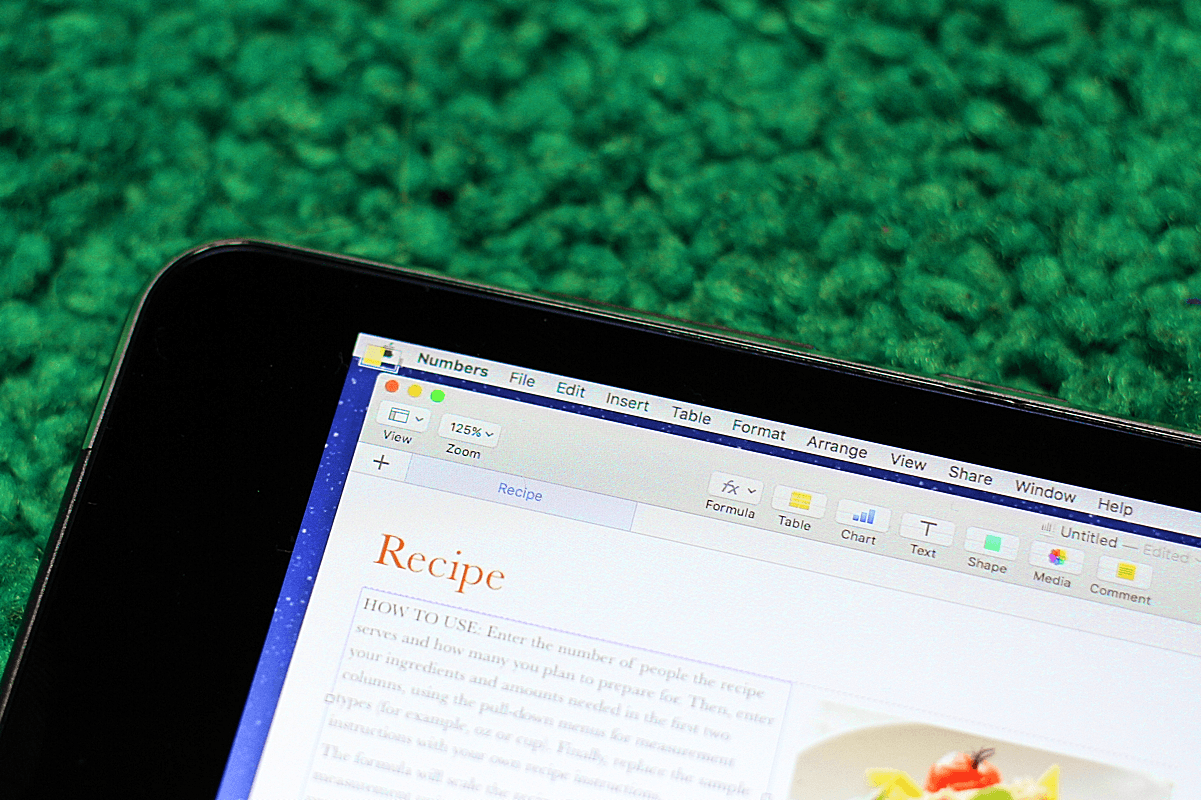
Sur votre ordinateur, vous pouvez également cliquer avec le bouton droit de la souris sur l'icône de la barre d'état système pour terminer l'iDisplay ou soustraire l'option "Ordre d'affichage", ce qui vous permet de spécifier l'emplacement du disque par rapport à l'écran principal.
Les performances de l'écran de votre tablette peuvent varier en fonction de la vitesse de votre connexion Wi-Fi (plus le réseau est installé rapidement, plus la réponse de l'écran est rapide), ainsi que des caractéristiques des intrusions, de la vitesse du processeur et des capacités graphiques.







