Linux est Système d'exploitation alternatif gratuit Pour Windows. Ces dernières années, il est disponible sur Les versions de bureau sont faciles à utiliser Comme la distribution Ubuntu qui est devenue très populaire.
L’adresse de base, les personnes derrière Ubuntu, donc Microsoft a travaillé pour fournir une copie du shell "Unix" Bash sur Windows 10.
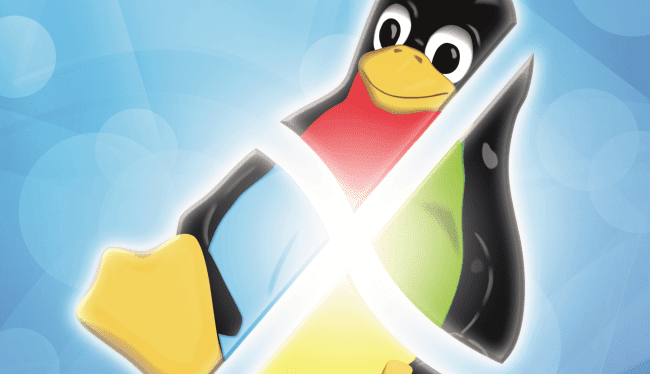
pourquoi tu fais ça? En bref, les contrôles de base sont beaucoup plus rapides que le pointage et le clic. Il y a aussi des milliers d'applications gratuites à télécharger et à jouer que vous devrez peut-être payer pour obtenir Windows. Dans ce guide, nous allons vous montrer comment activer Linux Bash et exécuter des contrôles simples et amusants.
1. Windows Update
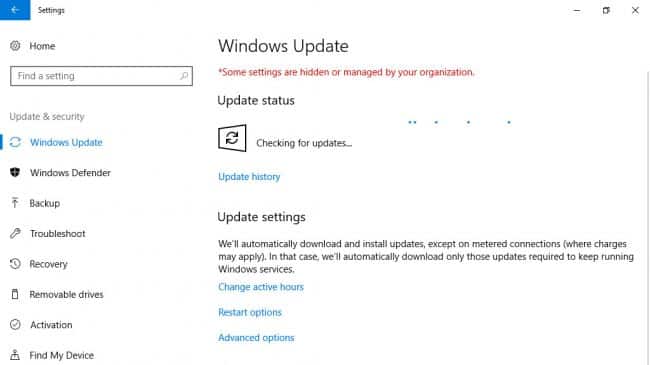
Pour installer Bash sur Windows, vous devez exécuter une version 64 bits du système d'exploitation Windows 10 et également installer la dernière mise à jour officielle de l'anniversaire de Windows 10. Si vous n'êtes pas sûr de disposer de cette mise à jour, cliquez sur le bouton Rechercher en bas à gauche de l'écran et saisissez winver.
Cela montre une fenêtre qui contient la version de Windows que vous utilisez. Assurez-vous que le numéro de version est au moins "1607". Sinon, cliquez à nouveau sur la barre de recherche et recherchez «Mises à jour». Cliquez sur l'option "Rechercher les mises à jour".
2. Activer le mode développeur
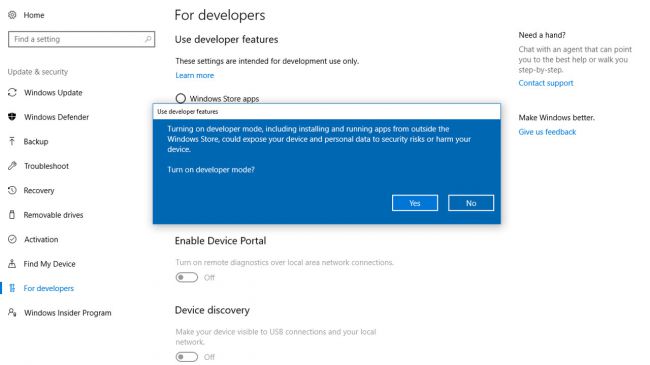
La fonctionnalité bash de Windows est une fonctionnalité expérimentale, et pour l'utiliser, vous devez activer le mode développeur. Cliquez sur la barre de menu en bas à droite de l'écran et faites une sélection Tous les paramètres> Mises à jour et protection> Tous les paramètres> mises à jour et protection> pour les développeursEnsuite, cliquez sur "Paramètres des développeurs".
Cliquez sur le bouton Suivant "Mode développeur"mode développeur'. Lisez l'avertissement de sécurité et cliquez sur Oui pour continuer.
Une fenêtre apparaîtra indiquant «Rechercher le package en mode développeur», puis «Installer le package en mode développeur». 'Recherche d'un package en mode développeur«Alors»Installation du package du mode développeur'..
Enfin, un message d'avertissement indique que certaines fonctionnalités risquent de ne pas fonctionner avant le redémarrage de votre ordinateur. Redémarrez le périphérique pour vous assurer qu'il est complètement installé.
3. Activer le sous-système Windows pour Linux
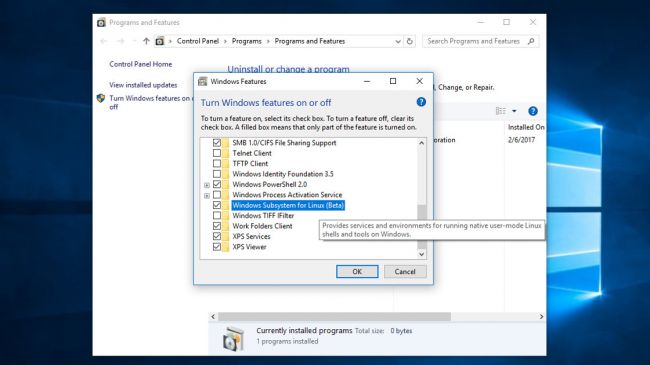
Une fois l'appareil redémarré, appuyez à nouveau au bas de la barre de recherche à gauche et tapez le mot «programmes»Programmes». Cliquez sur l'option 'Programmes et fonctionnalités'Programmes et fonctionnalités".
Une nouvelle fenêtre s'ouvrira. Cliquez sur le lien à gauche «Activer ou désactiver les fonctionnalités Windows» Activer ou désactiver les fonctionnalités Windows'. Une fenêtre contextuelle apparaîtra avec un tas de fonctionnalités. Vous devez cliquer sur la case à côté de "Windows Linux Subsystem (Beta)"Sous-système Windows pour Linux (Bêta)'Et cliquez sur "Ok" .
La fonction n'est pas entièrement activée tant que vous n'avez pas redémarré votre appareil. Fermez et sauvegardez tous les fichiers importants et cliquez sur "Redémarrer maintenant" .
4. Télécharger Ubuntu
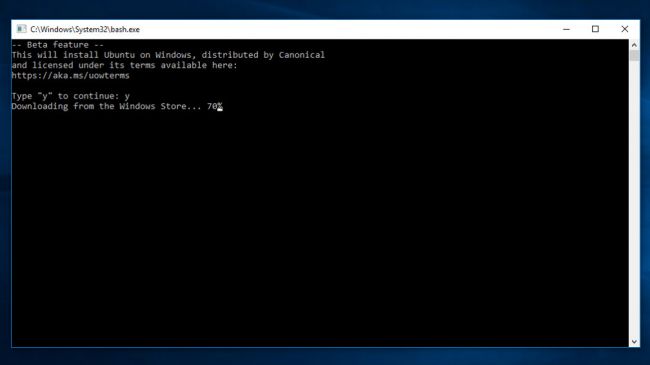
Windows prendra un certain temps pour redémarrer afin d'appliquer les nouvelles fonctionnalités, vous devriez donc disposer de quelques minutes pour le faire. Chaque fois que vous êtes de retour sur le bureau, cliquez sur la barre de recherche en bas à gauche et tapez le mot "Bash`` ''Frapper'. Cliquez sur l'option 'Bash - Exécuter la commande".
La fenêtre Bash s'ouvrira pour annoncer que vous souhaitez installer Ubuntu sur Windows. Assurez-vous que cela ne s'applique qu'à cette fenêtre et que vos fichiers et autres programmes ne seront pas affectés. Tapez "Y“Confirmation.
Les fichiers nécessaires seront téléchargés à partir du Windows Store, puis extraits automatiquement.
5. Configurez votre compte d'utilisateur
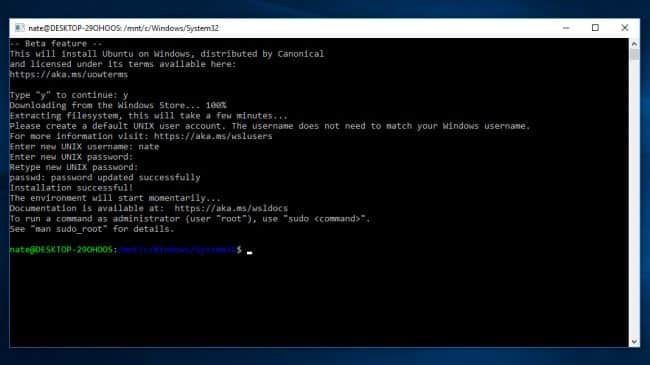
Bash vous demandera maintenant de choisir un nom d'utilisateur et un mot de passe. N'oubliez pas que votre nom d'utilisateur et votre mot de passe n'affectent pas ceux que vous utilisez pour vous connecter à Windows et vous pouvez choisir le groupe que vous souhaitez.
Saisissez le nom d'utilisateur en minuscules, par exemple "techalg"Non"Techalg". Lorsque vous êtes invité à entrer un mot de passe, vous pouvez remarquer que rien n'apparaît lorsque vous le saisissez. Il s'agit de la fonction de sécurité UNIX pour empêcher les personnes qui, à votre épaule, peuvent voir vos informations privées!
Entrez le mot de passe lentement et appuyez sur Retour. Bash vous demande de répéter votre mot de passe pour terminer la configuration.
6. Comment installer le premier programme Linux sous Windows avec Bash
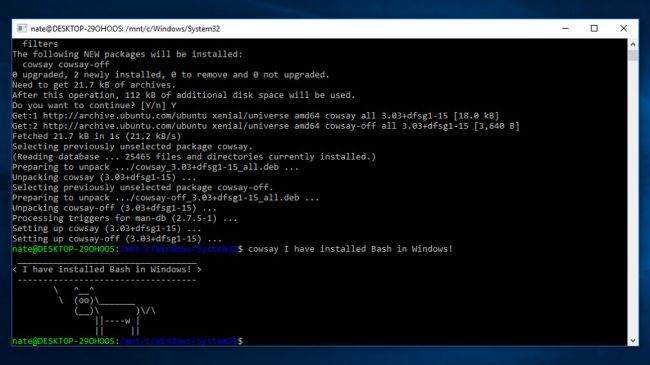
Pour la première fois avec Bash, nous allons installer un petit script nommé 'vache ". Tapez la commande:
sudo apt-get install cowsay
Maintenant, appuyez sur Retour. La partie commande SUDO vous permet d’invoquer des privilèges d’administrateur, ce qui vous permet d’apporter des modifications à l’ensemble du système, telles que l’installation d’un nouveau programme.
Bash va maintenant vous demander votre mot de passe. Souvenez-vous que les caractères n'apparaissent pas lorsque vous les tapez, mais Bash les sauvegardera. Appuyez sur Retour, puis sur "Y" pour confirmer que vous voulez installer le programme.
Une fois le texte défilé arrêté, tapez la commande:
cowsay I have installed bash in Windows!
Pour que vos mots soient répétés par texte.







