Avoir beaucoup d'espace libre sur votre disque dur ne vous laisse pas seulement un endroit pour mettre vos différents dossiers et films pour les vacances, il assure également de hautes performances pour Windows et peut fonctionner avec bonheur - le système d'exploitation a besoin de beaucoup de respiration quand il fait un travail, , Et si votre ordinateur n'a pas assez d'espace et que le disque dur a été rempli, vous avez certainement remarqué un ralentissement dans le travail de votre ordinateur.
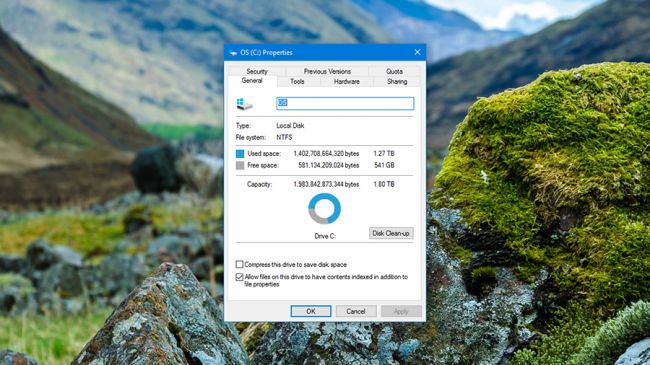
Fournir plus d’espace libre n’est pas une fonction à laquelle vous souhaitez revenir, nous avons donc de nombreux trucs et astuces pour la gérer, ce qui vous permettra, à vous et à vos applications installées, de profiter d’un bon nombre de gigaoctets supplémentaires facilement et en un rien de temps.
1. Identifier les pires coupables sur le disque
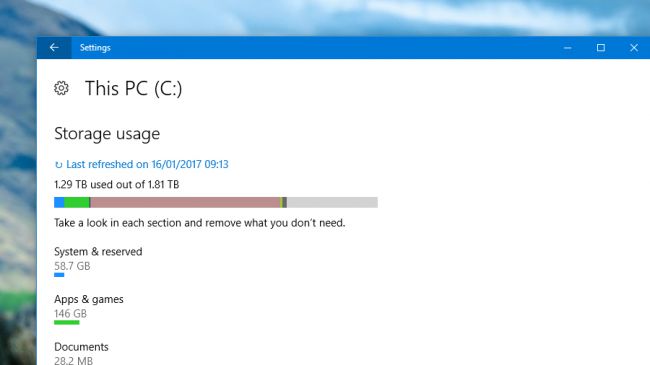
Commencez par rechercher exactement qui fait que toute la pièce occupe votre disque dur en lançant l'application Paramètres à partir du menu Démarrer, puis en cliquant sur "Système" et "Stockage". "Système" et "Stockage".
Choisissez votre disque dur et Windows vous donnera un menu utile contenant tout ce qui se trouve sur votre système, y compris les fichiers Windows, les applications, les jeux, les photos, la musique, les vidéos et plus encore.
Si vous avez besoin d’examiner de plus près, cliquez sur l’une des entrées. Par exemple, cliquez sur "Applications et jeux" et choisissez "Selon la taille" pour voir si l'un des programmes installés occupe trop d'espace.
2. Supprimer les applications et jeux inutilisés
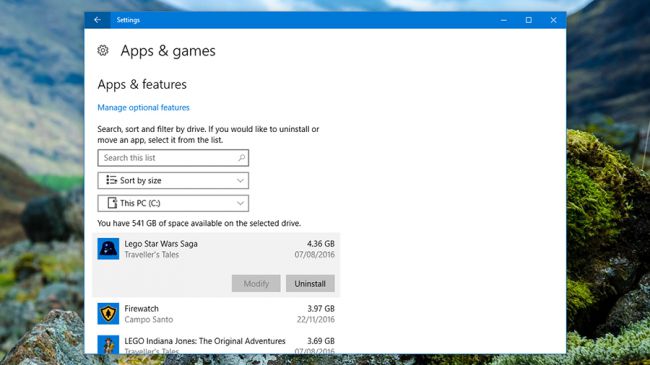
Vous ne pouvez pas supprimer beaucoup de ces fichiers directement à partir de la fenêtre de stockage, mais vous pouvez les retrouver rapidement sur le disque. Dans le cas d'applications et de jeux, il existe une option pour désinstaller tous les gros programmes que vous n'utilisez pas.
Dans l'écran Applications et Jeux avec la liste triée par taille, vous verrez les pires catastrophes au sommet. Cliquez sur n'importe quelle entrée de la liste et choisissez Annuler pour la supprimer.
Si vous en avez besoin ou pas, le choix des applications et des jeux supprimés vous apparaîtra. Cela dépend vraiment de la manière dont vous gérez l'espace disponible sur votre disque dur et de la manière dont vous gérez de nombreuses applications inutilisées qui se trouvent sur votre disque dur. N'oubliez pas que vous pouvez toujours réinstaller ces programmes si vous le souhaitez.
3. Supprimer les fichiers manuellement
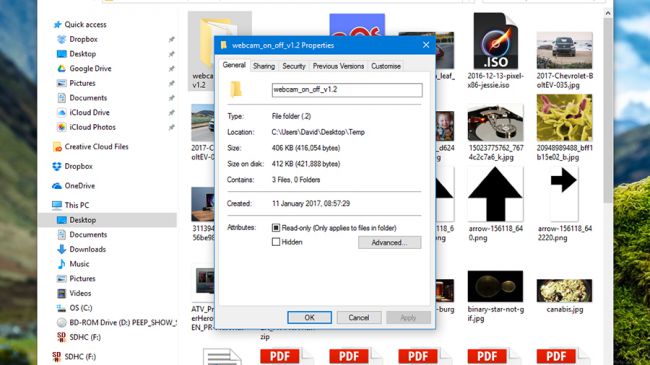
La suppression manuelle des fichiers dans File Finder est un processus très long mais aussi très précis pour libérer de l'espace sur votre disque dur sous Windows. Vous pouvez utiliser n’importe quel des liens de la fenêtre du magasin, comme indiqué précédemment, pour accéder à certains dossiers. Vous pouvez également parcourir les dossiers comme d’habitude en lançant l’Explorateur de fichiers dans le menu Démarrer.
Cliquez avec le bouton droit sur n'importe quel dossier et choisissez Propriétés pour voir où se trouvent tous ses sous-dossiers - un glissement sur la touche Supprimer effacera n'importe quel fichier ou dossier. Maintenez la touche Ctrl enfoncée tout en cliquant pour sélectionner plusieurs fichiers à la fois.
4. Suppression automatique des fichiers
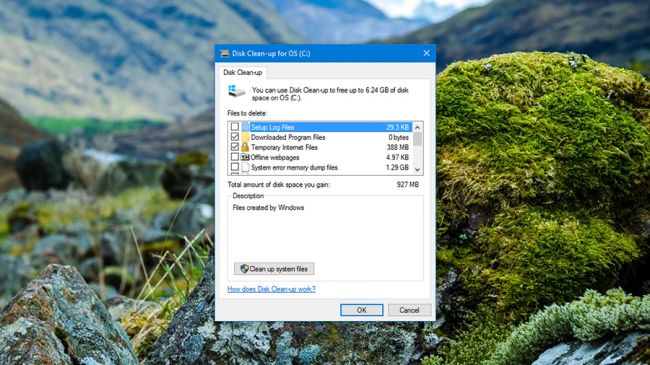
Windows comprend un nettoyage de disque spécial, un outil qui effectue une opération de nettoyage de printemps sur votre disque dur (au printemps ou à une autre saison). Il cible les fichiers temporaires inutiles et les données indésirables qui s'accumulent normalement lors de l'utilisation de votre système d'exploitation.
Dans Explorateur de fichiers, sélectionnez "Ce PC", puis cliquez avec le bouton droit de la souris sur le disque dur que vous souhaitez nettoyer. Choisissez Propriétés Propriétés, puis sous l'onglet Général, cliquez sur "Nettoyage du disque". Après quelques minutes de numérisation, vous verrez une liste des types de fichiers et la quantité d’espace pouvant être économisée. Sélectionnez tous les fichiers à nettoyer, puis cliquez sur le bouton "OK" pour confirmer.
5. Transférez vos fichiers OneDrive vers ColorDrive
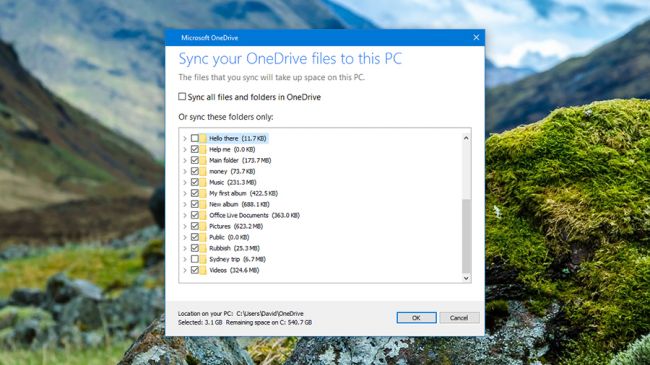
Avec OneDrive Magic - le service de synchronisation en nuage intégré à Windows - vous pouvez vider certains fichiers dans le nuage et libérer de l'espace sur votre ordinateur local.
Depuis le stockage (sous Système dans le Panneau de configuration), cliquez sur votre disque dur, puis sur "OneDrive" et sélectionnez "Gérer OneDrive". Cliquez avec le bouton droit sur n'importe quel fichier ou dossier et sélectionnez "Choisir les dossiers à glisser-déposer".
Décochez tous les dossiers de la boîte de dialogue suivante. Ces fichiers ne seront stockés que dans le nuage. Les copies locales sont supprimées (vous pouvez les télécharger à nouveau si vous en avez besoin). Les fichiers sont volumineux et nous vous recommandons de faire une sauvegarde sur un disque externe, juste pour vous en assurer.
6. Déplacer des fichiers vers une autre plateforme de stockage en nuage
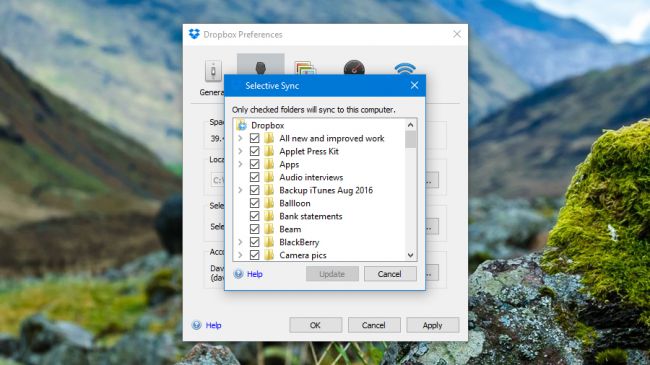
La même astuce que nous avons décrite en travaillant avec WinDrive sur d’autres services de stockage en nuage tels que Dropbox et Google Drive. Une fois les fichiers synchronisés sur le cloud, vous pouvez supprimer les copies locales. Assurez-vous de ne pas avoir supprimé les copies locales et les copies dans le nuage en même temps.
Dropbox, cliquez avec le bouton droit sur l'icône dans la zone de notification, cliquez sur l'icône en forme de pignon, puis sélectionnez Préférences. Dans la fenêtre de calcul du titre, cliquez sur "Synchronisation sélective" et annulez les dossiers que vous ne souhaitez plus enregistrer sur le disque.
Dans le cas de Google Drive, cliquez avec le bouton droit de la souris sur l'icône de la barre d'état système, cliquez sur le bouton du menu (trois points) et choisissez "Préférences". Sous Options de synchronisation, choisissez "Synchroniser uniquement certains dossiers". Vous pouvez à nouveau choisir les dossiers que vous souhaitez enregistrer.
Comme nous l'avons mentionné ci-dessus, il est judicieux de conserver des copies des fichiers importants sur un disque dur externe quelque part, au cas où quelque chose arriverait aux copies en ligne.
7. Utiliser des utilitaires externes

De nombreux utilitaires externes sont désireux de vous aider à libérer de l’espace disque sous Windows, avec Ccleaner Est l'une des applications les mieux établies. Ils sont disponibles dans les versions gratuites et payantes, mais même si vous ne voulez pas dépenser d'argent, la version gratuite est disponible sur les propriétés que vous devez installer.
L'application cible les fichiers temporaires et les données dont vous n'avez pas vraiment besoin: vignettes temporaires, historique de navigation, fichiers, journaux Windows, etc. Vous pouvez sélectionner des fichiers dans le menu de gauche pour nettoyer les fenêtres principales, puis cliquer sur le bouton Analyser pour voir ce qui peut être nettoyé. Si vous êtes satisfait de ces résultats et souhaitez les supprimer, cliquez sur le bouton "Exécuter Cleaner".
8. Autres options pour libérer de l'espace disque
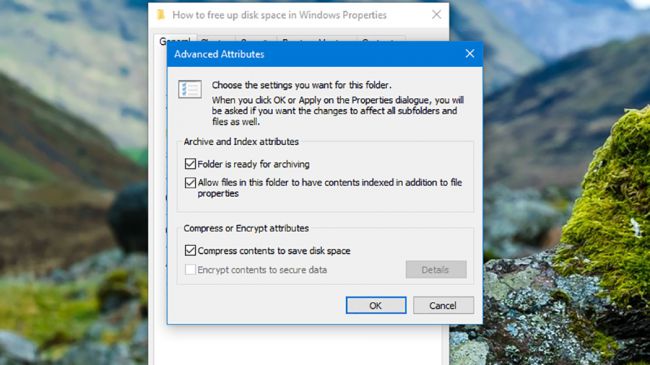
De nombreuses autres options s'offrent à vous, mais elles sont moins techniques et moins faciles à mettre en œuvre. Vous pouvez compresser des fichiers sur un lecteur NTFS, par exemple, mais cela prendra plus de temps pour les ouvrir - cliquez avec le bouton droit sur le fichier ou le dossier, choisissez Propriétés, cliquez sur Options avancées et sélectionnez "Compresser le contenu pour l'option d'espace disque" à enregistrer.
Si vous savez que vous n'utiliserez pas certains fichiers pendant un certain temps, vous pouvez remplir une archive compressée à l'aide d'un outil tel que WinZip. WinZip ou 7-Zip. Dans le même temps, vous pouvez supprimer les fichiers en double qui peuvent fonctionner à merveille sous certains systèmes d’exploitation. Il existe des applications telles que Program. DupeGuru و Recherche de fichiers en double Il peut vous aider dans votre tâche (il y a aussi un outil de recherche de fichiers en double dans Cleaner ci-dessus).







