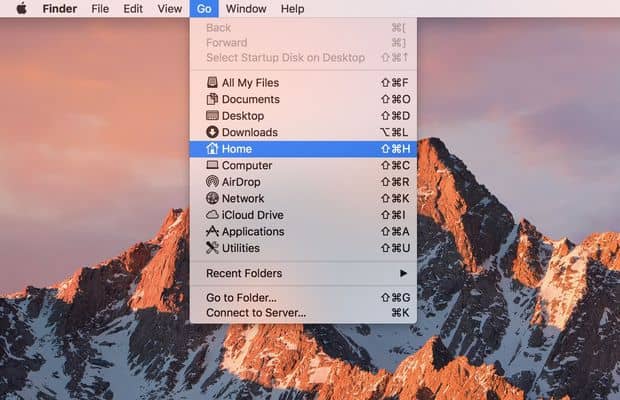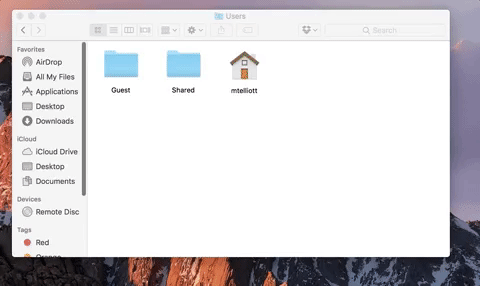Le dossier Accueil de votre Mac contient un certain nombre de dossiers – Applications de bureau, Documents, Téléchargements, Films, Musique, Images, Général – auxquels vous devez accéder souvent. Ce qui est étrange dans tout cela, c'est qu'il est difficile de trouver le dossier de départ dans la recherche par défaut. C'est pourquoi, dans cette rubrique, nous apprendrons comment trouver votre dossier personnel et l'ajouter à la barre latérale du Finder pour un accès rapide et facile.

"Home" est en fait votre dossier utilisateur.
La première chose que vous devez savoir à propos d'un dossier personnel est qu'il ne s'appelle pas à la maison. Une de ses caractéristiques est qu'il inclut le code de la maison, mais l'adresse est le nom que vous avez choisi pour votre compte d'utilisateur. Où vous le trouverez dans le dossier Utilisateurs (avec des dossiers pour tous les invités si vous créez des profils utilisateur).
Comment trouver un dossier personnel:
Pour trouver le dossier Accueil, ouvrez le Finder et utilisez le raccourci clavier Command-Shift-H. Vous pouvez utiliser le menu déroulant pour accéder à la barre de menus pour accéder au dossier de départ. (Bizarrement, un dossier de base appelé une maison dans cette liste).
Déplacer le dossier de départ
Lorsque votre dossier personnel est sélectionné dans Finder Finder, appuyez sur les touches fléchées Commande-flèche vers le haut Afin de le déplacer à un niveau avec le chercheur. Vous pouvez maintenant cliquer sur votre dossier de départ et faire glisser les fichiers dans la barre latérale du Finder.
Vous pouvez également aller dans Finder> Préférences et choisir les dossiers que vous souhaitez ajouter à la barre latérale. Dans Préférences, cliquez sur l'onglet Barre latérale, puis cochez les cases des dossiers que vous souhaitez voir figurer dans la barre latérale et décochez ceux qui n'en ont pas et n'en ont pas besoin.
Remarquez au sujet de iCloud Drive
Avec Mac Sierra, vous pouvez synchroniser vos dossiers de bureau et de documents avec iCloud Drive. Si vous choisissez cette option, vous remarquerez que les dossiers et les documents du bureau sont déplacés de votre dossier de départ vers le dossier du drapé iCloud. Par défaut, ces dossiers semblent se synchroniser jusqu'à une section sur iCloud à partir de la barre latérale du Finder, ce qui signifie que vous n'avez peut-être pas nécessairement besoin de votre dossier personnel dans la barre latérale du Finder.