L'authentification en deux étapes est une couche supplémentaire pour protéger votre compte Google. Cela signifie que différentes personnes non autorisées ne peuvent pas accéder à vos e-mails Gmail, à vos adresses enregistrées ou à votre historique Internet, même si elles connaissent votre mot de passe.

Cela se fait en envoyant un code spécial à six chiffres sur votre téléphone, la première fois que vous vous connectez à votre compte Google à partir d'un nouvel emplacement ou d'un nouvel emplacement. Il vous sera demandé de saisir le code sur votre téléphone et de saisir un mot de passe. Cela augmente considérablement la sécurité de votre compte.
Dans ce guide, nous verrons comment sécuriser votre compte Google, tout d'abord en fournissant des informations de récupération, puis en configurant la vérification en deux étapes.
1. Vérifier la protection:
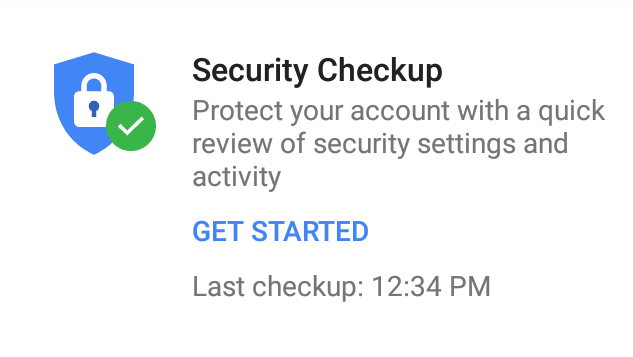
Sur votre appareil Android, accédez à Paramètres> Google> Connexion et sécurité. Vous pouvez également utiliser votre navigateur Web pour accéder Page de sécurité et de protection de votre compte Google.
Cliquez sur le bouton "Démarrer" pour lancer le processus de vérification des paramètres de sécurité de votre compte. Il vous sera demandé de vous connecter avec le mot de passe de votre compte Google.
Dans «Ajouter des informations de récupération», appuyez sur «Ajouter un téléphone» si votre numéro de mobile actuel ne figure pas dans la liste. Google vous enverra un SMS contenant le code de vérification. À l'avenir, Google pourra utiliser ce numéro pour vous alerter de toute activité suspecte sur votre compte.
N'hésitez pas à ajouter une autre adresse e-mail lorsque vous êtes sur cette page, puis cliquez sur Terminé.
2. Vérifiez les appareils connectés:
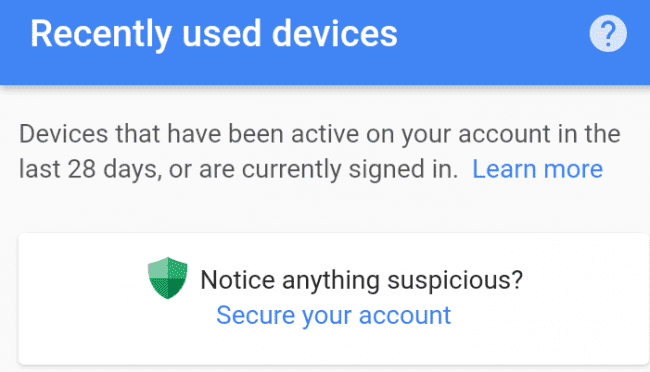
Dans la page Connexion et sécurité Sur votre appareil Android, cliquez sur Appareils récemment utilisés. Sinon, accédez à cette partie de votre navigateur Web en téléchargeant la page.
Si vous remarquez quelque chose de suspect, cliquez sur "Sécuriser votre compte" puis sur "Changer le mot de passe". Même si vous connaissez le périphérique répertorié, si vous ne l'utilisez pas bientôt, changez votre mot de passe maintenant.
Si vous cliquez sur Modifier le mot de passe, vous serez invité à vous connecter avec votre mot de passe actuel, puis à en définir un nouveau. Les mots de passe dans Google doivent être composés au minimum de caractères 8. Essayez d'utiliser un mélange de lettres et de grands nombres.
3. Vérifier les licences d'application:
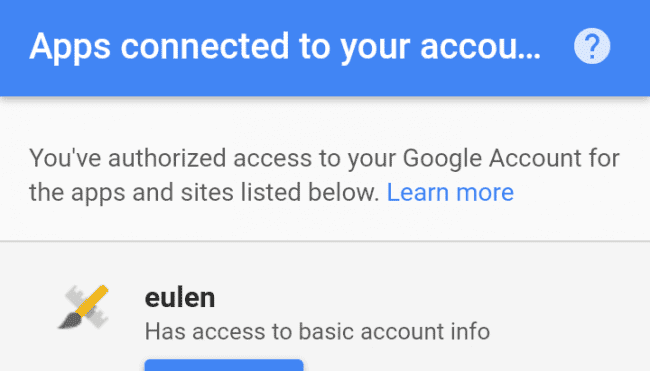
La dernière étape avant la configuration de ce que Google appelle la "vérification en deux étapes" consiste à vérifier les applications associées à votre compte Google et le niveau d'accès auquel vous êtes soumis à une licence. L'objectif est de permettre à ces applications de continuer à accéder à votre compte même après la configuration de la vérification en deux étapes. Il est donc important de savoir exactement ce qui se passera.
Dans la section "Connexion et sécurité" de votre appareil Android ou via un navigateur Web, accédez à "Applications connectées à votre compte". Si vous voyez des applications que vous ne pouvez pas identifier, cliquez sur le nom de l'application ou Cliquez sur "Gérer les applications" pour afficher le bouton "Supprimer" afin de le supprimer de la liste.
4. Configurez la validation en deux étapes:
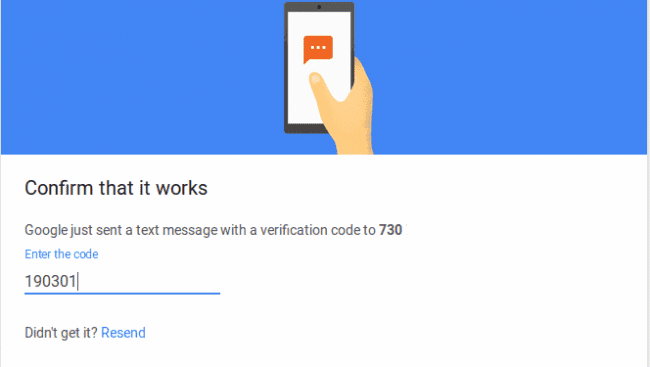
De retour dans la page «Connexion et sécurité» de votre appareil Android ou via un navigateur Web, accédez à «Vérification en deux étapes». Cliquez sur le mot «Of», puis sur «Get Started». Vous serez invité à vous connecter.
Vous devez d’abord configurer votre téléphone et le numéro que vous souhaitez utiliser. Comme numéro par défaut pour recevoir divers messages de Google, qu'il s'agisse du numéro de récupération que nous avons créé précédemment ou de tout autre type que vous préférez.
Sélectionnez "Message texte" ou "Appel téléphonique" sous la rubrique "Comment obtenir les codes?" "Comment voulez-vous obtenir des codes?" Ensuite, choisissez «Essayer». Entrez le code que vous avez reçu sur votre téléphone et cliquez sur "Suivant", puis sur "Activer".
5. Imprimer les codes de sauvegarde:
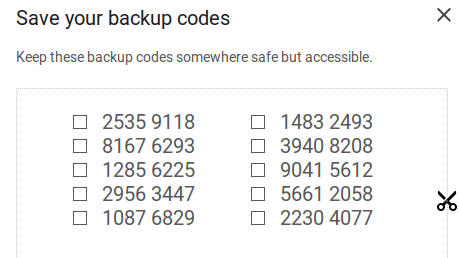
Si vous perdez l'accès à votre appareil Android, Google fournit un ensemble de codes de secours qui ne peuvent être saisis qu'une seule fois pour vous connecter à votre compte.
Si vous utilisez un appareil Android, utilisez un ordinateur avec une imprimante pour effectuer cette étape et allez à Options de connexion Google.
Faites défiler jusqu'à la section intitulée «Configurer une deuxième étape alternative», puis cliquez sur «Configurer» sous la rubrique «Sauvegarder les codes».
Cliquez sur le bouton «Imprimer» ou écrivez les codes et conservez-les en lieu sûr.
Vous pouvez obtenir dix icônes pour l'utilisation par défaut, mais vous pouvez accéder à cette page et cliquer sur "Obtenir de nouveaux codes" si vous le souhaitez.
6. Configurez le routeur Google:
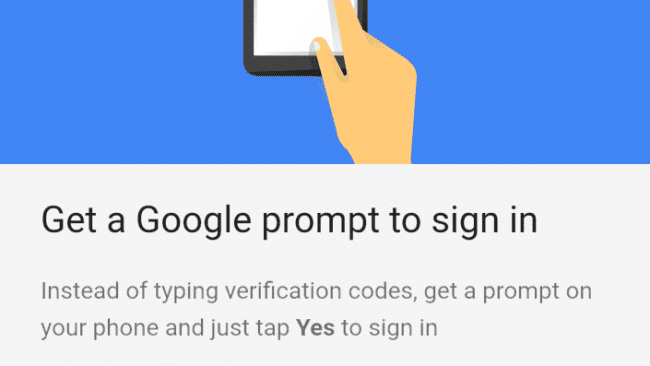
La ré-saisie des émoticônes envoyées par SMS lors de la connexion depuis un nouveau site Web peut être fastidieuse. Pour cette raison, vous pouvez activer "Google Prompt. Sur votre appareil Android, accédez à la section «Connexion et sécurité», puis cliquez sur le bouton «Activé», à côté de «Authentification à 2 facteurs».
Cliquez sur "Configurer" sous la rubrique "Google Prompt", puis cliquez sur "Commencer" pour terminer le processus. Vous devrez peut-être Mettez à jour vos services Google Play Afin de travailler cette propriété.
Si votre appareil n'est pas compatible, vous pouvez utiliser une application d'authentification telle que Google Authenticator, disponible sur le Google Play Store. Après avoir installé l'application, cliquez sur «Configurer» sous la rubrique «Application Authenticator» pour la démarrer.
7. Configurez les mots de passe pour différentes applications:
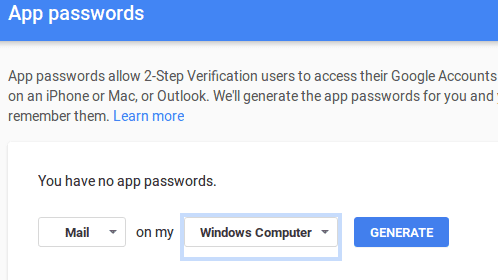
La configuration de mots de passe pour les applications utilisateur permet à la vérification en deux étapes d'accéder à leurs comptes par le biais d'applications tierces, telles que les personnes qui envoient et reçoivent des e-mails Google via Microsoft Outlook.
Sur votre appareil ou ordinateur Android, accédez à «Connexion et sécurité», puis sélectionnez l'application et l'appareil appropriés dans les menus déroulants à l'écran.
La page affichera le mot de passe des caractères 16. Vous n'avez pas à les mémoriser, mais assurez-vous de les copier et de les coller dans le champ de mot de passe de votre application, car ils ne seront plus affichés.
8. Problèmes de vérification en deux étapes:
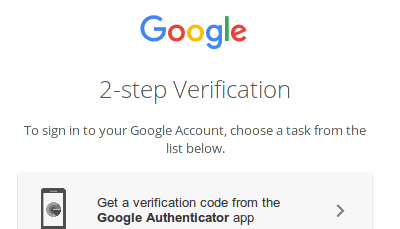
Si vous perdez un périphérique qui utilise un mot de passe d'application spécifique, accédez à Mots de passe de l'application 'Appwords' Sur votre appareil Android ou votre ordinateur, cliquez sur "Annuler" sous le nom de l'application que vous souhaitez annuler.
Si vous ne parvenez pas à vous connecter à votre compte Google, cliquez à tout moment sur "Essayer une autre façon de vous connecter". Vous verrez des options pour vous connecter à l'aide de méthodes secondaires telles que la saisie de l'un des codes de sauvegarde que vous avez enregistrés précédemment.
Si vous ne recevez aucun de ces messages, cliquez sur «Demander de l'aide à Google», saisissez à nouveau votre numéro de téléphone et il vous répondra dans 4 à 5 jours ouvrables.







