Si vous êtes préoccupé par le problème du risque de sécurité si quelqu'un a piraté votre webcam, vous n'êtes pas seul. Apparemment, le réalisateur James Komi a mis une barre sur sa webcam, comme Mark Zuckerberg.

Utiliser un petit bar est une approche qui a été suivie dans la vieille école et qui est assez efficace, mais ce n’est pas le seul moyen d’éteindre l’appareil photo, réduisant ainsi le risque que quiconque puisse suivre vos activités à distance.
Voici quelques astuces qui vous permettent de désactiver temporairement votre webcam lorsqu'elle n'est pas utilisée - en supposant que vous ayez un appel Skype externe à faire, vous n'avez pas à protéger votre vie privée en ligne.
1. Utilisez un morceau de bande pour couvrir l'appareil photo

Comme nous l'avons mentionné précédemment, un morceau de ruban adhésif est le patch le plus simple pour s'assurer que personne ne puisse voir quoi que ce soit à travers votre webcam. Si vous le faites, assurez-vous de vérifier le flux de votre webcam (c'est-à-dire en appliquant des appels vidéo) afin que vous sachiez que vous l'avez correctement positionnée et que cela fonctionne vraiment et couvre l'ensemble de la caméra.
Certaines webcams intégrées ou externes incluent de petits obturateurs de matériel où vous pouvez fermer la caméra lorsque vous ne l'utilisez pas. Donc, vérifiez si le formulaire que vous avez a cette option. Si tel est le cas, vous pouvez enregistrer la couverture.
De plus, la plupart des webcams ont maintenant un indicateur qui brille lors de l’utilisation de l’appareil photo pour la prise de vue vidéo ou lors d’appels vidéo. Si vous devez attendre, des précautions de sécurité supplémentaires sont nécessaires.
2. Désactiver la caméra dans des applications spécifiques
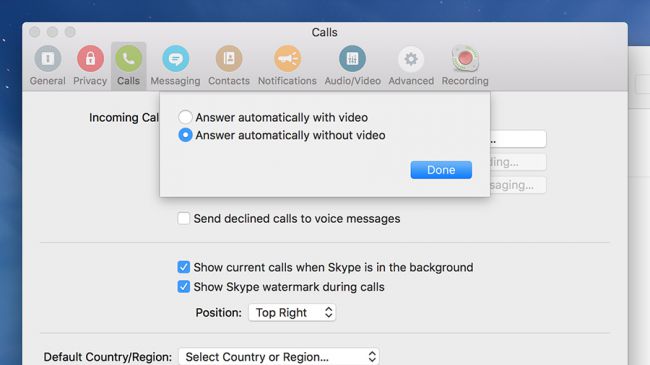
Si vous ne souhaitez pas désactiver les fonctionnalités de votre webcam, vous constaterez que la plupart des programmes que vous utilisez vous permettent également de les désactiver (désactivation / utilisation de la caméra). Ceci est utile si vous souhaitez que votre appareil photo fonctionne à certaines heures ou uniquement dans certaines applications.
Nous ne pouvons pas vous donner d'instructions étape par étape pour tous les programmes d'appel vidéo, mais vous devriez pouvoir trouver et sélectionner ce dont vous avez besoin sans trop de difficulté (plongez dans les fichiers de demande d'aide si vous n'êtes pas sûr).
Dans Skype, par exemple, vous pouvez démarrer et répondre à des appels sans vidéo via le bouton de composition vocale. En outre, sous l'onglet Appels de la boîte de dialogue Préférences, vous pouvez désactiver la vidéo lorsque vous répondez automatiquement à des appels.
3. Empêche complètement la webcam de fonctionner sur Mac
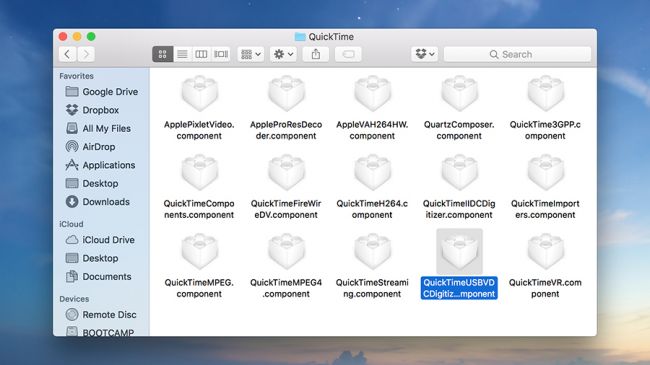
Si vous souhaitez obtenir une expérience plus technique avec votre webcam afin de l'éteindre, vous pouvez effectuer de nombreux réglages, mais vous le faites à vos risques et périls. Nous déclinons toute responsabilité si votre webcam tombe en panne Votre entièrement.
Si vous utilisez un système Mac, Vous pouvez supprimer Un fichier appelé QuickTimeUSBVDCDigitizer.component dans le dossier QuickTime dans Macintosh HD / System / Library, mais il est recommandé de faire une copie de sauvegarde. Cela devrait être suffisant pour arrêter complètement d'utiliser l'appareil photo.
Certains textes pour le système Mac effectuent le même travail, bien qu'ils ne fonctionnent pas sur votre version du système d'exploitation.
4. Bloquer et désactiver complètement la webcam sur Windows

Si vous voulez bloquer complètement une webcam sous Windows, allez dans Gestionnaire de périphériques - Dans Windows 10, tapez gestionnaire de périphérique dans la zone de recherche de la barre des tâches, puis la fenêtre Gestion des périphériques apparaîtra.
Recherchez votre webcam dans la liste des périphériques - vous devez être sous Caméra -, cliquez dessus avec le bouton droit de la souris et choisissez Désactiver dans le menu qui apparaît. Si vous souhaitez que votre appareil photo fonctionne à nouveau, répétez simplement cette procédure et choisissez Activer à la place.
Vous n'avez pas besoin de redémarrer votre ordinateur entre l'activation et la désactivation de la webcam, bien que le comportement puisse être légèrement différent selon que vous utilisez une webcam intégrée ou une connexion USB (dans ce cas, vous pouvez simplement déconnecter l'appareil photo de l'ordinateur).
5. Installer des outils supplémentaires pour Mac
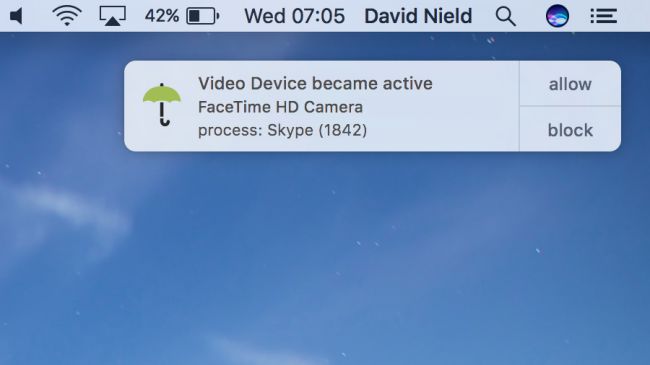
Désactiver la caméra n'est pas un processus particulièrement compliqué, mais si vous ne pouvez pas trouver une solution pour vous maintenant, il y a beaucoup d'outils externes et d'outils généraux dans tous les magasins qui fournissent des acasories informatiques.
Prends le Survol Par exemple, sur un système Mac, cet outil gratuit vous avertit chaque fois que vous essayez d'accéder à l'appareil photo afin que vous puissiez approuver ou bloquer l'application.
Les pop-ups sont assez séparés, donc ils n'affectent pas votre utilisation de l'ordinateur et ne seront pas dans le chemin de tout ce que vous avez, et c'est une autre façon de s'assurer que personne ne peut essayer d'activer la caméra à distance.
6. Installer des outils supplémentaires pour le système d'exploitation Windows
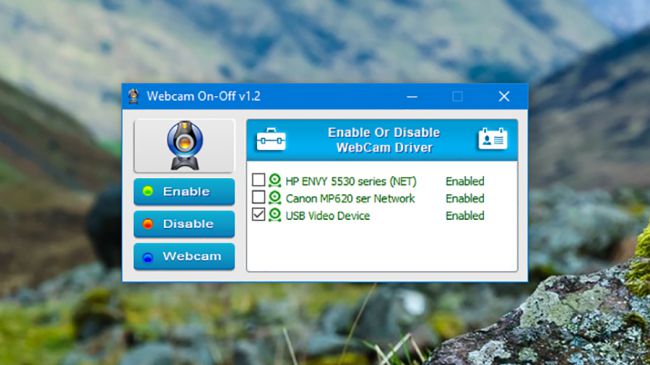
Comme vous pouvez vous y attendre, il y a très peu d'applications tierces qui utilisent la caméra dans le système Windows, ce qui vous donne plus de contrôle sur la caméra connectée à votre système.
Un de ces outils est Caméra On-OffUn programme très simple, est gratuit pour convertir votre appareil webcam entre l'activation et la désactivation, où vous pouvez le désactiver lorsque vous n'en avez pas besoin. Ce programme se présente sous la forme d'une archive compressée unique que vous pouvez extraire dans le dossier de votre choix, sans avoir à l'installer.
De plus, votre webcam peut fonctionner avec certains programmes personnalisés, ce qui vous permet d'accéder à différentes fonctionnalités et éventuellement de les désactiver si nécessaire.
7. Empêchez vos enfants d'utiliser votre webcam
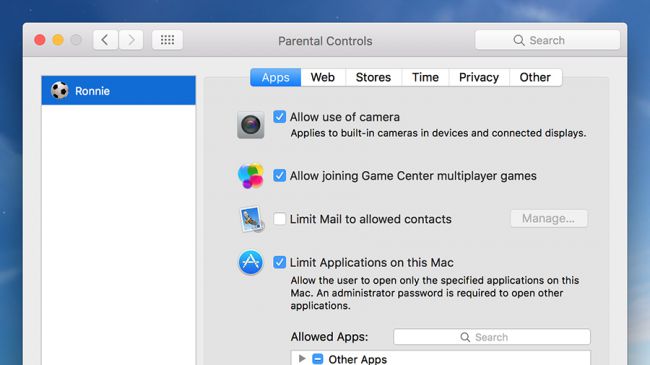
Si vous êtes soucieux de la sécurité de vos enfants et de votre sécurité, vous pouvez créer un nouveau compte utilisateur pour vos enfants, ce qui est plus facile si vous travaillez sur un ordinateur Mac.
Sur Mac, exécutez Préférences Système dans le menu Pomme et sélectionnez Contrôle parental. Sélectionnez le compte approprié et vous pouvez désactiver l'appareil photo sur toutes les applications.
Windows ne propose pas cette option, mais vous pouvez créer un compte enfant et définir des restrictions sur le nombre d'heures et d'applications. Votre meilleur pari est probablement de regarder de près ou de désactiver complètement la caméra à partir du Gestionnaire de périphériques (voir ci-dessus).
8. Bloquer votre webcam sur Chrome OS
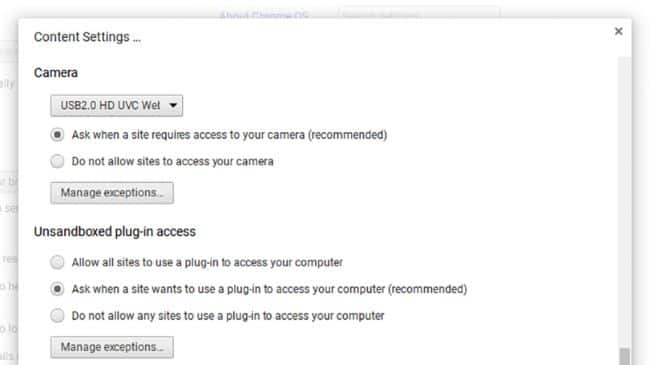
Si vous utilisez un Chromebook avec une webcam connectée, les sites Web vous demanderont un à un s'ils peuvent utiliser l'appareil photo. Vous avez ainsi la possibilité d'autoriser ou de bloquer une application, selon que vous devez utiliser l'appareil photo avec ce site ou avec une application particulière.
Pour un aperçu plus détaillé des paramètres de l'appareil photo de Chrome OS, cliquez sur la barre d'état (en bas à droite) et sélectionnez Paramètres. Cliquez sur le bouton Paramètres du contenu sous Confidentialité et téléchargez-le sur l'appareil photo. Vous pouvez ici bloquer complètement l'accès à votre webcam et ajouter quelques exceptions à cette règle si vous en avez besoin.







