Même si nous aimons tous regarder nos films préférés et regarder des émissions de télévision et même nous enregistrer tout en jouant à des jeux vidéo, de nombreux formats de fichiers peuvent poser de gros problèmes lorsque vous essayez d’occuper différents modes multimédias sur vos différents appareils.
Les utilisateurs Apple qui souhaitent lire des vidéos personnelles dans iTunes, par exemple, doivent utiliser le format MOV ou MP4. En même temps, certains téléviseurs sont livrés avec un port USB pratique pour lire vos vidéos personnelles mais ne prennent en charge que le format AVI.
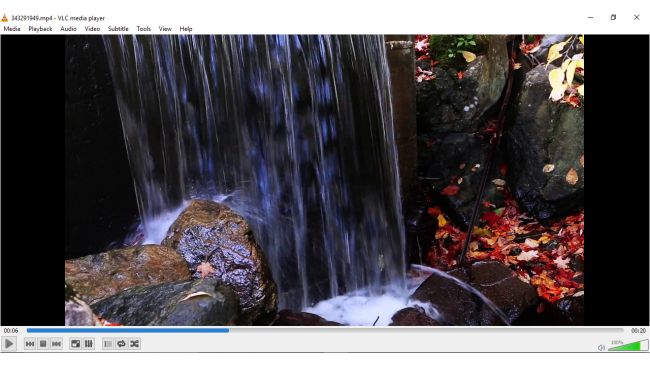
Heureusement, VideoLan (VLC) Media Player multi-plateforme gratuit peut être utilisé Pour convertir des fichiers multimédia De votre format à l'autre - où c'est un processus rapide et facile.
1. Télécharger VLC
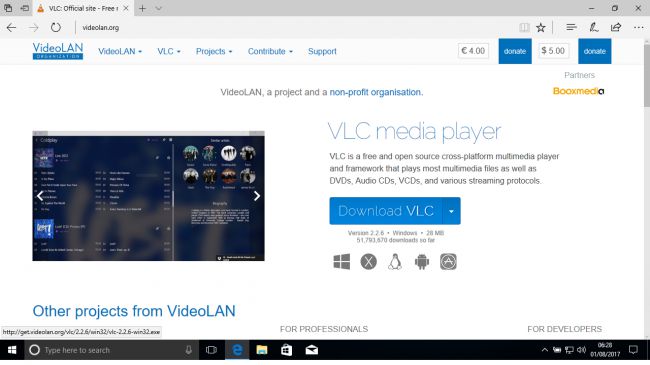
Ouvrez votre navigateur Web sur votre appareil et visitez Site VLC. Cliquez sur Load VLC. Le site doit déterminer automatiquement la version correcte de VLC pour votre système d'exploitation.
Si vous utilisez Microsoft Edge sous Windows, il vous sera demandé si vous souhaitez exécuter ou enregistrer le fichier. Choisissez Sauvegarder en ce moment. Une fois le téléchargement terminé, cliquez sur "Exécuter".
Le système peut vous demander si vous souhaitez autoriser VLC Apportez des modifications à votre appareil. Cliquez sur Oui pour continuer. Il sera installé
VLC configure maintenant les fichiers nécessaires. Cliquez sur OK une fois ce paramètre terminé pour sélectionner la langue par défaut.
2. Installez VLC
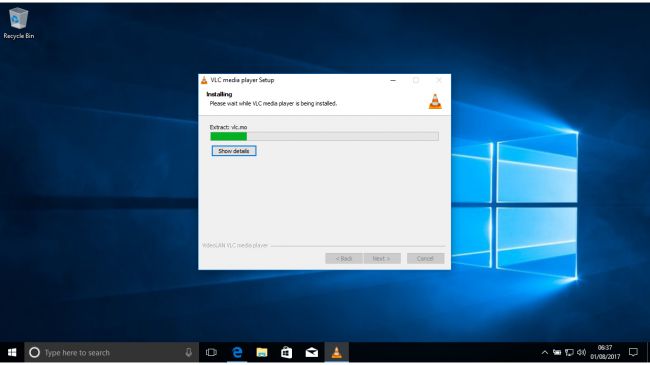
L'assistant d'installation de VLC va maintenant exécuter Player. Assurez-vous de suivre les instructions du programme d'installation et de fermer toutes les applications ouvertes. Cliquez sur Suivant pour continuer, puis à nouveau sur Suivant pour accepter les termes du contrat de licence.
Dans la fenêtre suivante, l’assistant d’installation vous demandera de choisir les composants à installer. Par défaut, VLC deviendra un nouveau lecteur pour tous les modes multimédias et installera également votre plug-in si vous utilisez le navigateur Mozilla Firefox. Vous pouvez désélectionner ces options si vous le souhaitez. Cliquez sur Suivant pour continuer.
VLC vous demandera maintenant de choisir votre emplacement d'installation. Cliquez sur Installer pour lancer le processus.
3. Run VLC
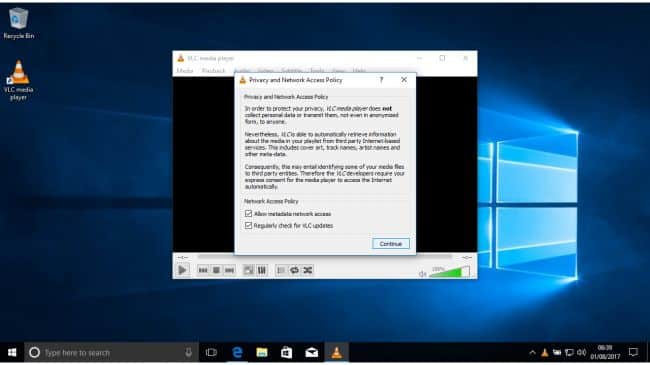
Une fois la configuration terminée, les utilisateurs de Windows trouveront un raccourci pour VLC sur leur bureau. Cliquez sur Terminer pour exécuter le programme. Si vous êtes un utilisateur Mac, vous pouvez exécuter VLC à partir du dossier Applications.
Lors de la première exécution, VLC vous demandera d'accepter la "Politique de confidentialité et d'accès au réseau". Cela lui permet de spécifier les fichiers multimédias que vous lisez pour afficher des métadonnées telles que le nom de l'album de musique, mais cela peut également conduire à la divulgation de vos informations à des tiers sur les fichiers sur votre ordinateur.
Sélectionnez ou désélectionnez "Autoriser l'accès aux métadonnées" et cliquez sur "Continuer".
4. Localiser le fichier d'origine
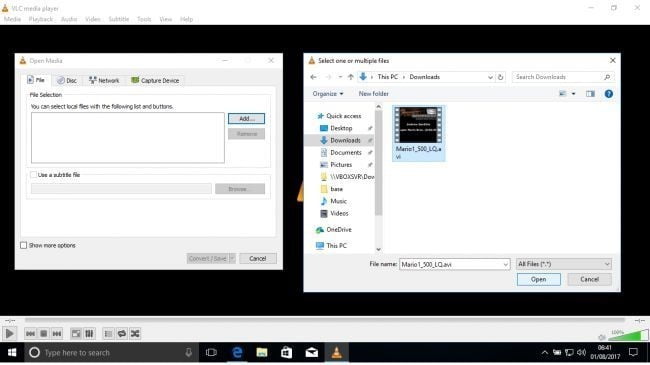
Une fois que VLC est ouvert, cliquez sur le menu Multimédia dans le coin supérieur droit de l'écran, puis cliquez sur «Convertir / Enregistrer». Cela ouvrira la fenêtre Open Media Media. Cliquez sur le bouton 'Ajouter' dans le coin supérieur droit et trouvez le fichier que vous voulez convertir.
Si votre fichier utilise des sous-titres, cliquez sur "Utiliser un fichier de sous-titres" puis sur le bouton "Parcourir" sur le côté droit pour passer au fichier correspondant.
Si vous souhaitez uniquement convertir des clips de la vidéo, cliquez sur Plus d'options, puis définissez l'indicateur de temps à l'aide du champ Heure de début.
Cliquez sur le bouton 'Convertir / Enregistrer' en bas à gauche pour continuer.
5. Configurer les paramètres de conversion
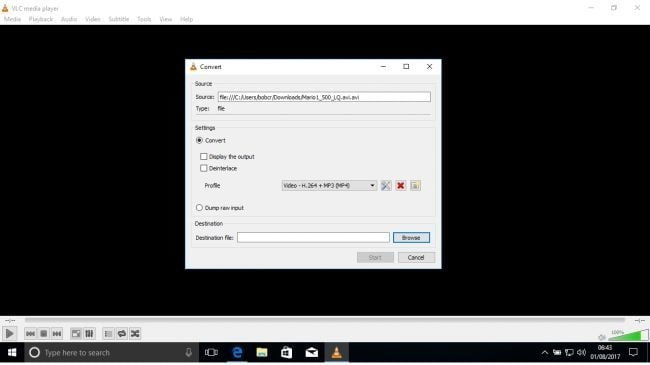
La fenêtre "Convertir" pour VLC va maintenant s'ouvrir. Il existe deux types de boutons radio «Convertir» et «Décharge d'entrée brute». 'Dump Raw Input' Laissez l'option par défaut 'Dump' sélectionnée.
Si vous choisissez Afficher la sortie, la vidéo apparaîtra dans la fenêtre VLC au fur et à mesure de sa conversion. Habituellement lu dans presque deux fois le temps d’exécution réel. Cela prend beaucoup plus de temps que le processus de conversion habituel. Vous ne devez donc choisir cette option que si vous avez essayé de convertir votre vidéo et que vous rencontriez des problèmes de lecture.
VLC désactive Dinterlasing par défaut, mais vous pouvez l'activer ici, à condition que votre carte graphique soit suffisamment puissante.
6. Choisissez un profil
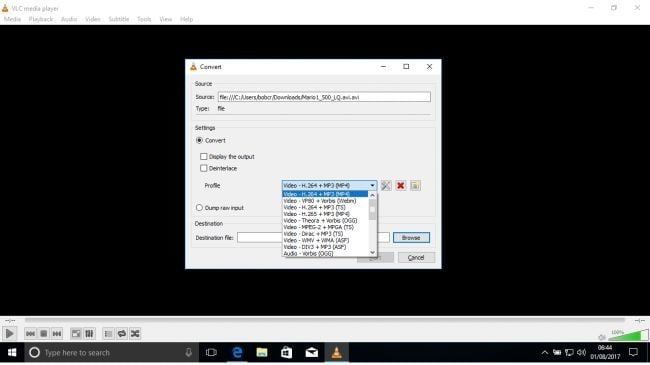
VLC est livré avec de nombreux formats virtuels pour convertir des vidéos d'un format à un autre. Vous pouvez sélectionner ceci dans le menu déroulant "Profil". Vue du profil 'Vidéo - H.264 + MP3 (MP4)' est adapté pour convertir les fichiers que vous souhaitez importer dans iTunes par exemple.
Si vous souhaitez ajuster les paramètres du profil, cliquez sur la petite icône à gauche du menu déroulant. Cela vous permettra de choisir une méthode «d'encapsulation» telle que MP4 ou AVI. Utilisez l'onglet "Codec vidéo" pour choisir des codecs spécifiques en plus du débit binaire de la vidéo et de l'audio convertis.
7. Définir la destination et la conversion
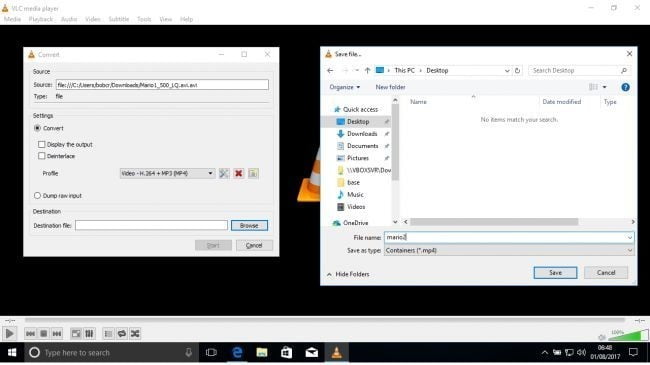
Après avoir sélectionné le profil de la vidéo à convertir, cliquez sur Parcourir en regard du champ Fichier de destination. Cela ouvrira le navigateur de fichiers. Accédez au dossier dans lequel vous souhaitez enregistrer le nouveau fichier vidéo et entrez un nom pour celui-ci. Le type de fichier sera automatiquement déterminé en fonction des paramètres de profil que vous avez choisis précédemment. Cliquez sur "Enregistrer" pour continuer.
Pour démarrer le processus de conversion, cliquez sur le bouton "Démarrer".
Si vous choisissez Afficher la sortie, la vidéo apparaît dans la fenêtre VLC et la conversion est effectuée simultanément. D'autre part, seule la minuterie de lecture se déplacera en bas de l'écran.
8. Exécuter le fichier converti
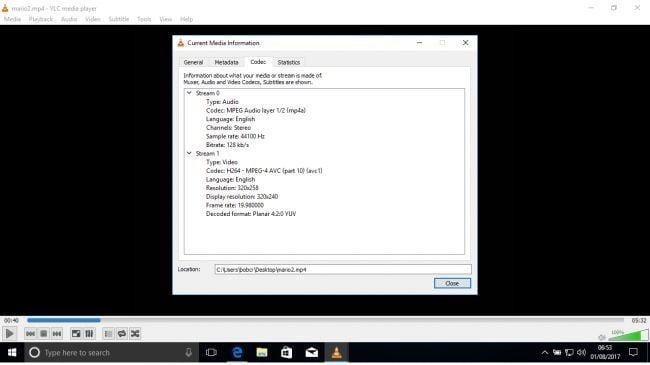
Lorsque la minuterie de lecture atteint la fin de la bande, la conversion est terminée.
Cliquez à nouveau sur le menu Multimédia en haut à gauche et choisissez Ouvrir le fichier. Accédez au fichier que vous avez créé précédemment dans la catégorie Fichier de destination. Double-cliquez pour ouvrir le fichier à l'aide de VLC Media Player. Si le fichier est lu sans problème, cliquez sur le menu Outils, puis sur Informations sur le codage pour afficher des informations sur la vidéo, telles que le codec et la résolution. Vous pouvez maintenant comparer cela aux exigences de lecture du téléviseur ou de l'application où vous souhaitez utiliser le fichier.







