Apple promeut la navigation par gestes sur son iPhone avec Face ID. Et si vous possédez l'un de ces modèles d'iPhone, vous devez être familiarisé avec plusieurs de ces gestes. Et vous les utilisez probablement déjà tous les jours. Cependant, iOS a quelques gestes dont de nombreux utilisateurs ne sont pas conscients.
Continuez à lire pendant que nous examinons certains des gestes iOS moins connus que vous devriez commencer à utiliser pour effectuer efficacement certaines des tâches quotidiennes les plus courantes sur votre iPhone. Vérifier Comment utiliser les gestes multitâches et d'édition de texte sur iPadOS.

1. Ouvrez un nouvel onglet dans Safari
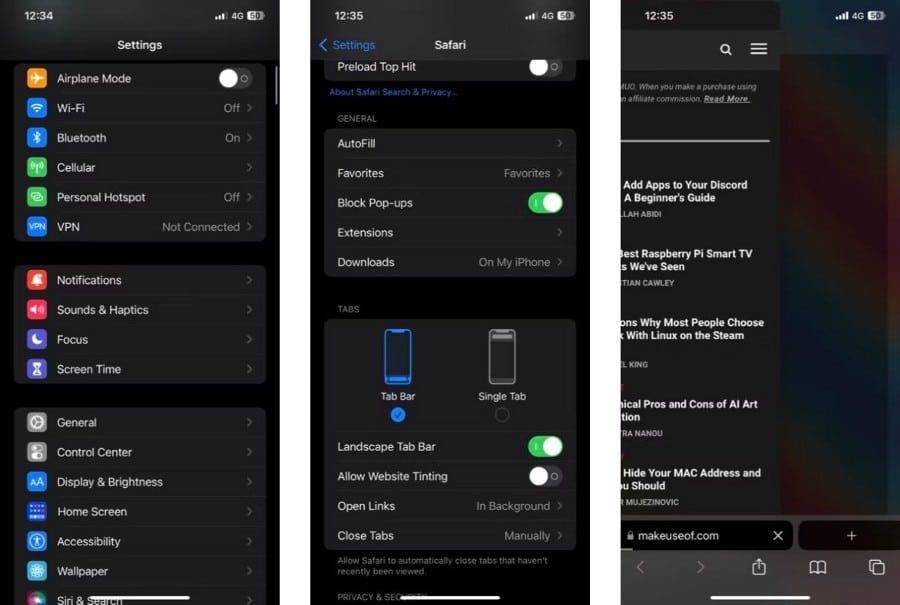
Nécessite l'ouverture d'un nouvel onglet dans l'application Safari 

Commencez par activer Afficher la barre d'onglets dans Safari. Ouvrez "Paramètres" 
Maintenant, revenez à Safari et accédez au dernier onglet ouvert. À partir de là, balayez vers la gauche sur la barre d'onglets en bas et un nouvel onglet Safari s'ouvrira.
2. Afficher les horodatages des messages
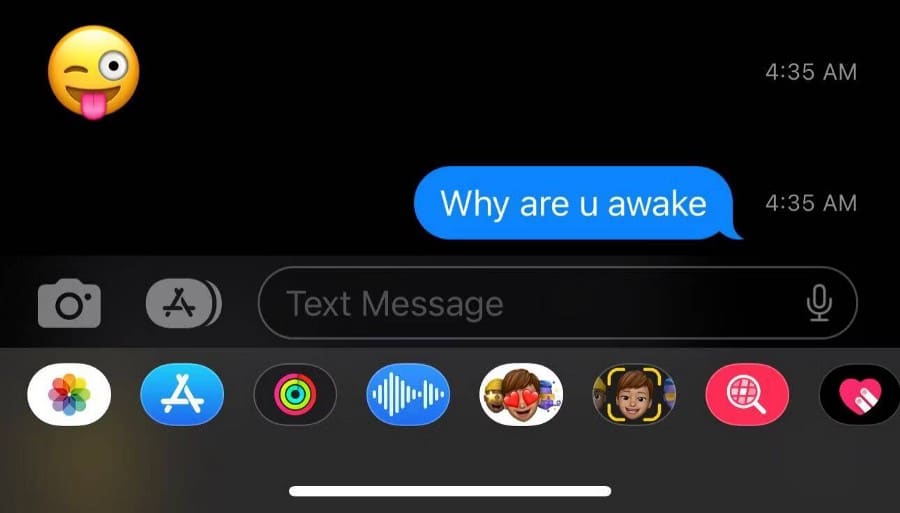
L'application Messages d'Apple est livrée avec de nombreuses fonctionnalités utiles. L'une de ces fonctionnalités est la possibilité de vérifier l'horodatage des messages pour voir quand vous avez envoyé ou reçu un message.
Ouvrez l'application Messages et accédez à la conversation avec le message dont vous souhaitez afficher l'horodatage. Maintenant, balayez simplement vers la gauche et maintenez votre doigt pour révéler l'horodatage de tous les messages de la conversation.
3. Atteignez le haut de l'écran de l'iPhone d'une seule main
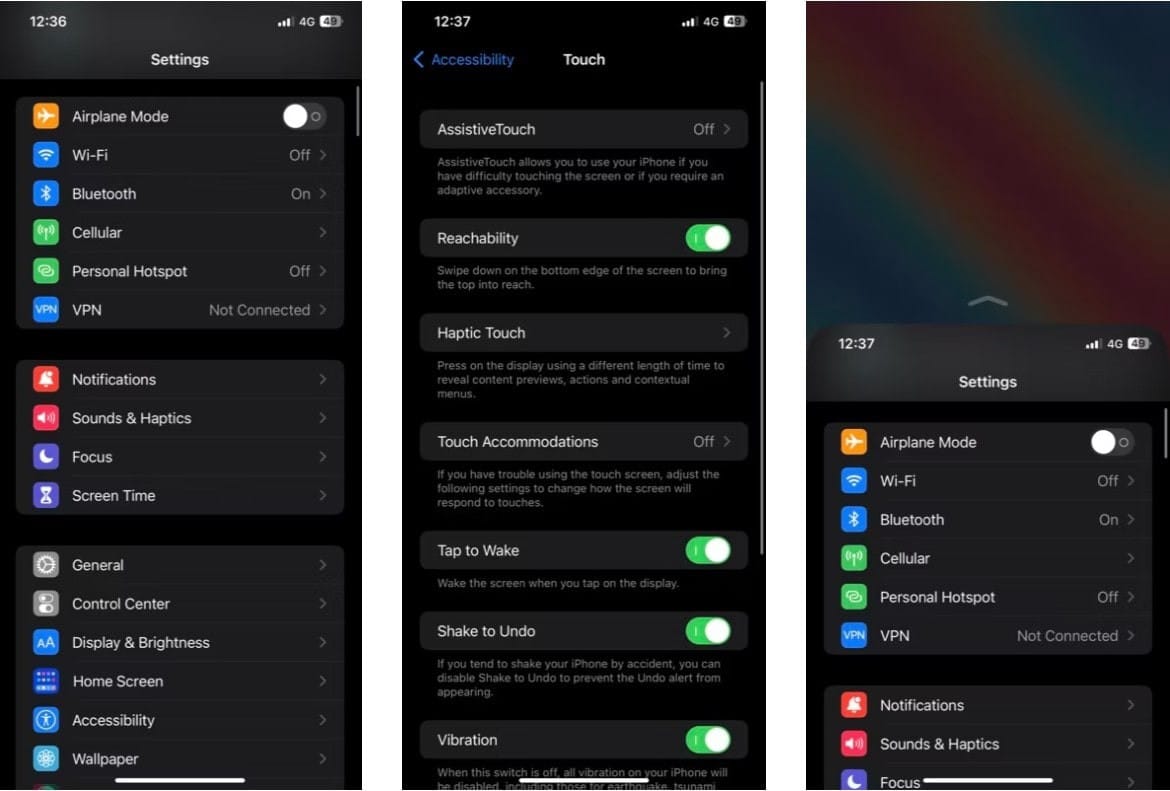
Atteignez le haut de l'écran de votre iPhone d'une seule main Une fonctionnalité d'accessibilité d'iOS qui vous permet d'abaisser la moitié supérieure de l'écran de votre iPhone afin qu'il soit à portée de votre pouce. C'est une fonctionnalité précieuse pour quiconque possède l'un des iPhones disponibles dans la variante Plus ou Pro Max, car atteindre le haut de l'écran nécessite souvent un coup de doigt laborieux, ce qui augmente le risque de chute.
Tout d'abord, activez l'accessibilité sur votre iPhone. Aller aux paramètres" 
Pour abaisser la moitié supérieure de l'écran, effectuez l'une des opérations suivantes :
- Sur un iPhone avec Face ID : Balayez vers le bas sur le bord inférieur de l'écran.
- Sur un iPhone avec un bouton Accueil : Appuyez deux fois sur le bouton Accueil.
4. Réglez le volume à l'aide du curseur
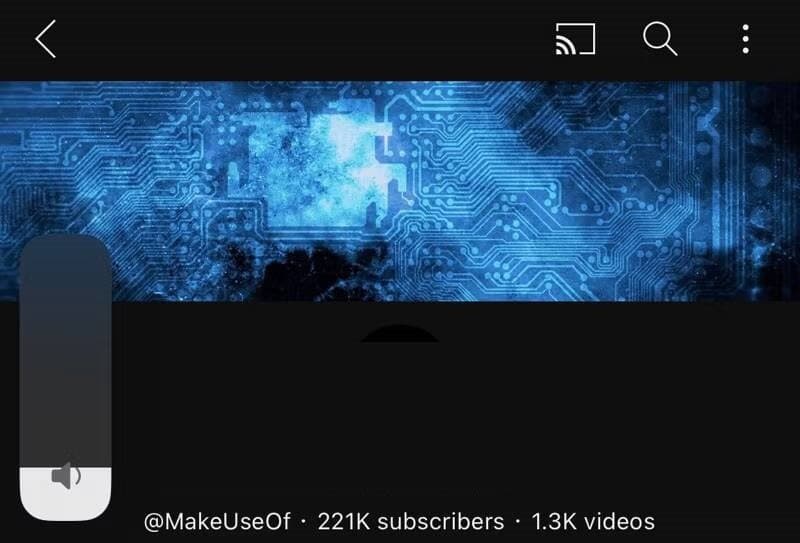
Le réglage du volume sur iPhone nécessite de cliquer sur les boutons de volume sur le côté. Bien que cette méthode fonctionne bien, vous devez cliquer plusieurs fois sur les boutons jusqu'à ce que vous sélectionniez le niveau de volume exact.
Une façon meilleure et plus efficace de le faire est d'utiliser le curseur de volume sur l'écran. Accédez à l'application qui lit le contenu multimédia et appuyez simplement une fois sur la touche Volume de votre iPhone. Lorsque vous voyez le curseur de volume le long du bord gauche de l'écran, faites glisser votre doigt vers le haut ou vers le bas pour régler le volume de l'iPhone pour vous. Vérifier Le volume de votre iPhone ne fonctionne-t-il pas comme il se doit ? Essayez ces correctifs.
5. Sélectionnez plusieurs éléments à la fois
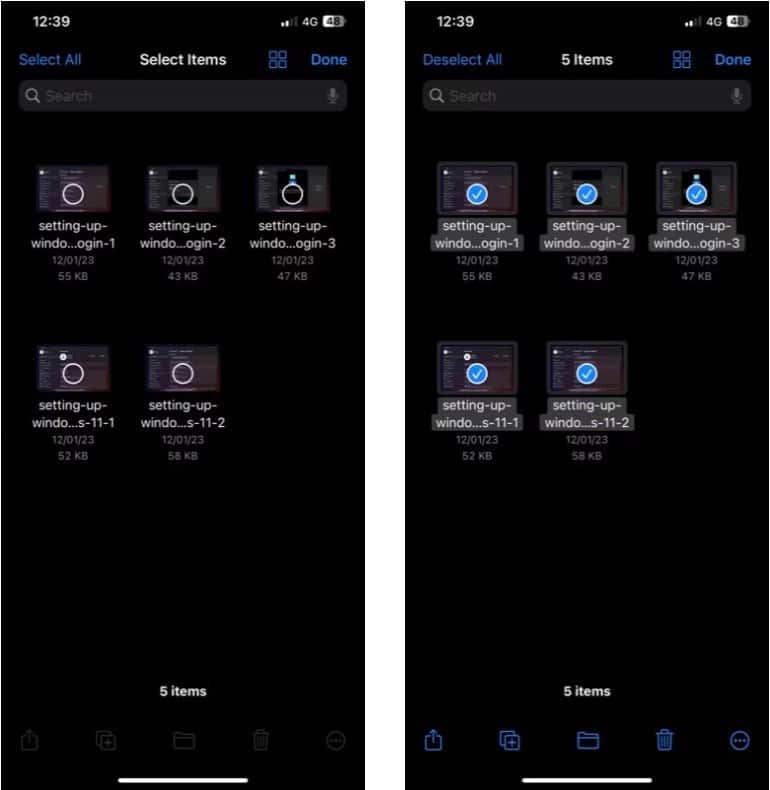
Dans iOS 13, Apple a introduit le geste à deux doigts pour faciliter la sélection de plusieurs éléments sur l'iPhone. Avec elle, vous pouvez facilement sélectionner plusieurs éléments à l'écran, tels que des notes, des tâches, des photos, des fichiers, etc., tant que l'application prend en charge les gestes.
Pour cela, glissez sur les éléments que vous souhaitez sélectionner avec deux doigts. Si l'application ne vous permet pas de le faire, choisissez une option Sélection dans la liste, puis faites glisser les éléments pour les sélectionner d'un geste à deux doigts.
6. Désactivez la lampe de poche
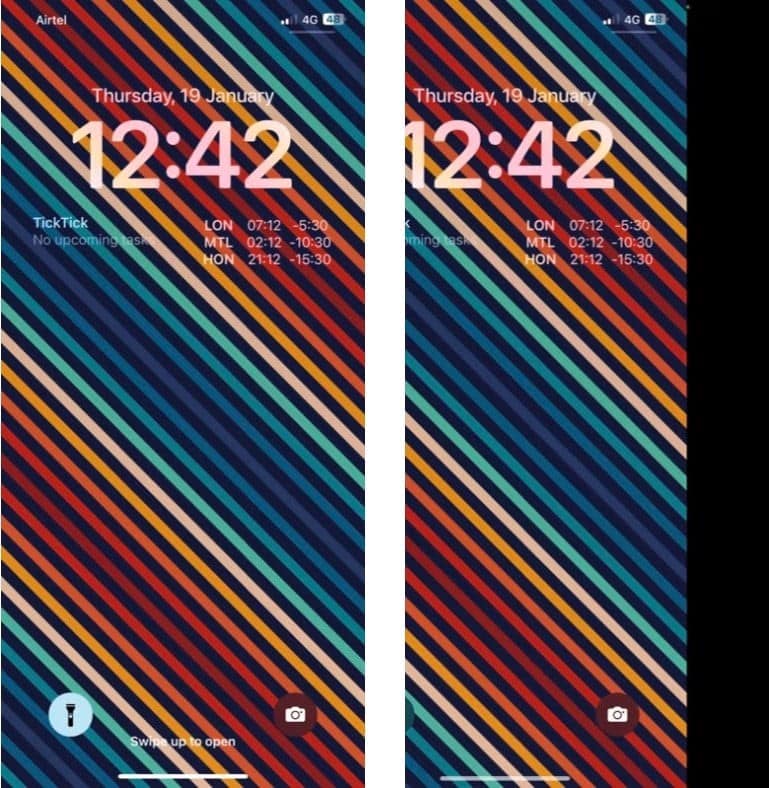
iOS offre la possibilité d'activer une bascule "lampe de poche" 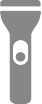
Bien qu'il n'existe aucun moyen rapide d'allumer ou d'éteindre la lampe de poche, iOS a un geste secret qui peut vous aider à l'éteindre instantanément. À cette fin, pendant que la lampe de poche est allumée, balayez légèrement depuis le bord droit de l'écran, et cela éteindra la lampe de poche. Assurez-vous de ne pas balayer complètement, car cela ouvrira l'appareil photo. Vérifier Comment utiliser votre iPhone comme caméra Web: guide étape par étape.
7. Déplacez les applications et les widgets en utilisant plusieurs touches
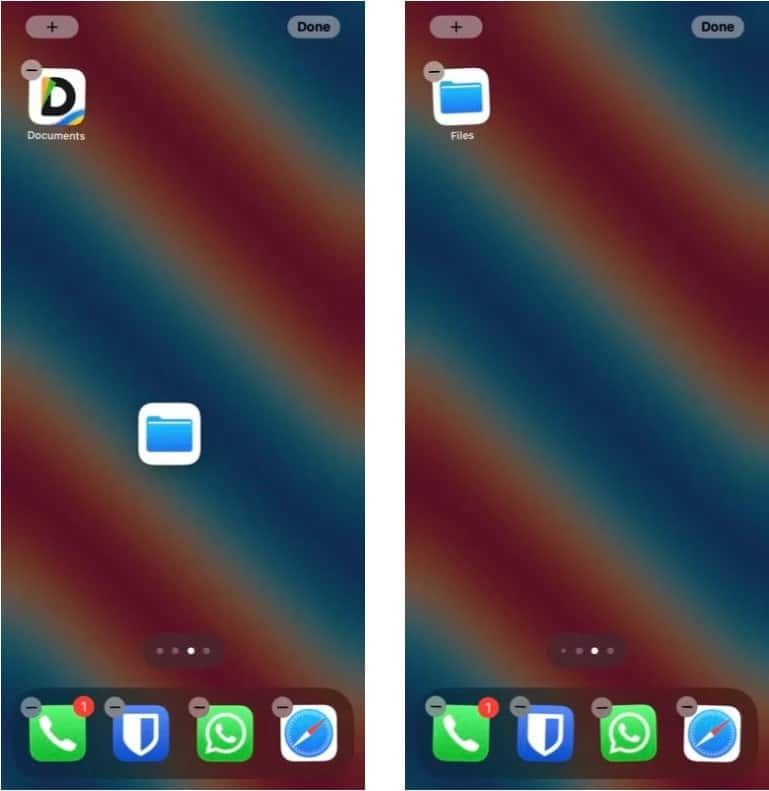
Déplacer une application ou un widget sur l'écran entre les pages implique généralement de le faire glisser d'une page et de le déposer sur l'autre. Bien que cette méthode fonctionne bien, elle peut parfois gâcher la mise en page si vous faites accidentellement glisser une application ou un widget vers un autre emplacement.
Mais grâce au support multi-touch, vous pouvez le faire sans effort. Faites simplement glisser une application avec un doigt, utilisez un autre doigt pour naviguer, balayez vers la gauche ou la droite pour accéder à la page précédente ou suivante et relâchez l'application pour la déposer à cet endroit.
Vous pouvez également sélectionner plusieurs applications à l'aide de cette méthode - appuyez sur Autres applications après en avoir sélectionné une - pour les déplacer efficacement entre les écrans. De plus, vous pouvez utiliser ce geste même avec des gadgets.
8. Effectuer des actions en utilisant "Appuyez par derrière"
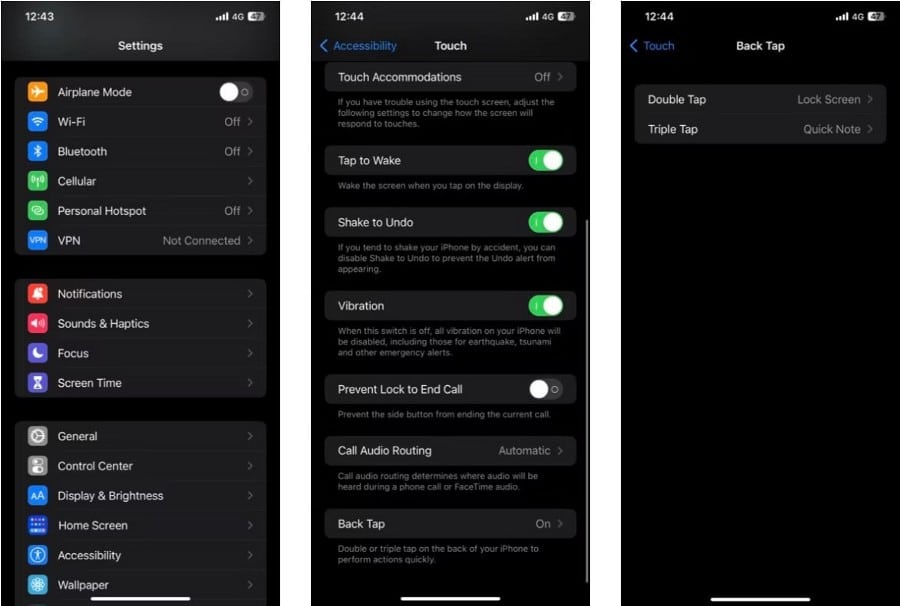
Avec Squeeze Back dans iOS 14 ou version ultérieure, un appui rapide deux ou trois fois à l'arrière de l'iPhone peut ouvrir le Centre de contrôle, prendre une capture d'écran, déclencher des actions d'accessibilité, etc.
Vous pouvez utiliser la fonction Tap Back dans iOS pour placer un bouton virtuel à l'arrière de votre iPhone avec prise en charge de deux gestes : double tap et triple tap. Selon vos préférences, vous pouvez attribuer des actions à ces gestes pour les exécuter de n'importe où facilement.
Ouvrir le sélecteur d'application, prendre une capture d'écran et verrouiller l'écran sont quelques-unes des actions que vous pouvez effectuer avec le Back Swipe. De plus, si vous souhaitez explorer les options avancées, vous pouvez créer des raccourcis dans l'application Raccourcis et les lancer à l'aide du geste Arrière.
Aller à Paramètres -> Accessibilité -> Tactile. Sélectionnez "Appuyer depuis l'arrière", faites défiler vers le bas pour appuyer deux ou trois fois et choisissez une action pour l'attribuer. Une fois cela fait, appuyez simplement deux fois ou trois fois sur le dos de votre iPhone et il effectuera l'action assignée. Vérifier Comment utiliser le SOS d'urgence sur iPhone.
Tirez le meilleur parti de votre iPhone avec les gestes iOS
Les gestes simplifient de nombreuses actions iOS sur l'iPhone, comme vous l'avez vu ci-dessus. Une fois que vous maîtriserez ces gestes et commencerez à les intégrer dans votre utilisation quotidienne, vous pourrez effectuer plusieurs tâches sans effort et tirer le meilleur parti de votre iPhone.
De plus, iOS possède également des fonctionnalités moins connues. Les connaître peut vous aider à améliorer l'utilisation de votre iPhone plus efficacement à long terme. Vous pouvez voir maintenant Comment maîtriser VoiceOver pour utiliser votre iPhone sans le regarder.







